Una superficie topográfica se puede dividir en dos superficies distintas y, posteriormente, se pueden modificar por separado.
Para dividir una superficie topográfica en más de dos superficies, utilice la herramienta Dividir superficie varias veces para subdividir cada pieza de la superficie topográfica según sea necesario.
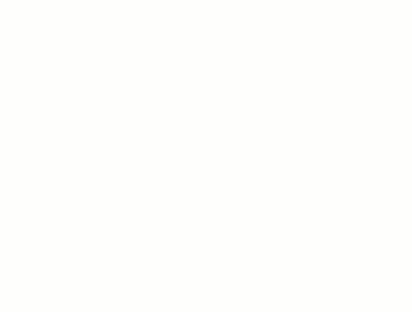
Tras dividir una superficie, puede asignar varios materiales a las superficies resultantes para representar carreteras, lagos, plazas o colinas.
También puede suprimir partes enteras de la superficie topográfica. Por ejemplo, puede utilizar la herramienta Dividir superficie para eliminar las partes no deseadas de una superficie topográfica generada por un archivo importado, cuando este rellena las áreas sin datos topográficos con defectos gráficos.
Para dividir una superficie topográfica:
- Abra una vista de plano de emplazamiento o 3D.
- Haga clic en la ficha Masa y emplazamiento
 grupo Modificar emplazamiento
grupo Modificar emplazamiento
 (Dividir superficie).
(Dividir superficie).
- En el área de dibujo, seleccione la superficie topográfica que desee dividir.
Revit pasa a modo de boceto.
- Haga clic en la ficha Modificar | Dividir superficie
 grupo Dibujar
grupo Dibujar
 (Seleccionar líneas) o use otras herramientas de boceto para dividir la superficie topográfica.
(Seleccionar líneas) o use otras herramientas de boceto para dividir la superficie topográfica.
La herramienta Seleccionar líneas no permite seleccionar líneas de superficie topográfica. Puede seleccionar otras líneas válidas, como los muros.
- Cree un boceto de un único bucle cerrado o un único bucle abierto. Ambos extremos de un bucle abierto deben intersecarse con el contorno de la superficie y solo pueden hacerlo una vez en cada extremo del bucle abierto.
Ejemplos Contorno cerrado Bucle abierto 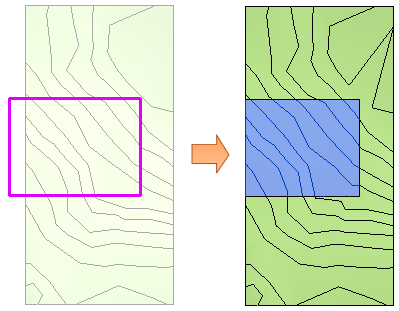
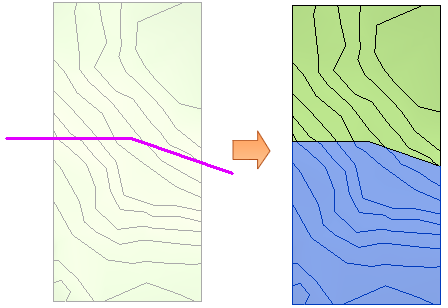
- Haga clic en
 (Finalizar modo de edición).
(Finalizar modo de edición).