L'utilitaire Infos canal permet aux créateurs de jeux et autres utilisateurs d'accéder directement à des informations sur les canaux des objets qui seraient difficilement accessibles par un autre moyen. Tous les objets dans 3ds Max possèdent des canaux de mapping qui contiennent des informations concernant le mapping de texture, ainsi que la couleur, l'illumination et la valeur alpha des sommets. Les objets maillage possèdent également des canaux de sélection de sommets. L'utilitaire Infos canal vous permet d'afficher les canaux d'un objet, de leur attribuer des noms significatifs, de supprimer les canaux inutilisés et de copier des informations d'un canal à l'autre.
La boîte de dialogue Infos canal map de l'utilitaire affiche toutes les données des canaux pour les objets sélectionnés. Elle affiche le nombre de canaux, le nombre de sommets par canal et la quantité de mémoire utilisée par le canal. Elle vous permet également de nommer, d'effacer (ou supprimer), de copier et de coller les canaux. Chacune de ces actions, excepté celle permettant de renommer un canal, placent un modificateur dans la pile pour obtenir le résultat voulu.
Procédures
Utilisation de l'utilitaire Infos canal
 Sélectionnez un ou plusieurs objets à utiliser avec cet utilitaire.
Sélectionnez un ou plusieurs objets à utiliser avec cet utilitaire. - Ouvrez l'utilitaire.
La boîte de dialogue Infos canal map s'ouvre.
- Pour créer un canal map, cliquez sur n'importe quel canal, puis sur le bouton Ajouter.
Le nouveau canal vide apparaît à la fin de la liste.
- La plupart des canaux possèdent trois composants. Par exemple, un canal de maillage ou map possède les composants X, Y et Z tandis qu'un canal alpha possède les composant R, V et B. Pour développer tous les canaux à trois composants, cliquez sur le bouton Sous-comp. Pour réduire tous les canaux développés, cliquez de nouveau sur Sous-comp.
- Pour copier un canal sur un autre, cliquez sur le canal source, puis sur Copier, et cliquez sur le canal de destination, puis sur Coller.
Dans certains cas, vous devrez peut-être développer ou réduire l'affichage du composant (reportez-vous à l'étape précédente). Par exemple, lorsque vous copiez un canal de sélection de sommets (vsel) vers un canal map, vous devez coller le canal vsel sur un canal de composants.
- Pour réduire l'espace mémoire d'un canal, cliquez sur le canal, puis sur le bouton Effacer.
Cette procédure supprime la plupart, voire toutes les données, du canal. Par conséquent, assurez-vous au préalable qu'il ne s'agit pas de données stratégiques ou que vous en possédez une copie ailleurs. Si le canal effacé est le dernier de la liste, vous pouvez le supprimer de cette dernière.
Interface
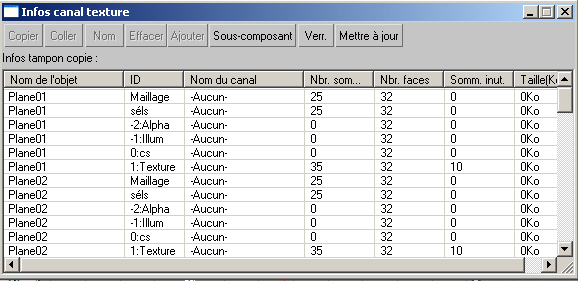
La principale interface utilisateur de l'utilitaire Infos canal est la boîte de dialogue Infos canal map, que vous ouvrez en cliquant sur le bouton Infos canal de l'utilitaire, sur le groupe de fonctions de commandes. Cette boîte de dialogue non modale affiche des informations sur tous les canaux de maps qui appartiennent à la sélection courante, au niveau de l'objet. Si vous changez la sélection, la boîte de dialogue est automatiquement mise à jour en conséquence.
La boîte de dialogue est constituée de deux parties : une barre d'outils avec des boutons (en haut) et un tableau des canaux de maps appartenant à chaque objet dans la sélection courante.
Barre d'outils de l'utilitaire Infos canal
- Copier
-
Copie les données de canal du canal mis en surbrillance dans le tampon de copie ; ces données peuvent ensuite être collées. Lorsque vous avez copié un canal, son nom apparaît sur la ligne située au-dessous de la barre d'outils.
- Coller
-
Colle le contenu du tampon de copie dans le canal mis en surbrillance.
Les opérations copier et coller ne sont possibles qu'entre des canaux ayant la même topologie ; vous pouvez également copier d'un canal quelconque dans un canal sans sommets.
Les canaux source et destination ne doivent pas obligatoirement être du même type. Par exemple, vous pouvez copier d'un canal de maillage dans un canal de map, et vice-versa.
- Nom
-
Vous permet de renommer le canal mis en surbrillance. Cliquez sur ce bouton pour ouvrir une petite boîte de dialogue qui affiche le nom du canal en cours et vous permet de modifier ce nom ou d'en saisir un autre à partir du clavier.
- Effacer
-
Utilisez cette fonction pour retirer des canaux ou supprimer des données d'un canal de map (y compris des canaux alpha, illumination et couleur sommet). Effacer n'a aucun effet sur la géométrie ni sur les canaux de sélection de sommets.
Le résultat dépend du type d'objet et du canal effacé. En termes de réduction de l'espace mémoire occupé par l'objet, l'utilitaire est très efficace avec les objets poly éditables.
- Primitive géométrique ou objet maillage éditable/éditer maillagesupprime le canal de map de la texture mise en surbrillance s'il s'agit du dernier canal de map dans l'objet et qu'il n'est pas le canal de map par défaut (1:text). Si le canal mis en surbrillance n'est pas le dernier canal, Effacer supprime tous les sommets du canal. Les faces sont conservées et la réduction de l'espace mémoire occupé est partielle. Remarque : cela s'applique également aux objets qui se rétractent en maillage éditable, tels les objets extrudés.
- Objet poly éditablesupprime le canal de map mis en surbrillance s'il s'agit du dernier canal de map dans l'objet et qu'il n'est pas le canal de map par défaut. Si le canal mis en surbrillance n'est pas le dernier canal, Effacer supprime tous les sommets et faces du canal.
- Objet Patchsupprime le canal de map mis en surbrillance s'il s'agit du dernier canal de map de l'objet et qu'il n'est pas le canal de map par défaut. Si le canal mis en surbrillance n'est pas le dernier canal, Effacer n'a aucun effet.
Remarque : Lorsque vous utilisez la fonction Effacer, 3ds Max ajoute un modificateur Effacer mapping UVW à la pile des modificateurs de l'objet. Vous pouvez récupérer les données supprimées en retirant le modificateur de la pile ou en changeant son paramètre Canal map. - Primitive géométrique ou objet maillage éditable/éditer maillagesupprime le canal de map de la texture mise en surbrillance s'il s'agit du dernier canal de map dans l'objet et qu'il n'est pas le canal de map par défaut (1:text). Si le canal mis en surbrillance n'est pas le dernier canal, Effacer supprime tous les sommets du canal. Les faces sont conservées et la réduction de l'espace mémoire occupé est partielle.
- Ajouter
-
Ajoute un nouveau canal de map à la liste des canaux de l'objet. Si plusieurs objets sont sélectionnés, la commande Ajouter est disponible uniquement lorsque vous cliquez sur une piste ; 3ds Max sait ainsi à quel objet il faut ajouter le canal.
Remarque : Si vous appliquez la map avec un numéro de canal supérieur à celui des canaux existants, 3ds Max crée automatiquement tous les canaux intermédiaires. Par exemple, si vous appliquez un modificateur Mapping UVW à un objet standard et définissez Canal map sur 5 dans le modificateur, 3ds Max ajoute les canaux de map 2, 3, 4 et 5. - Sous-composant
-
Active ou désactive l'affichage des sous-composants des canaux. Lorsque ces derniers sont affichés, vous pouvez renommer, copier et coller chaque sous-composant indépendamment de son canal parent.
Chaque canal à l'exception de vsel possède trois sous-composants. Les sous-composants des canaux de maillage et de map sont intitulé X, Y et Z ; ceux des canaux alpha, illumination et couleur sommet sont intitulés R, V et B (rouge, vert et bleu).
- Verrouiller
-
Conserve les données de mapping courantes dans le tableau, même si vous changez la sélection.
Par exemple, si vous voulez visualiser en permanence les données de mapping pour un ou plusieurs objets spécifiques, sélectionnez d'abord les objets, puis cliquez sur Verrouiller. Si, par la suite, vous sélectionnez des objets différents dans la fenêtre, le tableau continue d'afficher les données correspondant à la sélection lorsque vous cliquez sur Verrouiller. Si vous désactivez Verrouiller, le tableau est mis à jour de façon à afficher uniquement les données correspondant à la sélection courante.
Si vous cliquez sur Mise à jour lorsque l'option Verrouiller est activée, 3ds Max actualise le contenu du tableau pour refléter la sélection courante, puis conserve ces données.
- Mettre à jour
-
Actualise les données affichées pour refléter les modifications dans les objets, le mapping ou, lorsque Verrouiller est activé, la sélection.
Par exemple, si vous appliquez le mapping à un objet ou changez son mapping, cliquez sur Mise à jour pour afficher les modifications dans le groupe de fonctions Infos canal map.
Tableau de l'utilitaire Infos canal
Le tableau fonctionne de la même façon qu'une feuille de calcul. Si toutes les lignes ou colonnes ne sont pas visibles, vous pouvez faire défiler le tableau en utilisant les méthodes standard, y compris une souris à molette pour le défilement vertical. Pour mettre en surbrillance une ligne, cliquez n'importe où dans cette ligne. Vous ne pouvez mettre en surbrillance qu'une seule ligne à la fois. Pour redimensionner une colonne, faites glisser la ligne de séparation verticale à droite de l'en-tête de la colonne. Pour définir automatiquement la largeur d'une colonne sur la taille de l'entrée la plus longue, double-cliquez sur la ligne de séparation verticale à droite de l'en-tête de la colonne.
Les différentes colonnes du tableau sont décrites brièvement ci-après :
- Nom d'objet
-
Affiche le nom de l'objet. Si vous changez le nom dans le groupe de fonctions Modifier, cliquez sur le bouton Mise à jour de la boîte de dialogue afin d'afficher le nouveau nom dans cette dernière.
- ID
-
Le type de canal. Les types de canaux suivants sont disponibles :
- maillage/polydonnées de maillage ou poly de l'objet, selon qu'il s'agit d'un objet poly ou d'un maillage : sommets et faces. Vous pouvez copier ce canal et le coller dans n'importe quel autre canal à trois composants.
Ce canal n'est pas disponible pour les objets Patch.
- vsella sélection de sommets. Vous pouvez copier ce canal et le coller dans les autres sous-composants des canaux.
Ce canal n'est pas disponible pour les objets Patch.
- -2:Alphale canal Alpha du sommet. Vous pouvez transférer toutes les valeurs Alpha de sommet entre des objets ayant une même topologie en copiant et collant ce canal.
Vous pouvez appliquer les informations de canal alpha de sommet aux objets avec le modificateur PeintureSommet et aux surfaces éditables avec les paramètres des groupes de fonctions Propriétés sommet (poly éditable) et Propriétés surface (maillage éditable et patch éditable).
- -1:Illumle canal illumination du sommet. Vous pouvez transférer toutes les valeurs d'illumination des sommets entre des objets ayant une même topologie en copiant et collant ce canal.
Vous pouvez appliquer les informations d'illumination de sommet aux objets avec le modificateur PeintureSommet et aux surfaces éditables avec les paramètres des groupes de fonctions Propriétés sommet (poly éditable) et Propriétés surface (maillage éditable et patch éditable).
- 0:vcle canal couleur (vertex color, vc) du sommet. Vous pouvez transférer toutes les valeurs d'illumination des sommets entre des objets ayant une même topologie en copiant et collant ce canal.
Vous pouvez appliquer les informations de couleur de sommet aux objets avec le modificateur PeintureSommet et aux surfaces éditables avec les paramètres des groupes de fonctions Propriétés sommet (poly éditable) et Propriétés surface (maillage éditable et patch éditable).
- 1:maple canal de mapping par défaut. Vous pouvez transférer toutes les valeurs d'illumination des sommets entre des objets ayant une même topologie en copiant et collant ce canal.
Plusieurs méthodes différentes vous permettent de créer des canaux de mapping supplémentaires, notamment l'utilitaire Infos canal.
- maillage/polydonnées de maillage ou poly de l'objet, selon qu'il s'agit d'un objet poly ou d'un maillage : sommets et faces. Vous pouvez copier ce canal et le coller dans n'importe quel autre canal à trois composants.
- Nom du canal
-
Affiche le nom du canal. Par défaut, un canal n'a pas de nom, comme l'indique l'entrée " -aucun- ". Pour nommer ou renommer le canal, cliquez dessus pour le mettre en surbrillance, puis cliquez sur le bouton Nom en haut de la boîte de dialogue, ou cliquez avec le bouton droit de la souris sur le canal et choisissez Nom dans le menu contextuel.
Remarque : vous pouvez diviser la plupart des canaux en sous-composants. Vous pouvez nommer les sous-composants indépendamment du canal proprement dit. - Nbr. sommets
-
Nombre de sommets dans le canal. Vous ne pouvez coller un canal dans un autre que si les deux canaux ont le même nombre de sommets.
Certains canaux possèdent des faces, mais pas de sommets. C'est souvent le cas des canaux Alpha, Illumination et couleur sommet dans les objets non polygonaux nouvellement créés. Ces canaux fonctionnent alors comme des emplacements réservés pour les données correspondantes que vous devez ajouter ultérieurement. Ils consomment une petite quantité de mémoire ; par conséquent, si vous n'avez pas l'intention d'utiliser un canal, vous pouvez économiser de la mémoire en convertissant l'objet en poly éditable.
- Nbr. faces
-
Nombre de faces dans le canal.
Si un canal possède des faces, mais aucun sommet, il s'agit d'un emplacement réservé. Pour plus d'informations, reportez-vous à l'option Nbr. sommets, précédemment.
- Somm. inut.
-
Nombre de sommets de map inutilisés dans le canal. Ces sommets peuvent provenir de l'édition des sous-objets.
- Taille(Ko)
-
Quantité approximative de mémoire consommée par le canal. Utilisez cette valeur pour vérifier quels sont les canaux inutilisés qui utilisent trop de mémoire.