Avec l'utilitaire Affecter couleurs du sommet, vous pouvez attribuer des couleurs aux sommets d'un objet en fonction du matériau associé à l'objet et de l'éclairage de la scène. L'utilitaire applique un modificateur PeintureSommet à l'objet lorsque vous cliquez sur Affecter à la sélection. Une fois que le modificateur Peinture Sommet a été appliqué à l'objet, accédez au groupe de fonctions Modifier ou cliquez sur Editer pour accéder aux outils PeintureSommet.
L’utilitaire Affecter couleurs du sommet autorise l'inclusion ou l'exclusion de lumières lors de l'utilisation de l'option Eclairage de la scène.
Toutes les options de l'utilitaire Affecter couleurs du sommet sont également disponibles dans le groupe de fonctions Modifier lorsqu'un modificateur PeintureSommet a été appliqué à un objet.
Couleurs des sommets et radiosité
L'utilitaire Couleurs sommet prend en charge la radiosité. Si vous utilisez la radiosité avec des couleurs de sommet affectées, veillez à activer l'option Réutiliser l'illumination directe de la solution de radiosité. Cette option se trouve dans le panneau déroulant Paramètres de rendu. Reportez-vous à la rubrique Contrôles de radiosité. Lorsque cette option est activée, le rendu affiche simplement les couleurs de sommets affectées par la solution de radiosité : au sens strict, il ne s'agit pas d'un rendu.
Avec l'option supplémentaire Rendu illumination directe, également accessible dans le panneau déroulant Paramètres de rendu, l'éclairage direct n'est pas enregistré dans le maillage correspondant. Ceci correspond aux options Radiosité, Rendu illumination directe, avec laquelle Affecter couleurs du sommet bénéficie de l'illumination indirecte du maillage de radiosité mais effectue le rendu de l'illumination directe séparément, ou Radiosité, Illum. indirecte uniquement, avec laquelle Affecter couleurs du sommet n'applique pas du tout d'illumination directe aux sommets.
Procédures
Pour utiliser l'utilitaire Affecter couleurs du sommet :
- Sélectionnez les objets auxquels vous souhaitez attribuer le matériau. Il peut s'agir de matériaux dotés ou non d'une map.
- Illuminez les objets.
- Sélectionnez les objets que vous voulez affecter.
- Ouvrez la boîte de dialogue Propriétés objet de chaque objet, cliquez pour désactiver le bouton Par couche, activez Afficher canal sommet, puis cliquez sur OK.
- Dans le groupe de fonctions Affichage, déroulez le groupe de fonctions Propriétés affichage et activez l'option Couleurs du sommet.
- Sélectionnez l'utilitaire Affecter couleurs du sommet.
- Sélectionnez l'une des options de la zone Modèle d'éclairage.
- Choisissez l'une des options disponibles pour Affectation couleur.
- Cliquez sur le bouton Affecter à la sélection.
Les modificateurs PeintureSommet sont appliqués aux objets sélectionnés, tandis que les couleurs de sommet des objets proviennent des matériaux et de l'éclairage de la scène, selon les options sélectionnées dans la zone Modèle d'éclairage.
Le fait de changer le matériau ou l'éclairage de la scène ne modifie pas les couleurs de sommet. Pour ce faire, vous devez cliquer sur le bouton Tout mettre à jour.
Remarque : les nouvelles couleurs de sommet sont stockées dans le modificateur PeintureSommet. Si vous voulez accéder à ces dernières, allez dans le groupe de fonctions Modifier et accédez aux paramètres dans les panneaux déroulants disponibles. Vous pouvez également utiliser les outils de la boîte de dialogue flottante PeintureSommet pour créer des couches, de la peinture, du flou ou ajuster la couleur. Le flotteur PeintureSommet s'ouvre lorsque vous accédez au groupe de fonctions Modifier et l'objet est sélectionné.
Exemple : Pour utiliser l'utilitaire Affecter couleurs du sommet sur un objet particulier :
- Créez une sphère composée de 24 segments.
- Appliquez à la sphère un matériau doté d'une map, puis activez l'option Afficher le mapping dans la fenêtre.
La map s'affiche dans la fenêtre.
- Appliquez un matériau mappé à la sphère.
Remarque : Choisissez une map simple, bien définie avec de grandes zones, bien différenciables.
- Ouvrez la boîte de dialogue Propriétés objet de la sphère. Si le bouton se trouvant sur le côté droit de la zone Propriétés affichage fait apparaître "par couche", cliquez dessus pour qu'il indique "par objet". Par ailleurs, activez l'option Afficher canal sommet dans la zone Propriétés affichage et cliquez sur OK.
- La sphère devient blanche car vous affichez désormais ses couleurs de sommet et que ceux-ci sont tous blancs par défaut.
- Après avoir sélectionné la sphère, sélectionnez l'utilitaire Affecter couleurs du sommet.
- Choisissez Ombré et activez Utiliser maps.
- Activez Mapping.
- Cliquez sur le bouton Affecter à la sélection.
La map qui habille la sphère apparaît floue. Les sommets de la sphère sont maintenant colorés en fonction du matériau et de l'éclairage de la scène. La map est floue car la résolution du maillage composé de 24 segments est nettement inférieure à la résolution pixel de la map.
- Ouvrez le groupe de fonctions
 Modifier et sélectionnez le modificateur PeintureSommet.
Modifier et sélectionnez le modificateur PeintureSommet.
- Descendez dans la pile jusqu'aux paramètres de création, cliquez sur Oui lorsque le message d'avertissement apparaît et définissez le paramètre Segments sur 70.
Les nouveaux sommets sont insérés en décalant les sommets déjà affectés.
- Revenez au niveau PeintureSommet de la pile, puis cliquez sur Affecter dans le panneau déroulant Affecter couleurs du sommet. Si nous étions revenus au groupe de fonctions Utilitaires, un modificateur PeintureSommet aurait été ajouté à la pile. Le fait de cliquer sur Affecter dans le modificateur PeintureSommet effectue seulement la mise à jour de ce modificateur.
Conseil : les couleurs des sommets apparaissent dans le rendu de la scène uniquement si vous affectez la map Couleur sommet au canal diffus. Cependant, en procédant de la sorte, vous ne pouvez pas correctement mettre à jour les couleurs des sommets à l'aide de l'utilitaire Affecter couleurs du sommet. La solution est d'affecter un matériau Fusion à l'objet. Affectez alors le bitmap diffus simple au Matériau 1 et la map du sommet au Matériau 2 du matériau Fusion. Sélectionnez 100 % du Matériau 2 lors du rendu de la scène et 100 % du Matériau 1 lors de la mise à jour des couleurs des sommets.
Interface
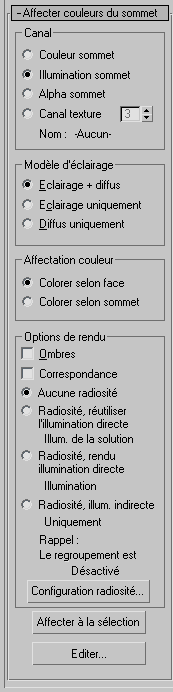
Zone Canal
Cette zone contient les outils permettant de choisir le type de canal affecté par l'utilitaire des couleurs de sommet. Si vous choisissez un canal map, vous pouvez également spécifier l'ID du canal map.

- Couleur sommetchoisissez ceci pour effectuer une affectation sur une couche de couleur de sommet.
- Illum. sommetchoisissez ceci pour effectuer une affectation sur une couche d'éclairage de sommet.
- Alpha sommetchoisissez ceci pour effectuer une affectation sur une couche de transparence de sommet.
- Canal mapchoisissez ceci pour effectuer une affectation sur un canal map avec un numéro spécifique.
- Double flèche Canal map
-
Utilisez cette double flèche pour définir le numéro du canal. Disponible uniquement lorsque vous avez sélectionné Canal map.
- Nom
- Si un nom est défini pour un canal, il apparaît à cet emplacement. Les canaux peuvent être nommés à l'aide de l'utilitaire Infos canal.
Remarque : Bien que les canaux Couleur, Illum et Alpha possèdent des noms spécifiques, 3ds Max ne limite en fait pas le type des données qui y sont enregistrées, et chacun de ces trois canaux peut contenir des données de couleur de sommet à quatre canaux (RVBA).
Zone Modèle d'éclairage
Cette zone contient des options vous permettant de spécifier la façon dont la surface de l'objet doit être illuminée.

- Eclairage + diffussi cette option est sélectionnée, les couleurs des sommets dépendront des matériaux et de l'éclairage de la scène.
- Eclairage uniquementutilise uniquement l'éclairage pour affecter des couleurs aux sommets, sans tenir compte des propriétés des matériaux.
Lorsque cette option est sélectionnée, Ombres et Mapping sont désactivés sur le panneau déroulant Options de rendu.
- Diffus uniquementutilise la couleur diffuse du matériau, en ignorant l'éclairage.
Zone Affectation de couleur
Permet de spécifier la manière dont les couleurs sont interpolées entre les surfaces.

- Colorer selon face(valeur par défaut) Les couleurs sont interpolées entre le centre de chacune des faces.
Colorer selon face échantillonne un nombre inférieur de points et constitue la méthode la plus rapide. Par contre, les résultats sont moins précis.
- Colorer selon sommetles couleurs sont interpolées entre les sommets.
Pour chaque face, cette méthode utilise trois points au lieu d'un. Elle est donc moins rapide, mais plus précise. Une exception peut survenir lorsque l'ombre d'un objet est située entre deux sommets. Dans ce cas, l'objet doit occlure l'illumination, mais puisque seuls les sommets sont pris en compte, l'ombre n'est pas calculée et une "fuite de lumière" se produit.
Zone Options de rendu
Les options de cette zone donnent la possibilité d'inclure des ombres, des maps de texture ou une solution de radiosité dans les couleurs des sommets.

- Ombres
- Lorsque cette option est activée, les ombres sont utilisées lorsque les sommets sont ombrés. Cette option est désactivée par défaut.
Conseil : vous pouvez adoucir les arêtes ombrées à l'aide des outils Peinture et Flou du modificateur PeintureSommet.
- Mapping
- Lorsque cette option est activée, les maps de texture sont utilisées lorsque les sommets sont ombrés. Cette option est désactivée par défaut.
[options de radiosité]
Les cases d'option permettent de spécifier comment utiliser les données de radiosité.
- Aucune radiosité(valeur par défaut) Ne pas utiliser la solution de radiosité lors de l'affectation de couleurs de sommets.
Remarque : cette option est la seule disponible, à moins qu'une solution de radiosité ne soit présente dans la scène.
- Radiosity, Reuse Direct Illum. from Solution (radiosité, réutiliser l'illum. directe de la solution) Inclut la radiosité dans les attribution des couleurs des sommets, et utilise l'illumination directe à partir de la solution.
Cette option est similaire à Réutiliser l'illumination directe de la solution de radiosité, sur le panneau déroulant Paramètres de rendu.
Cette option désactive la bascule Ombres, car les ombres ne nécessitent pas de nouveau calcul.
- Radiosité, Rendu illumination directeinclut la radiosité dans les affectations de couleurs de sommets, mais utilise une passe distincte pour le rendu de l'illumination directe.
Cette option est similaire à Rendu illumination directe, sur le panneau déroulant Paramètres de rendu.
- Radiosité, illum. indirecte uniquementinclut uniquement l'illumination indirecte de la solution de radiosité dans les affectations de couleurs de sommets.
Cette option désactive la bascule Ombres, car les ombres ne nécessitent pas de nouveau calcul.
- Champ Rappel
- Affiche un message indiquant si le regroupement est activé ou désactivé. Le regroupement permet d'obtenir les résultats de radiosité les plus précis, mais peut rallonger considérablement le temps de calcul de la radiosité.
- Configuration radiosité
- Cliquez pour afficher le groupe de fonctions Eclairage avancé de la boîte de dialogue Configuration rendu, où vous pouvez configurer et générer une solution de radiosité.
- Affecter à la sélection
- Cliquez sur ce bouton pour attribuer aux sommets des objets sélectionnés des couleurs calculées en fonction du matériau qui leur est affecté et des choix effectués dans les options précédentes de la zone. Affecter à la sélection crée un modificateur PeintureSommet et l'ajoute à la pile des objets sélectionnés.
- Modifier
- Bascule vers le modificateur PeintureSommet affecté et ouvre son interface dans le groupe de fonctions Modifier, ainsi que la boîte de PeintureSommet, boîte de dialogue flottante qui contient les outils de peinture des sommets.
Ce bouton n'est pas disponible si vous n'avez pas cliqué auparavant sur Affecter à la sélection.