Le matériau Multi/sous-objet vous permet d'affecter différents matériaux au niveau des sous-objets de votre géométrie. Vous créez un multi-matériau, vous l'affectez à un objet, puis vous utilisez le modificateur Sélection maillage pour sélectionner les faces et choisir quels sous-matériaux du multi-matériau sont affectés aux faces sélectionnées.
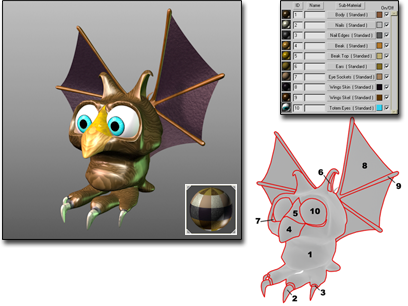
Figure mappée à l'aide d'un matériau Multi/sous-objet
Si l'objet est un maillage éditable ou un poly éditable, vous pouvez faire glisser des matériaux pour les placer sur différentes sélections de faces, afin de construire un matériau Multi/sous-objet à la volée. Consultez la rubrique Affectation de matériaux sous-objet (Glisser-Déplacer).
Vous pouvez également créer un matériau multi/sous-objet en faisant glisser vers des faces sélectionnées avec le modificateur Editer maillage.
Les ID des sous-matériaux ne dépendent pas de l'ordre de la liste et vous pouvez entrer de nouvelles valeurs d'ID.
La fonction Rendre unique de l''éditeur de matériaux vous permet de transformer une instance de sous-matériau en une copie unique.
Au niveau du matériau Multi/sous-objet, le champ échantillon présente les sous-matériaux sous forme de patchwork. Lorsque vous éditez un sous-matériau, le contenu du champ échantillon dépend du paramétrage de la bascule Affichage multiple simple au-dessous du niveau supérieur dans la boîte de dialogue Options de l'éditeur de matériaux.
Utilisation des matériaux Multi/sous-objet
Voici quelques conseils d'utilisation concernant l'édition des maillages et la gestion des sous-matériaux.
- Lorsque vous travaillez aux niveaux de sous-objet Maillage, Poly, Patch et Spline éditable ou avec des objets auxquels sont appliqués des modificateurs Editer maillage, spline ou patch, vous pouvez parcourir ceux-ci par nom de sous-matériau si un matériau multi/sous-objet est appliqué à l'objet.
- Les sous-matériaux qui ne sont pas affectés à un objet ou à la surface d'un objet peuvent être effacés du matériau multi/sous-objet à l'aide de l'utilitaire Nettoyer matériau multiple.
- Les maps en double affectées à des matériaux peuvent être transformées en instances à l'aide de l'utilitaire Créer instances maps dupliquées.
Procédures
Pour créer un matériau Multi/sous-objet, effectuez l'une des opérations suivantes :
- Dans l'Editeur de matériaux détaillé
 groupe de fonctions Navigateur
groupe de fonctions Navigateur  Matériaux
Matériaux  zone Standard, faites glisser un matériau Multi/sous-objet dans la vue active.
zone Standard, faites glisser un matériau Multi/sous-objet dans la vue active.
- Dans l'éditeur de matériaux compact, activez un champ échantillon, cliquez sur le bouton Type, puis dans le navigateur de matériaux/maps, choisissez Multi/sous-objet et cliquez sur OK.
3ds Max ouvre une boîte de dialogue Remplacer texture. Elle vous permet de spécifier si vous voulez supprimer le matériau d'origine dans le champ échantillon ou le conserver en tant que sous-matériau.
Les options associées à un matériau multi/sous-objet se résument à la liste des sous-matériaux qui le composent.
Pour affecter un sous-matériau, effectuez l'une des actions suivantes :
- Dans le panneau déroulant Paramètres de base multi/sous-objet, cliquez sur un bouton de sous-matériau.
Les paramètres du sous-matériau s'affichent. Par défaut, un sous-matériau est un matériau standard doté d'un ombrage Blinn.
- Dans l'Editeur de matériaux détaillé, les sous-matériaux par défaut apparaissent sous forme de noeuds dans la vue active. Vous pouvez cliquer deux fois sur ces noeuds afin de voir et d'ajuster les paramètres du matériau. Sinon, vous pouvez remplacer les noeuds de matériau Standard par des noeuds d'un type différent.
Pour donner une couleur unie à un sous-matériau :
- Dans le panneau déroulant Paramètres de base multi/sous-objet, cliquez sur l'échantillon de couleur en regard du bouton du sous-matériau.
Choisissez une couleur dans la boîte de dialogue Sélecteur de couleurs.
Les échantillons de couleur des sous-matériaux sont des raccourcis. Ils affectent la couleur sélectionnée à la composante de couleur diffuse du sous-matériau.
Pour affecter un sous-matériau à une sélection sous-objet :
- Sélectionnez l'objet puis affectez-lui un matériau Multi/sous-objet.
- Dans le
 groupe de fonctions Modifier, appliquez Sélection maillage à l'objet.
groupe de fonctions Modifier, appliquez Sélection maillage à l'objet.
- Cliquez sur Sous-objet, puis choisissez Face comme catégorie de sous-objet.
- Sélectionnez les faces auxquelles vous voulez affecter un sous-matériau.
- Appliquez un modificateur Matériau, puis entrez le numéro du sous-matériau voulu comme ID matériau.
La fenêtre est mise à jour pour afficher le sous-matériau affecté aux faces sélectionnées.
Les ID de matériau du matériau Multi/sous-objet doivent correspondre à ceux du panneau déroulant Sélectionner face. Si ce n'est pas le cas, les faces seront rendues en noir.
Pour ajouter un nouveau sous-matériau :
- Cliquez sur Ajouter.
Un nouveau sous-matériau est ajouté à la fin de la liste. Par défaut, l'ID du nouveau sous-matériau est égal à l'ID de matériau existant le plus élevé, incrémenté de un.
Pour supprimer un sous-matériau :
- Sélectionnez le sous-matériau en cliquant sur son champ échantillon dans le panneau déroulant Paramètres de base multi/sous-objet.
L’échantillon est entouré d'une bordure noire et blanche, indiquant que le sous-matériau est sélectionné.
Si la liste de sous-matériaux est trop longue pour être affichée dans le panneau déroulant, vous pouvez la parcourir à l'aide de la barre de défilement figurant sur la droite.
- Cliquez sur Supprimer.
Le sous-matériau est supprimé.
Une fois le sous-matériau supprimé, l'opération ne peut pas être annulée.
Interface
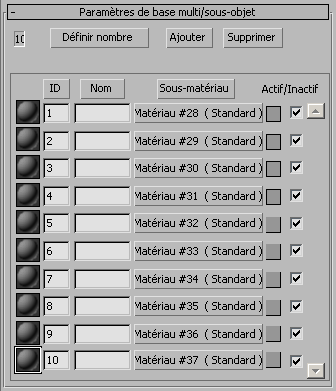
- Nombre
- Ce champ affiche le nombre de sous-matériaux contenus dans le matériau Multi/sous-objet.
- Définir nombre
- Définit le nombre de sous-matériaux qui forment le matériau. Au niveau du matériau Multi/sous-objet, le champ échantillon présente les sous-matériaux sous forme de patchwork. (Lorsque vous éditez un sous-matériau, le contenu du champ échantillon dépend du paramétrage de la bascule Affichage multiple simple au-dessous du niveau supérieur dans la boîte de dialogue Options de l'éditeur de matériaux.
Lorsque vous réduisez le nombre de sous-matériaux, ceux-ci sont supprimés en fin de liste. Vous pouvez annuler la modification du champ Définir nombre lorsque cette modification a servi à supprimer des matériaux.
- Ajouter
- Cliquez pour ajouter un nouveau sous-matériau à la liste. Par défaut, l'ID du nouveau sous-matériau est égal à l'ID de matériau existant le plus élevé, incrémenté de un.
- Supprimer
- Cliquez pour supprimer le sous-matériau sélectionné dans la liste. Cette opération peut être annulée.
[Commandes des listes de tri]
Ces boutons s'affichent au-dessus de trois colonnes dans la liste des sous-matériaux.
- ID
- Cliquez sur ce bouton pour trier la liste de façon à commencer par l'ID de matériau le plus bas et terminer par l'ID de matériau le plus élevé.
- Nom
- Cliquez sur ce bouton pour trier la liste en fonction des noms entrés dans la colonne Nom.
- Sous-matériau
- Cliquez sur ce bouton pour trier la liste en fonction des noms des sous-matériaux affichés sur les boutons Sous-matériau.
[Liste de sous-matériaux]
Chaque sous-matériau correspond à une entrée unique dans la liste. Le panneau déroulant peut afficher jusqu'à 10 sous-matériaux simultanément. Si le matériau Multi/sous-objet contient plus de 10 sous-matériaux, vous pouvez parcourir la liste à l'aide de la barre de défilement figurant sur la droite.
Chaque sous-matériau de la liste utilise les contrôles suivants :
- Small sample sphere (sphère de petit échantillon)
- La sphère de petit échantillon est un " mini-aperçu " du sous-matériau. Cliquez sur celle-ci pour sélectionner le sous-matériau correspondant. Vous devez sélectionner un sous-matériau pour pouvoir le supprimer.
- ID
- Indique le numéro d'identification affecté au sous-matériau. Vous pouvez l'éditer dans ce champ. Si vous affectez le même numéro à deux sous-matériaux, un message d'avertissement s'affiche en haut du panneau déroulant.
Lorsque le matériau Multi/sous-objet est affecté à un objet, les faces de l'objet auxquelles le même ID de matériau a été affecté sont rendues avec ce sous-matériau.
Vous pouvez cliquer sur le bouton Trier par ID pour trier la liste des sous-matériaux en fonction de leur ID, de l'ID le plus bas à l'ID le plus élevé.
Remarque : dans certains cas, le bouton Sous-matériau affiche un numéro de matériau. Il ne s'agit pas de l'ID du sous-matériau. - Nom
- Permet d'entrer un nom personnalisé pour le matériau. Le nom du sous-matériau s'affiche dans le champ Nom lorsque vous vous situez au niveau du sous-matériau. Il s'affiche également dans l'explorateur et le navigateur.
- Bouton Sous-matériau
- Cliquez sur ce bouton pour créer ou éditer l'un des sous-matériaux. Chacun des sous-matériaux est un matériau complet à part entière, avec autant de maps et de niveaux que vous le souhaitez.
Par défaut, chaque sous-matériau est un matériau Standard doté d'un ombrage Blinn.
- Color swatch (échantillon couleur)
- Cliquez sur l'échantillon de couleur, à droite du bouton Sous-matériau, pour afficher la boîte de dialogue Sélecteur de couleurs et sélectionner une couleur diffuse pour le sous-matériau.
- Bascule Actif/Inactif
- Active ou désactive le sous-matériau. Lorsqu'un sous-matériau est désactivé, il s'affiche en noir dans le champ échantillon, ainsi que sur les objets de la scène. Cette option est activée par défaut.