Lorsque vous importez ou liez une géométrie vers le modèle Revit actuel, utilisez l'option Positionnement de la boîte de dialogue Importation ou lien pour définir le positionnement de la géométrie entrante par rapport au modèle hôte.
Choisissez l'option la mieux adaptée à votre situation et à votre workflow.
- Les options de positionnement automatique permettent de placer la géométrie entrante dans le modèle hôte à partir d'un jeu de règles. Si vous connaissez la position des coordonnées dans le modèle hôte et dans le fichier importé ou lié, utilisez le positionnement automatique pour placer la géométrie entrante avec précision. Ces options permettent de rationaliser le processus et d'éviter les erreurs susceptibles de se produire pendant le positionnement manuel.
- Les options de positionnement manuel permettent de placer la géométrie entrante à partir d'un point spécifique défini dans le fichier importé ou lié. Ces options permettent de directement contrôler le positionnement de la géométrie entrante dans le modèle hôte.
Automatique - Centre à centre
Sélectionnez cette option pour positionner le centre de la géométrie entrante au niveau du centre du modèle Revit hôte.
Pour la géométrie entrante et le modèle hôte, le centre géométrique est calculé en localisant le centre de la zone de délimitation de la géométrie.
Dans l'exemple suivant, le point central  de la géométrie entrante
de la géométrie entrante  est placé au niveau du point central
est placé au niveau du point central  du modèle hôte
du modèle hôte  .
.
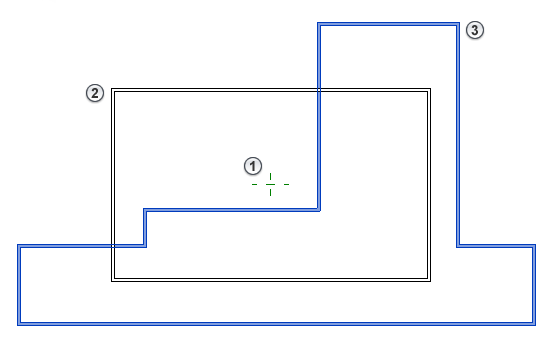
Utilisez l'option Automatique - Centre à centre lorsque vous n'êtes pas sûr des points d'origine de la géométrie entrante. Elle permet de s'assurer que la géométrie est positionnée près de la géométrie du modèle hôte.
N'utilisez pas l'option Automatique - Centre à centre si vous devez réimporter un fichier ou importer plusieurs fichiers dans le modèle hôte. Elle détermine le point central en fonction de la géométrie au moment de l'importation ou de la liaison du fichier. Si les étendues géométriques du fichier entrant ou du modèle hôte sont modifiées, le point central calculé l'est également. Il est possible que plusieurs fichiers ne s'alignent pas correctement et nécessitent des ajustements manuels.
Automatique - Origine à origine
Sélectionnez cette option pour placer l'origine de la géométrie entrante au niveau de l'origine du modèle Revit hôte.
- Dans un modèle Revit, l'origine est également désignée comme l'origine interne. Lorsque vous créez un projet Revit, le point de base du projet correspond à l'origine interne. Toutefois, le point de base du projet peut être déplacé de telle sorte qu'il ne correspond plus à l'origine interne.
- Dans un fichier CAO, l'origine correspond aux coordonnées 0,0,0 du système de coordonnées général (SCG).
Dans l'exemple suivant, l'origine SCG  de la géométrie entrante
de la géométrie entrante  est placée au niveau de l'origine interne
est placée au niveau de l'origine interne  du modèle hôte Revit. Dans le modèle hôte,
du modèle hôte Revit. Dans le modèle hôte,  indique le point de topographie et
indique le point de topographie et  indique le point de base du projet, qui a été déplacé et ne correspond plus à l'origine interne.
indique le point de base du projet, qui a été déplacé et ne correspond plus à l'origine interne.
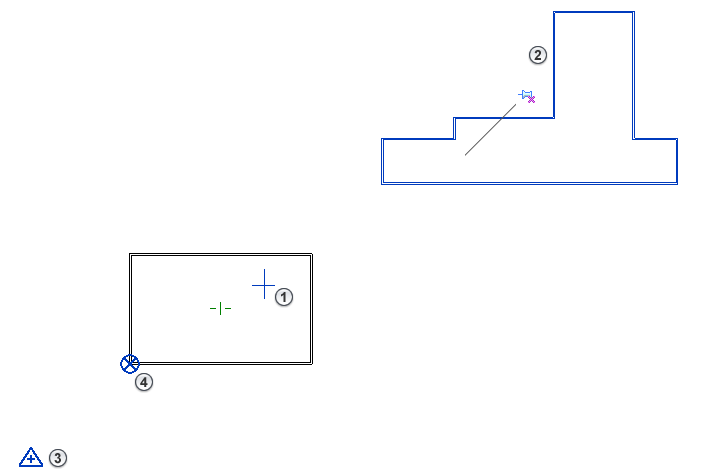
Utilisez l'option Automatique - Origine à origine lorsque vous devez utiliser un point commun pour coordonner la position de plusieurs importations ou liens. Les points d'origine du modèle hôte et de la géométrie entrante restent les mêmes, quelle que soit la géométrie dans chaque fichier.
Toutefois, l'origine de la géométrie entrante peut être située à une distance importante de la géométrie du modèle hôte. Utilisez l'option Zoom sur la vue pour localiser une géométrie située à une distance importante de son origine.
N'utilisez pas l'option Automatique - Origine à origine lorsque la géométrie entrante est située à une distance supérieure à 20 miles (32 kilomètres) de l'origine. Dans ce cas, utilisez Automatique - Centre à centre ou une autre option de positionnement.
Automatique - A l'emplacement partagé
Sélectionnez cette option pour placer la géométrie entrante dans le modèle Revit hôte en fonction des coordonnées partagées.
Si la géométrie entrante correspond à un lien Revit et ne partage pas de système de coordonnées avec le modèle hôte, le lien utilise le positionnement centre à centre.
Si vous liez un fichier DWG, vous pouvez utiliser cette option de positionnement pour définir les coordonnées partagées avec le modèle Revit. Voir Liaison des fichiers DWG à l'aide de coordonnées de grille.
Si la géométrie entrante est un fichier CAO et ne partage pas de système de coordonnées avec le modèle hôte, son origine est alignée (système de coordonnées général) sur les coordonnées partagées du fichier hôte.
Lorsque vous utilisez plusieurs liens provenant de différentes sources, coordonnez une position partagée avec tous les membres de l'équipe de projet. Cette stratégie donne les résultats les plus fiables en matière de positionnement des modèles et d'alignement de la géométrie liée par rapport au modèle hôte.
Automatique - Point de base du projet vers point de base du projet
Sélectionnez cette option pour aligner le point de base du projet du modèle Revit lié avec le point de base du projet du modèle Revit hôte.
Cette option affecte uniquement le positionnement initial du modèle lié. Si le point de base du projet du modèle hôte est modifié, le modèle lié ne reflète pas la modification. Pour repositionner le modèle lié, sélectionnez-le, cliquez dessus avec le bouton droit de la souris et choisissez Repositionner vers le point de base du projet.
Utilisez l'option Automatique - Point de base du projet vers point de base du projet pour coordonner des modèles Revit provenant de différentes disciplines, tels que de l'ingénierie structure, l'ingénierie MEP et l'architecture, ou pour coordonner plusieurs bâtiments d'un campus. Vous pouvez positionner le point de base du projet dans chaque modèle sur un emplacement commun, comme une intersection de grille. La géométrie s'aligne lors de la liaison de modèles. Reportez-vous aux rubriques Modèles liés et Positionnement partagé.
Manuel - Origine
Sélectionnez cette option pour afficher la géométrie entrante dans la vue active, avec le curseur placé sur l'origine de l'importation ou du lien.
- Déplacez le curseur pour ajuster la position de la géométrie entrante.
- Cliquez dans la vue pour placer la géométrie dans le modèle Revit hôte.
Manuel - Centre
Sélectionnez cette option pour afficher la géométrie entrante dans la vue active, avec le curseur placé sur le centre géométrique de l'importation ou du lien.
- Déplacez le curseur pour ajuster la position de la géométrie entrante.
- Cliquez dans la vue pour placer la géométrie dans le modèle Revit hôte.
Placé à
Sélectionnez le niveau ou le plan de référence horizontal nommé pour la géométrie entrante. Son point d'origine est placé à ce niveau dans le modèle Revit hôte. Si le niveau ou plan hôte du modèle est supprimé, la position de placement de l’importation peut être conservée. Vous serez invité à définir l’emplacement où l’importation doit être positionnée/hébergée.
Sélectionner une vue d'orientation
Lorsque le nord géographique et le nord du projet ne sont pas alignés dans le modèle Revit hôte, utilisez cette option pour orienter le fichier CAO dans la vue.
Si la vue est définie sur le nord géographique et qu'une rotation éloigne le nord géographique du nord du projet, désactivez cette option pour aligner la géométrie entrante sur le nord du projet.
Si le nord géographique et le nord du projet sont alignés dans la vue, cette option n'a aucun effet sur le positionnement.