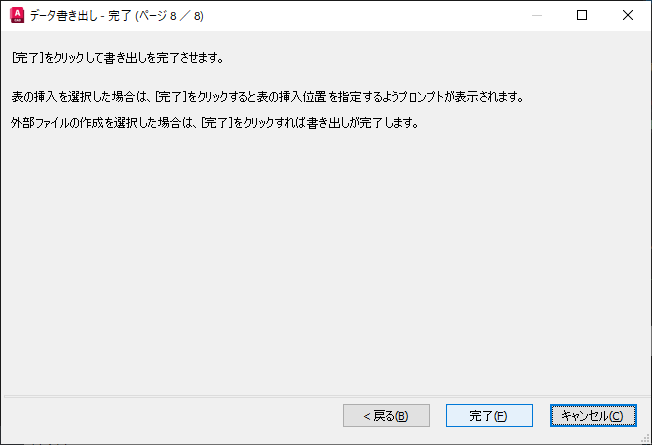ウィザードでは、オブジェクト、ブロック、属性の情報を書き出す手順が順を追って示されます。現在の図面または図面セットの情報も書き出す対象として含まれます。
DATAEXTRACTION[データ書き出し] (コマンド) 検索
これらの情報を使用して、現在の図面にデータ書き出し表を作成または外部ファイルに保存のいずれかまたは両方の作業ができます。
オプション
[データ書き出し]ウィザードで表示されるページを次に示します。
- [開始]
- [データ ソースを定義]
- [オブジェクトを選択]
- [プロパティを選択]
- [データを調整]
- [出力を選択]
- [表スタイル]
- [完了]
[開始]
データ書き出しプロセスを開始します。データを新規に書き出す、テンプレートを使用する、既存の書き出しデータを編集するオプションがあります。

- [データ書き出しを新規に行う]
-
新規にデータを書き出して DXE ファイルに保存します。以前に書き出したファイル(DXE または BLK)をテンプレート ファイルとして使用すると指定することもできます。
- [以前に書き出したファイルをテンプレート(.dxeまたは.blk)として使用する]
-
以前に保存したデータ書き出し(DXE)ファイルまたは属性書き出しテンプレート(BLK)ファイルの設定を使用します。ウィザードを実行していくと、各ページにはテンプレート ファイル内の設定があらかじめ表示されます。これらの設定は変更することができます。[...]ボタンをクリックして、標準のファイル選択ダイアログ ボックスからファイルを選択します。
- [既存の書き出しデータを編集する]
-
既存のデータ書き出し(DXE)ファイルを編集できます。[...]ボタンをクリックして、標準のファイル選択ダイアログ ボックスからデータ書き出しファイルを選択します。
[データ ソースを定義]
データを書き出す図面ファイルをフォルダも含めて指定します。現在の図面から情報を書き出すオブジェクトを選択することができます。
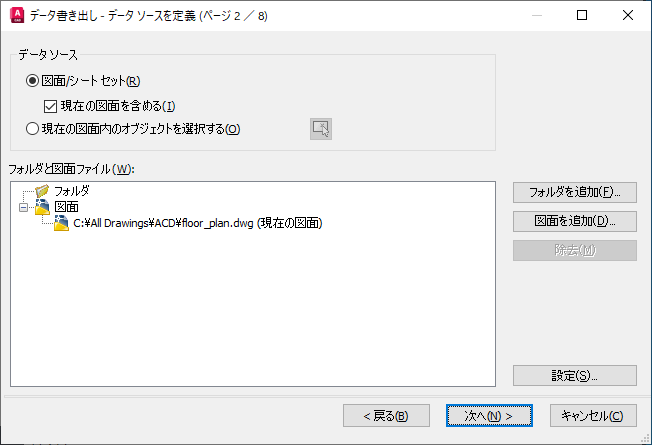
[データ ソース]
- [図面/シート セット]
-
このオプションを選択すると、[フォルダを追加]ボタンと[図面を追加]ボタンが有効になるので、書き出すフォルダと図面を指定できます。図面ファイルのビューには、書き出すフォルダと図面が表示されます。
- [現在の図面を含める]
-
データの書き出しに現在の図面を含めます。他の図面を書き出し対象として追加する場合は、現在の図面は空(オブジェクトを含まない状態)でもかまいません。
- [現在の図面内のオブジェクトを選択する]
-
このオプションを選択すると、[現在の図面からオブジェクトを選択]ボタンが有効になるので、データを書き出すオブジェクトを選択できます。
- [現在の図面からオブジェクトを選択]ボタン
-
ウィザードが一時的に閉じられ、現在の図面のオブジェクトとブロックを選択できるようになります。
- [フォルダと図面ファイル]
-
選択した図面ファイルとフォルダを一覧表示します。チェックの付いたフォルダは書き出しに含まれます。
- [フォルダを追加]
-
[追加フォルダのオプション]ダイアログ ボックスが表示されます。このダイアログ ボックスでは、データ書き出しに含めるフォルダを指定できます。
- [図面を追加]
-
標準のファイル選択ダイアログ ボックスが表示されるので、データ書き出しに含める図面を指定できます。
- [除去]
-
[フォルダと図面ファイル]に表示されたチェックされた図面やフォルダをデータ書き出しから除外します。
- [設定]
-
[データ書き出し - 追加設定]ダイアログ ボックスが表示されます。このダイアログ ボックスでは、データ書き出しの設定を指定できます。
フォルダのショートカット メニュー
[フォルダを追加]ボタンを使用してフォルダを追加した後にのみ、フォルダ(および選択したフォルダ内にリストされている図面)のショートカット メニューが表示されます。
- [フォルダ設定を編集]
-
[追加フォルダのオプション]ダイアログ ボックスが表示されて、データ書き出しに使用するフォルダを指定することができます。データ交換時、選択したフォルダの図面が監視されます。
- [除去]
-
選択したフォルダを除去します。
- [すべてチェック]
-
選択したフォルダの下にリストされたすべての図面を選択します。
- [すべてチェック解除]
-
選択したフォルダの下にリストされたすべての図面を選択解除します。
- [選択セットを反転]
-
選択したフォルダの下の項目の現在の選択状態を反転します。
[オブジェクトを選択]
書き出すオブジェクトの種類(ブロックか非ブロックか)と図面情報を指定します。
既定では、有効なオブジェクトにはチェック マークが付いています。選択した図面に存在しないオブジェクトにはチェック マークが付いていません。列見出しをダブルクリックすると、ソート順が逆転します。列のサイズは変更できます。[プロパティを選択]ページには、チェック マーク付きオブジェクトのプロパティ データが表示されます。
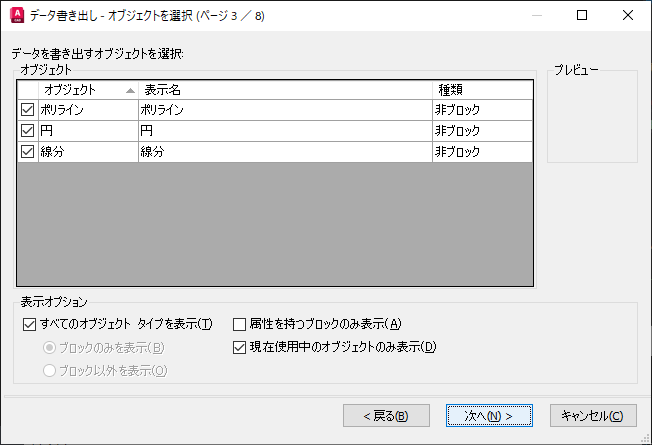
[オブジェクト]
- [オブジェクト]
-
オブジェクトが名前別に一覧表示されます。ブロックが名前別に一覧表示されます。非ブロックのオブジェクトが名前別に一覧表示されます。
- [表示名]
-
任意でオブジェクトの別名を入力することができます。この名前は書き出し情報に含められます。表示名を選択し、リストを右クリックして、[表示名を編集]をクリックします。
- [種類]
-
オブジェクトがブロックが非ブロックかが表示されます。
- [プレビュー]
-
[オブジェクト]に表示されたチェック マーク付きブロックのプレビュー イメージが表示されます。
[表示オプション]
- [すべてのオブジェクト タイプを表示]
-
[オブジェクト]一覧にすべてのオブジェクト タイプ(ブロックおよび非ブロック)が表示されます。既定では、このオプションはオンになっています。
- [ブロックのみを表示]
-
[オブジェクト]一覧にはブロックのみが表示されます。
- [ブロック以外を表示]
-
[オブジェクト]一覧にはブロック以外のオブジェクトのみが表示されます。
- [属性を持つブロックのみ表示]
-
[オブジェクト]一覧には、属性を含むブロックのみが表示されます。特殊な属性(アクション、パラメータなど)が割り当てられていると、ダイナミック ブロックが表示されます。
- [現在使用中のオブジェクトのみ表示]
-
[オブジェクト]一覧には、選択した図面に存在するオブジェクトが表示されます。
[プロパティを選択]
書き出すオブジェクト、ブロック、図面プロパティをコントロールします。
プロパティ名、表示名、分類が 1 行に表示されます。
列見出しを右クリックすると表示されるショートカット メニューからオプションを選択することにより、すべての項目の選択と選択解除、選択セットの反転、表示名の編集が可能になります。列見出しをダブルクリックすると、ソート順が逆転します。列のサイズは変更できます。
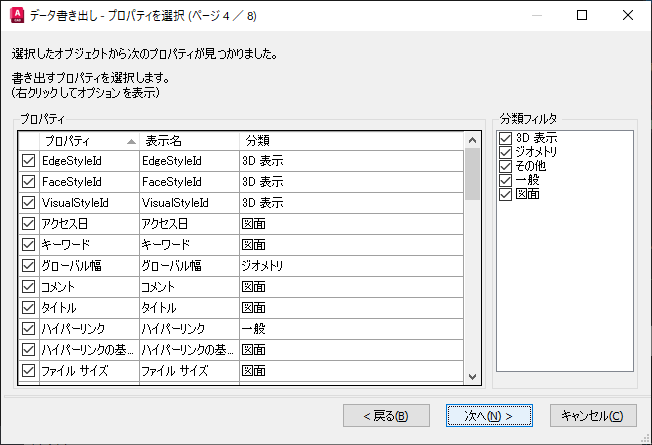
[プロパティ]
- [プロパティ]
-
[オブジェクトを選択]ページで選択したオブジェクトのプロパティを表示します。[プロパティ]一覧は、選択したフィルタ分類に従ってフィルタリンングされます。プロパティは[プロパティ]パレットに表示されるものと同じです。
- [表示名]
-
オブジェクトの別名を任意で入力できる領域です。別名は書き出し情報に含められます。プロパティの表示名を選択し、リストで右クリックして[表示名を編集]を選択します。
- [分類]
-
各プロパティの分類を表示します。たとえば、 「一般」は色や画層など通常のオブジェクト プロパティを示しています。 「属性」はユーザ定義の属性を示します。 「ダイナミック ブロック」はダイナミック ブロックのユーザ定義のプロパティ データを示します。分類は、[プロパティ パレット]に一覧表示されるものと同じでです。
[分類フィルタ]
- プロパティと分類の一覧
-
[プロパティ]一覧から書き出す分類を一覧表示します。チェック マークの付いていない分類でプロパティの一覧をフィルタします。分類には、3D 表示、属性、図面、ダイナミック ブロック、一般、ジオメトリ、その他、パターン、表、テキストがあります。
[プロパティ]グリッドのショートカット メニュー
- [すべて選択]
-
[プロパティ]グリッドのすべてのプロパティのチェック ボックスをオンにします。
- [すべて選択解除]
-
[プロパティ]グリッドのすべてのプロパティのチェック ボックスをオフにします。
- [選択セットを反転]
-
現在、チェックマークがオンになっている項目をオフにします。
- [表示名を編集]
-
選択した行のプロパティ表示名をインプレイス編集できるようになります。
[データを調整]
データ書き出し表の構造を編集します。列の並び替えとソート、結果のフィルタ、計算式列とフッタ行の追加、Microsoft Excel スプレッドシートのデータへのリンクの作成を行うことができます。
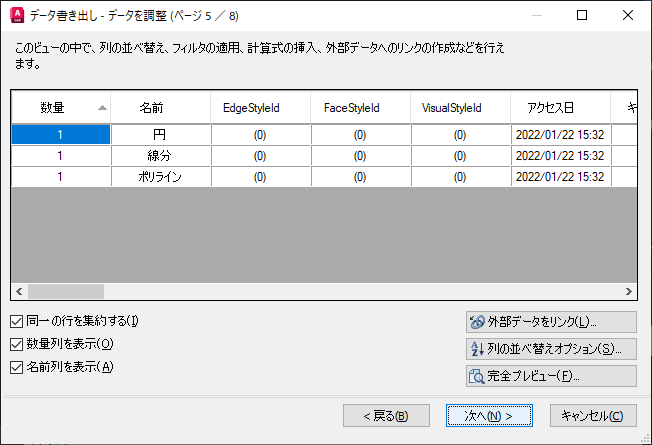
データのグリッド表示
- 列
-
[シート プロパティ]ページの指定に従って、列形式でプロパティを表示します。オプションのショートカット メニューを表示するには、列見出しを右クリックします。既定では、[数量]列と[名前]列が表示されます。挿入した計算式列と Microsoft Excel スプレッドシートから書き出した列の見出しにはアイコンが表示されます。
- [同一の行を集約する]
-
同一のレコードを含む行をまとめます。[数量]列は、集約したすべてのオブジェクトの合計で更新されます。
- [数量列を表示]
-
グリッドに[数量]列を表示します。
- [名前列を表示]
-
グリッドに[名前]列を表示します。
[外部データをリンク]
[外部データをリンク]ダイアログ ボックスが表示されます。このダイアログ ボックスでは、書き出した図面データと Excel スプレッドシートのデータの間にリンクを作成します。
[列の並べ替えオプション]
[列の並べ替え]ダイアログ ボックスが表示されます。このダイアログ ボックスでは、複数の列でデータを並べ替えることができます。
[完全プレビュー]
テキスト ウィンドウには、リンク先の外部データを含めた最終的な出力結果の完全プレビューが表示されます。プレビューは表示のみです。
列のショートカット メニュー
- [降順に並べ替え]
-
列のデータを降順でソートします。
- [昇順に並べ替え]
-
列のデータを昇順でソートします。
- [列の並ベ替えオプション]
-
[列の並べ替え]ダイアログ ボックスが表示されます。このダイアログ ボックスでは、複数の列でデータを並べ替えることができます。
- [列を名前変更]
-
選択した列の名前をインプレイス編集できます。
- [列を非表示]
-
選択した列を非表示にします。
- [非表示にした列を再表示]
-
非表示の列を表示します。フライアウト オプションには、[すべての列を表示]オプションが含まれています。
- [列のデータ書式を設定]
-
[セルの書式を設定]ダイアログ ボックスが表示されます。このダイアログ ボックスでは、選択した列に含まれるセルのデータ タイプを指定できます。
- [計算式の列を挿入]
-
[計算式の列を挿入]ダイアログ ボックスが表示されます。このダイアログ ボックスでは、表に挿入する数式を指定することができます。選択した列の右側に計算式列が挿入されます。既存の計算式列を別の計算式列の値として使用することはできません。
- [計算式の列を編集]
-
[計算式の列を編集]ダイアログ ボックスが表示されます。このオプションは、計算式列が選択されている場合に限り使用できます。
- [計算式の列を除去]
-
選択した計算式の列を除去します。このオプションは、計算式列が選択されている場合に限り使用できます。
- [記録モードを合成]
-
選択した列の数値データをそれぞれ別の値として表示するか、同一のプロパティ行を 1 行に集約して、選択した列のすべての数値データの合計を表示します。このオプションは、[同一の行を集約する]チェック ボックスがオンであり、選択した列に数値データが含まれているときに使用できます。
- [数量列を表示]
-
各プロパティの数量を表示する[数量]列を表示します。
- [名前列を表示]
-
各プロパティの名前を表示する[名前]列を表示します。
- [集計フッタを挿入]
-
合計、最大、最小、平均のオプションを含むフライアウト メニューを表示します。選択した列に対するフッタ行を作成します。フッタ行は、すべてのデータ行の下に置かれ、選択した演算関数から求めた値が表示されます。このオプションは、列に数値のデータ タイプが含まれている場合に限り使用できます。
- [合計]
-
選択した列のすべての値の合計がフッタ行に表示されます。
- [最大]
-
選択した列の最大値がフッタ行に表示されます。
- [最小]
-
選択した列の最小値がフッタ行に表示されます。
- [平均]
-
選択した列の平均値がフッタ行に表示されます。
- [集計フッタを除去]
-
集計フッタを除去します。このオプションはフッタ行が存在している場合に限り使用できます。
- [フィルタ オプション]
-
[フィルタ <列名>]ダイアログ ボックスが表示されます。このダイアログ ボックスでは、選択した列のフィルタ条件を指定することができます。
- [フィルタをリセット]
-
選択した列の既定のフィルタを復元します。
- [すべてのフィルタをリセット]
-
フィルタのあるすべての列を既定のフィルタに復元します。
- [クリップボードにコピー]
-
列名を含むすべてのデータ セルがクリップボードにコピーされます。
[出力を選択]
データを書き出す際の出力タイプを指定します。
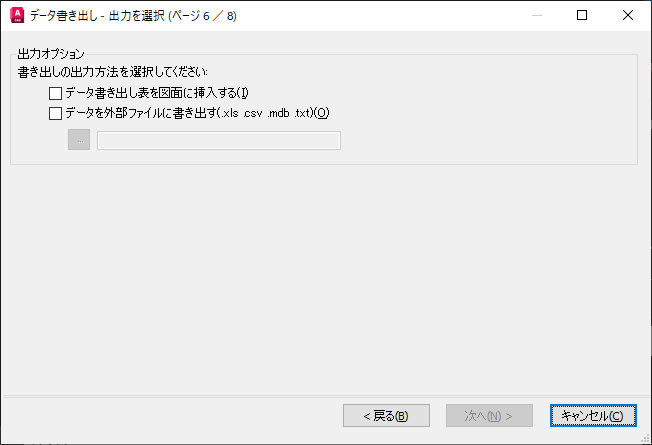
[出力オプション]
- [データ書き出し表を図面に挿入する]
-
書き出しデータが入力された表を作成します。[完了]ページの[完了]ボタンをクリックすると、現在の図面に表を挿入するよう求めるプロンプトが表示されます。
- [データを外部ファイルに書き出す(xls .csv .mdb. txt)]
-
データ書き出しファイルを作成します。[...]ボタンをクリックして、標準のファイル選択ダイアログ ボックスからファイル形式を選択します。書き出せるファイル形式は、Microsoft Excel(XLS)、カンマ区切りファイル形式(CSV)、Microsoft Access(MDB)、タブ区切りファイル形式(TXT)です。[完了]ページで[完了]をクリックすると、外部ファイルが作成されます。
XLS ファイルまたは MDB ファイルに書き出すことができる列は最大 255 列です。
[表スタイル]
データ書き出し表の外観をコントロールします。このページは、[出力を選択]ページで[AutoCAD の表]が選択された場合にのみ表示されます。
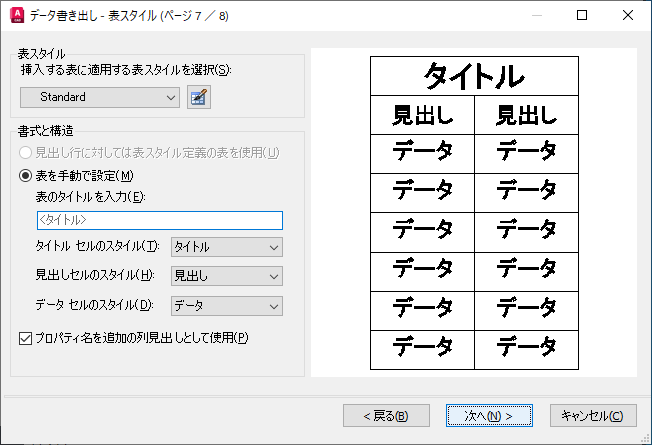
[表スタイル]
- [挿入する表に適用する表スタイルを選択]
-
表スタイルを指定します。[表スタイル]ボタンをクリックすることにより[表スタイル管理]ダイアログ ボックスを表示するか、図面で定義した表スタイルをドロップダウン リストから選択します。
[書式と構造]
- [見出し行に対しては表スタイル定義の表を使用]
-
一番上の行に見出しセル、一番下の行見出しにヘッダとフッタのセルを含むデータ書き出し表を作成します。書き出しデータは、上下の見出し行の間に挿入されます。このオプションは、選択した表スタイルにテンプレートの表が含まれている場合に限り使用できます。
- [表を手動で設定]
-
タイトルを手動で入力し、タイトル、ヘッダー、データのセル スタイルの仕様を手動で設定できます。
- [表のタイトルを入力]
-
表のタイトルを指定します。表が更新されてもこの行は上書きされません。既定の表スタイルは Standard で、タイトル行を含んでいます。選択した表スタイルにタイトル行が含まれていない場合、このオプションは使用できません。
- [タイトル セルのスタイル]
-
タイトル セルのスタイルを指定します。選択した表スタイルで定義されたタイトル セルのスタイルを選択するには、ドロップダウン リストをクリックします。
- [見出しセルのスタイル]
-
見出し行のスタイルを指定します。選択した表スタイルで定義されたセルのスタイルを選択するには、ドロップダウン リストをクリックします。
- [データ セルのスタイル]
-
データ セルのスタイルを指定します。選択した表スタイルで定義されたセルのスタイルを選択するには、ドロップダウン リストをクリックします。
- [プロパティ名を追加の列見出しとして使用]
-
列見出しを含め、表示名を見出し行として使用します。
プレビューの表示
表のレイアウトのプレビューが表示されます。表スタイルにタイトル行または見出し行が含まれていないと、何も表示されません。
[完了]
ウィザードで指定したとおりにオブジェクト プロパティ データの書き出し処理が完了し、[出力を選択]ページで指定したタイプで出力が生成されます。[外部データをリンク]ダイアログ ボックスで、Excel スプレッドシートへのデータのリンクと列の関連付けを定義した場合は、スプレッドシートで選択したデータも書き出されます。
[出力を選択]ページで[データ書き出し表を図面に挿入する]オプションを選択した場合、[完了]ボタンをクリックすると、図面にテーブルを挿入するように求めるプロンプトが表示されます。
[データを外部ファイルに書き出す(xls .csv .mdb. txt)]オプションを選択した場合、書き出しデータは、指定したファイル種類で保存されます。