回転フィーチャを作成するワークフローについて学習してください(面から、スケッチ プロファイルから、またはプリミティブから)。
新機能の紹介: 2020
2 つのプリミティブ形状作成コマンド、[トーラス]と[球]は、全回転のみを作成します。サーフェスまたは部分回転は作成されません。
[プリセット]は既定で非表示です。よく使用する形状の押し出しプリセットを作成する場合、[高度な設定]メニューで[プリセットを非表示]をオフにします。プリセットの詳細については、「プリセットを使用するには」を参照してください。
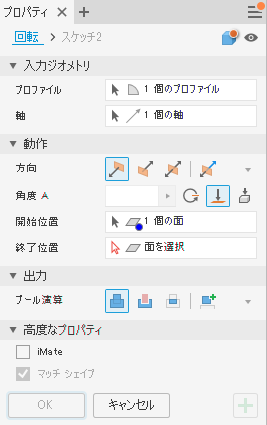
回転フィーチャを作成する
回転フィーチャは、最初のフィーチャである基準フィーチャ、またはコンポーネントの定義に使用される補助フィーチャとすることができます。
プロファイル スケッチなしで開始する
- リボンで、[3D モデル]タブ
 [作成]パネル
[作成]パネル  [回転]
[回転]
 の順にクリックします。 [スケッチ]コマンドが開始され、[原点]作業平面が表示されます。
の順にクリックします。 [スケッチ]コマンドが開始され、[原点]作業平面が表示されます。
- 作業平面上をクリックします。その平面にスケッチが作成され、[スケッチ]タブが表示されます。
- スケッチ コマンドを使用して、回転するプロファイルを描画します。
- 原点の軸を使用していない場合は、軸をスケッチするか投影します。
- [スケッチを終了]をクリックします。 [回転]コマンドのプロパティ パネルが表示され、結果がプレビューされます。
- フィーチャ タイプを指定します。
次の手順については、後に示されている「プロパティ パネルを使用して回転フィーチャを定義する」を参照してください。
プロファイル スケッチを使用して開始する
- フィーチャの作成には使用されていない、1 つまたは複数のプロファイルがある新しいスケッチ。
- 1 つまたは複数の閉じた領域を作成するジオメトリがあるスケッチ。 ジオメトリをスケッチに投影して、プロファイルまたはリージョンを作成できます。
- コマンドが開始したときに、フィーチャに使用されていて表示されている既存のスケッチ。高度なメニュー オプション[(+)でスケッチを表示したままにする]は既定でオンになっています。
- スケッチがなくても問題ありません。[スケッチ]コマンドが起動します。作業平面または面をクリックしてスケッチを開始します。
 [作成]パネル
[作成]パネル  [回転]
[回転]
プロパティ パネルを使用して回転フィーチャを定義する
プロパティ パネル上部に階層リンクがあります。フィーチャ定義から開始しますが、階層リンクのスケッチ テキストをクリックすることにより、フィーチャ定義とスケッチ編集の間をすばやく移動することができます。階層リンクのフィーチャ テキストをクリックして、フィーチャ環境に戻ります。
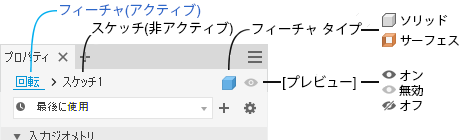
- 階層リンクの右側にフィーチャ タイプがあります。このタイプが、プロパティ パネルに表示されるオプションを決定します。
 ソリッド(既定): 開いたプロファイルまたは閉じたプロファイルから、ソリッド フィーチャを作成します。基準フィーチャの場合は、開いたプロファイルは選択できません。
ソリッド(既定): 開いたプロファイルまたは閉じたプロファイルから、ソリッド フィーチャを作成します。基準フィーチャの場合は、開いたプロファイルは選択できません。
 サーフェス: 開いたプロファイルまたは閉じたプロファイルから、サーフェス フィーチャを作成します。このフィーチャは、他のフィーチャの終端となるコンストラクション サーフェスとして使用できます。または、分割ツールとして使用して、分割パーツを作成したり、パーツを複数のボディに分割することもできます。アセンブリの回転またはプリミティブでは、サーフェスは選択できません。
サーフェス: 開いたプロファイルまたは閉じたプロファイルから、サーフェス フィーチャを作成します。このフィーチャは、他のフィーチャの終端となるコンストラクション サーフェスとして使用できます。または、分割ツールとして使用して、分割パーツを作成したり、パーツを複数のボディに分割することもできます。アセンブリの回転またはプリミティブでは、サーフェスは選択できません。
フィーチャ タイプを選択します。
他のフィーチャ タイプに切り替えるには、アイコンをクリックします。
- (任意)回転フィーチャのプリセットを持っていて、それを使用する場合は、[高度な設定]メニューをクリックし、[プリセットを非表示](既定でオン)を選択してオプションをオフにし、プリセット コントロールを表示します。
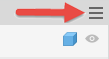
- 入力ジオメトリを指定します。 ウィンドウ選択を使用して、同じスケッチ内の複数の閉じたプロファイルをすばやく選択することができます。
重要: フィーチャ プレビュー時、表示されているスケッチ寸法はスケッチ環境に入ることなく編集できます。
- [プロファイル]: [プロファイル]セレクタは、以下の場合に既定でアクティブです。
-
1 つのプロファイルのみ: プロファイルは自動的に選択されます。
- 複数のプロファイル: 作成する回転フィーチャを定義するプロファイル、ループ、または領域を選択します。
注: パーツ フィーチャの場合は、共有スケッチをプロファイルとして使用することができます。スケッチを共有するには:- ブラウザで、スケッチ ノードの公開に使用するスケッチを含むフィーチャの横にあるプラス記号をクリックします。
- 次に、[スケッチ]アイコンを右クリックし、[スケッチを共有]をクリックします。複数のフィーチャで使用されるスケッチは自動的に共有されます。
-
- [軸]: 表示を右クリックして[続行]を選択するか、プロパティ パネルのセレクタをクリックしてアクティブなスケッチから軸を選択します。
- [プロファイル]: [プロファイル]セレクタは、以下の場合に既定でアクティブです。
- [動作]パラメータを指定します。
- [方向]
 [既定]: 1 方向にのみ回転します。
[既定]: 1 方向にのみ回転します。
 [反転]: [方向](既定)の反対方向に回転します。
[反転]: [方向](既定)の反対方向に回転します。
-
 [対称]: 各方向で指定されている[角度 A]の半分の値を使用して、スケッチ平面からそれぞれ反対方向に回転します。
[対称]: 各方向で指定されている[角度 A]の半分の値を使用して、スケッチ平面からそれぞれ反対方向に回転します。
-
 [非対称]: 2 つの値、[角度 A]と[角度 B]を使用して、スケッチ平面からそれぞれ反対方向に回転します。それぞれの角度の値を入力します。角度値を入れ替えるには、
[非対称]: 2 つの値、[角度 A]と[角度 B]を使用して、スケッチ平面からそれぞれ反対方向に回転します。それぞれの角度の値を入力します。角度値を入れ替えるには、 [反転]をクリックします。
[反転]をクリックします。
- [角度]
- [角度 A]: 開始平面と終了平面の間の回転角度を指定します。マニピュレータをドラッグすると、5 度単位で値が変更されます。
- [角度 B]: 2 次方向の角度を指定します。非対称方向を表示します。
 [全体]: プロファイルを 360 度全回転します。
[全体]: プロファイルを 360 度全回転します。
 [終点]: パーツの回転では、回転の終端となる面または平面が必要です。終端面が回転フィーチャと交差しない場合は、フィーチャを作成するために面が自動的に拡張されます。[最小の解決]
[終点]: パーツの回転では、回転の終端となる面または平面が必要です。終端面が回転フィーチャと交差しない場合は、フィーチャを作成するために面が自動的に拡張されます。[最小の解決]  オプションを使用すると、解決に役立ちます。
オプションを使用すると、解決に役立ちます。
 [延長面にてフィーチャ終了]: [終点]または[次へ]の選択では回転プロファイルと交差しない場合に自動的にアクティブになります。また、このオプションを手動でオンまたはオフにすることもできます。
[延長面にてフィーチャ終了]: [終点]または[次へ]の選択では回転プロファイルと交差しない場合に自動的にアクティブになります。また、このオプションを手動でオンまたはオフにすることもできます。
 [最小の解決]: 終端面のオプションがあいまいな場合に、押し出しが最も近い面で終了するように指定します。
[最小の解決]: 終端面のオプションがあいまいな場合に、押し出しが最も近い面で終了するように指定します。
アセンブリの回転では、他のコンポーネント上にある面および平面を選択できます。選択する作業面および作業点は、作成するアセンブリの回転と同じアセンブリ レベルにある必要があります。
 [次へ]: 指定された方向への回転フィーチャの終端となる交差ボディが必要です。 回転フィーチャの押し出しおよび方向のオプションの終端となるソリッドを選択するには、[ターミネータ]セレクタを使用します。
[次へ]: 指定された方向への回転フィーチャの終端となる交差ボディが必要です。 回転フィーチャの押し出しおよび方向のオプションの終端となるソリッドを選択するには、[ターミネータ]セレクタを使用します。
注: 旧リリースの[面からの距離]および[間隔]の各方法と同じ結果を取得するには、[始点]および[終点]の各オプションを使用します。 - マルチボディ パーツの場合、[開始セレクタ]をクリックし、関与するボディを選択します。
- [方向]
- 基準フィーチャ以外の場合は、操作を指定します。
 [結合]: 回転フィーチャによって作成された体積を他方のフィーチャまたはボディに追加します。 アセンブリ環境では使用できません。
[結合]: 回転フィーチャによって作成された体積を他方のフィーチャまたはボディに追加します。 アセンブリ環境では使用できません。
 [カット]: 回転フィーチャによって作成された体積を他方のフィーチャまたはボディから除去します。
[カット]: 回転フィーチャによって作成された体積を他方のフィーチャまたはボディから除去します。
 [交差]: 回転フィーチャと他方のフィーチャの交差部分からフィーチャを作成します。共有される体積に含まれていない材料を削除します。アセンブリ環境では使用できません。
[交差]: 回転フィーチャと他方のフィーチャの交差部分からフィーチャを作成します。共有される体積に含まれていない材料を削除します。アセンブリ環境では使用できません。
 [新規ソリッド]: ソリッド ボディを作成します。各ソリッド ボディは、他のボディから分離したフィーチャの独立コレクションです。必要に応じて、ボディの名前を変更します。
[新規ソリッド]: ソリッド ボディを作成します。各ソリッド ボディは、他のボディから分離したフィーチャの独立コレクションです。必要に応じて、ボディの名前を変更します。
- 高度なプロパティ
- [iMate]: (任意)全円エッジ上に iMate が配置されます。多くの場合、Autodesk Inventor は、使用しやすいように iMate を閉じたループ上に配置するよう試行します。通常は、パーツ当たり 1 つまたは 2 つの iMate のみを配置します。
- [マッチ シェイプ]: 開いたプロファイルをパーツ ファイルで選択する場合、マッチ シェイプを行うかどうかを指定します。マッチ シェイプを行う場合は、維持する側を選択します。
[マッチ シェイプ]をオンにすると、流し込みによる塗り潰しの回転フィーチャが作成されます。プロファイルの開いた終端が回転軸(可能な場合)、またはボディの境界領域まで延長されます。このオプションによる回転では、定義する面のトポロジの変更を基準として、安定した予想可能なボディを生成します。
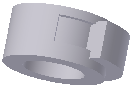 [マッチ シェイプ]オプションをオフにすると、開いた終端をパーツまで延長し、パーツ間のギャップを閉じることによって、開いたプロファイルが閉じられます。閉じたプロファイルを指定した場合と同様に、回転が作成されます。
[マッチ シェイプ]オプションをオフにすると、開いた終端をパーツまで延長し、パーツ間のギャップを閉じることによって、開いたプロファイルが閉じられます。閉じたプロファイルを指定した場合と同様に、回転が作成されます。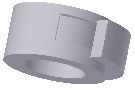
- [OK]または
 (新しいフィーチャを作成)をクリックし、回転フィーチャの定義を続行します。
(新しいフィーチャを作成)をクリックし、回転フィーチャの定義を続行します。
プリミティブから回転フィーチャを作成する
- [3D モデル]タブ
 [プリミティブ]パネル
[球]
[プリミティブ]パネル
[球] または[3D モデル]タブ
または[3D モデル]タブ  [プリミティブ]パネル
[トーラス]
[プリミティブ]パネル
[トーラス] をクリックします。
をクリックします。
- スケッチ平面を選択します。スケッチ平面として、基準平面、作業平面、または平面を選択できます。
- 次のいずれかを実行して、形状を定義します。
- 球の場合、中心、直径を順にクリックして定義します。
- トーラスの場合、中心、断面の中心、断面の直径を順にクリックして定義します。
- パーツ ファイル内に複数のボディが存在する場合は、[回転]ダイアログ ボックスの[形状]タブで[ソリッド]セレクタをクリックして、関係するボディを選択します。
- 操作を指定します。
 [結合]: 回転フィーチャによって作成された体積を他方のフィーチャまたはボディに追加します。アセンブリ環境では使用できません。
[結合]: 回転フィーチャによって作成された体積を他方のフィーチャまたはボディに追加します。アセンブリ環境では使用できません。
 [カット]: 回転フィーチャによって作成された体積を他方のフィーチャまたはボディから除去します。
[カット]: 回転フィーチャによって作成された体積を他方のフィーチャまたはボディから除去します。
 [交差]: 回転フィーチャと他方のフィーチャの交差部分からフィーチャを作成します。共有される体積に含まれていない材料を削除します。アセンブリ環境では使用できません。
[交差]: 回転フィーチャと他方のフィーチャの交差部分からフィーチャを作成します。共有される体積に含まれていない材料を削除します。アセンブリ環境では使用できません。
 [新規ソリッド]: ソリッド ボディを作成します。各ソリッド ボディは、他のボディから分離したフィーチャの独立コレクションです。ボディはフィーチャを他のボディと共有できます。 必要に応じて、ボディの名前を変更します。
[新規ソリッド]: ソリッド ボディを作成します。各ソリッド ボディは、他のボディから分離したフィーチャの独立コレクションです。ボディはフィーチャを他のボディと共有できます。 必要に応じて、ボディの名前を変更します。
- (任意) [高度なプロパティ]セクションで、[iMate を推定配置]を選択して iMate を閉じたループに配置します。
- [OK]または
 (新しいフィーチャを作成)をクリックし、回転フィーチャの定義を続行します。
(新しいフィーチャを作成)をクリックし、回転フィーチャの定義を続行します。
回転フィーチャを編集する
- グラフィックス ウィンドウまたはブラウザで、フィーチャを右クリックし、[フィーチャ編集]を選択します。フィーチャを編集するには、ブラウザ ノードをダブルクリックします。
プロパティ パネルが表示されます。
- 定義値、フィーチャを終了する方法、または、別のフィーチャと結合、カット、または交差するかどうか、または新規フィーチャであるかどうかを変更します。
フィーチャ スケッチを編集するには、プロパティ パネルの階層リンクのテキストで、[スケッチ#]をクリックしてスケッチの編集を開始します。詳細については、「スケッチを作成、編集するには」を参照してください。