[プロパティ]パネルは、フィーチャを作成および編集するために使用されるパラメータに対するコンテキスト メニューへのアクセスを提供します。
新機能の紹介: 2020、2020.1、2020.2、2021、2021.1、2022
[プロパティ]パネルはグラフィックス領域の上に浮動表示され、初期状態では、グラフィックス領域の左上に表示されます。パネルはサイズ変更、モデル ブラウザとの結合、別の場所への移動ができます(セカンダリ モニタへも移動可能)。[プロパティ]パネルでは、タブではなくアコーディオン コントロールを持つパラメータ グループを使用します。
主要な概念

- ワークフロー: [プロパティ]パネルのワークフローは上から下です。設定または変更するプロパティは、その下のセクションのプロパティに影響することがあります。プロパティは、その前のセクションのプロパティには影響しません。
 オレンジ色のドット: Inventor が新しくインストールされたときに表示されます。使用頻度の低い設定、コマンドと機能の生産性のオプション、新しいコマンドのオプションが強調されます。表示オプションは、[スタートアップ]
オレンジ色のドット: Inventor が新しくインストールされたときに表示されます。使用頻度の低い設定、コマンドと機能の生産性のオプション、新しいコマンドのオプションが強調されます。表示オプションは、[スタートアップ]  [新機能]パネルにあります。[新機能をハイライト]をクリックします。「新規または更新のバッジを使用するには」を参照してください。
[新機能]パネルにあります。[新機能をハイライト]をクリックします。「新規または更新のバッジを使用するには」を参照してください。

- 階層リンク: フィーチャの編集と関連するスケッチの編集を素早く切り替えます。フィーチャまたはスケッチの名前を階層から直接変更します。
- [プレビュー]: 階層リンクの右にある[プレビュー]は、フィーチャまたはスケッチの編集時にフィーチャ プレビューの表示/非表示を切り替えます。スケッチの編集中に、選択したリージョンまたはループはワイヤフレームでプレビューします。プレビューを非表示にするにはオプションを切り替えます。
注: 一部の[プロパティ]パネルでは、プレビュー切り替えを使用しません。
- プリセット: プリセットを使用して、再利用可能なフィーチャ定義を作成します。プリセットの詳細については、「プリセットを使用するには」を参照してください。
-
値の編集: パネルをナビゲートするためのショートカット キー、色付きの文字は値の正常性に関して注意を促します。
- [Enter]: 値の編集を適用します
- [Ctrl]+[Enter]: フィーチャ定義を終了し、フィーチャを作成して、プロパティ パネルを閉じます
- [Tab]: 段階的に次のフィールドに移動します
- [Shift]+[Tab]: 再帰的に前のフィールドに移動します
- [Ctrl]+下矢印: RVEC フライアウト メニューにアクセスします
- 上矢印/下矢印キー: コンボ リスト コントロールを上下に移動します
- 文字の色: 無効な値は赤、有効な値は黒です。
- アコーディオン コントロール: パラメータ グループを展開して編集するパラメータを表示したり、折り畳んであまり使用しないパラメータを非表示にできます。
- 高度な設定メニュー: ドロップダウンでは、プリセットの表示/非表示、ヘルプ、およびその他の高度な設定へのアクセスを提供します。メニューはコンテキストに基づいて調整されます。たとえば、フィーチャを作成または編集する場合、メニュー リストには編集中のフィーチャのみに関連するオプションが含まれます。また、ブラウザで作業する場合、パネル メニューはモデル ブラウザの状態に基づく、などのようになります。
- 編集フィールドは、プロパティ パネルとキャンバス内の編集コントロールで交互にハイライト表示されます。 この既定の動作は、[高度な設定]オプションの[コマンドを終了するには[Enter]を 1 回押します]を使用してオーバーライドすることができます。
 適用して新規作成: これをクリックすると、現在の設定を使用してフィーチャを作成し、同じ設定を使用して別のフィーチャの作成を開始することができます。必要に応じて設定を変更し、その後、別のフィーチャを作成できます。
適用して新規作成: これをクリックすると、現在の設定を使用してフィーチャを作成し、同じ設定を使用して別のフィーチャの作成を開始することができます。必要に応じて設定を変更し、その後、別のフィーチャを作成できます。
- ドッキング: [プロパティ]パネルとそのツール パレットは、ブラウザ領域内の Inventor アプリケーション グラフィックス ウィンドウの任意の側にドッキングすることも、アプリケーション上やデスクトップ上に浮動させておくこともできます。これにより、パネルまたはブラウザを都合の良い場所に配置することができます。 パネルをウィンドウ フレームにドッキングすると、ターゲット フレームのエッジがハイライト表示されるので、ドッキングが行われる場所が確認できます。次回コマンドを開始すると、ドッキングされた場所からコマンドが開始されます。コマンドを開始する前にウィンドウを閉じた場合、[プロパティ]パネルはメイン アプリケーション ウィンドウにドッキングします。
- 表示: パネルは最新の表示状態を記憶しており、次回表示したときにその状態を使用します。
[ツール パレット]
- パレットを分離するには、パレットをクリックして[プロパティ]パネルから離れた場所にドラッグします。
- パレットをクリックして、[プロパティ]パネルの横にドラッグします。2 つのハイライト表示の間にスペースが表示されたら、パレットをドロップします。
- パレットは、[プロパティ]パネルのどちらの側にもドッキングされます。
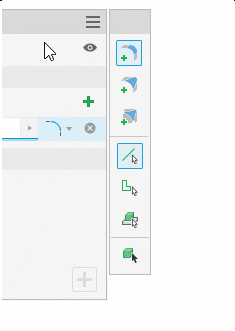
プロパティ パネルのユーザ インタフェースを理解する
- プロファイルの問題: プロファイルの問題が発生すると、プロパティ パネルに Sketch Doctor アイコンが表示され、その問題についてユーザに警告します。アイコンをクリックして Sketch Doctor を起動するか、手動で問題を解決します。

- [入力]
- フィーチャの作成準備で値が必要な場合、フィールドが赤色のテキストで表示され、右側に警告アイコンが表示されます。

- 警告通知は、赤いひし形の内側に感嘆符として表示されます。これらの通知は、入力の競合、エラー状態、フィーチャの正常な作成を妨げている問題などのブロッキング条件について、警告を表示します。テーブルに問題があり、コントロールの表示が折り畳まれている場合、通知はグループ ノードに追加されます。
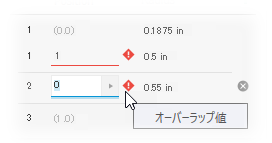
- 複数の選択が必要な場合にその条件が満たされていると、各フィールドに、グラフィックス ウィンドウの選択ハイライト表示に対応する色付きのドットが表示されます。アクティブなセレクタ フィールドは下線付きで表示されます。

- フィーチャの作成準備で値が必要な場合、フィールドが赤色のテキストで表示され、右側に警告アイコンが表示されます。
- アイコンまたはリスト: 一部のアイコン グループには、ドロップダウン リスト形式で表示するオプションがあります。オプションを選択するには、フィールドの右側にある矢印をクリックします。 リストとして表示されている場合、キーボード入力(単語の先頭の 1 文字)を使用してオプションを選択することができます。
 注: リスト モードでは、マウス ホイールを回転するとリストが更新されます。
注: リスト モードでは、マウス ホイールを回転するとリストが更新されます。 - フィールド動作を編集する
- カーソルを合わせる: カーソルが編集フィールド上にある場合、値をアクティブに編集していることを示すために、白色の背景と色付きの下線でハイライト表示されます。編集フィールドの上にカーソルを合わせると、ツールチップが表示されます。

- 1 回のクリック: フィールド全体、値、および単位を選択します。
- 2 回目のクリック: フィールドを選択解除し、選択した文字の位置に挿入カーソルを配置します。
- クリックしてドラッグ: マウス ダウンからマウス アップまでのアクションに含まれる文字列を選択します。
- ダブルクリック: スペース、カンマ、または特殊文字で囲まれた文字の集合を選択します。たとえば、単位、値、パラメータなどです。
- 3 回のクリック: 1 回のクリックの場合と同様に、フィールド全体を選択します。
- フィーチャ寸法の選択後、カーソルはフィールドの末尾に留まります。式や計算式の作成が簡単に行えます。
- カーソルを合わせる: カーソルが編集フィールド上にある場合、値をアクティブに編集していることを示すために、白色の背景と色付きの下線でハイライト表示されます。編集フィールドの上にカーソルを合わせると、ツールチップが表示されます。
- テーブル コントロールの動作
一部のプロパティ パネル コマンドでは、テーブルを使用して入力を表示します([フィレット]コマンドなど)。これにより、テーブルの内容を操作します。
- ヘッダをクリックできる場所では、コンテンツを並べ替えることができます。
- 値フィールドの左側にカーソルを置き、クリックしてドラッグし、値の列のサイズを変更します。

- [Tab]を使用してフィールドを順番に移動します。フィールドを反対方向に移動するには、[Shift]+[Tab]を使用します。
- 編集するフィールドがハイライト表示されている場合、右または左矢印キーを使用すると、値編集モードに切り替わります。
- テーブル要素の行を削除するには、[Ctrl]+[Delete]を使用します。
注: 可変フィレットの始点と終点など、一部の行は削除できませんが、中間の行はすべて削除できます。
階層リンク
階層リンクは、ドキュメント階層内の現在の位置またはアクティブな位置を横方向に表示します。ドキュメントのタイプに応じてドキュメント、フィーチャ、およびスケッチへのアクセスを提供できます。
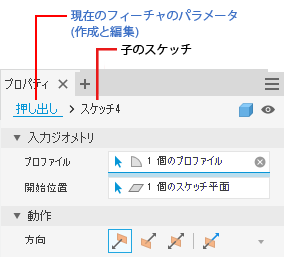
通常、プロパティ パネルはフィーチャ定義モードで開始します。階層リンクのテキストをクリックすると、フィーチャからスケッチに環境を切り替えたり再度戻ったりすることができます。選択した環境の階層リンクのテキストは青で表示されます。
また、リボンで[フィーチャに戻る]
 コマンドを使用して、スケッチ編集からフィーチャ編集に切り替えることもできます。このアイコンは、作成中または編集中のアクティブなフィーチャ(押し出し、回転など)を表示します。
コマンドを使用して、スケッチ編集からフィーチャ編集に切り替えることもできます。このアイコンは、作成中または編集中のアクティブなフィーチャ(押し出し、回転など)を表示します。
環境を切り替えると、切り替えが発生する前に行われた変更が現在の環境でコミットされます。したがって、フィーチャからスケッチに切り替えると、環境が変更される前に定義されたフィーチャが作成されます。スケッチからフィーチャに戻すと、環境が変更される前にすべてのスケッチ ジオメトリの変更が受け入れられます。[プロパティ]パネルのフィールドが環境の変更により更新されます。
- 編集する階層リンクのテキストをクリックしてアクティブにします。
- 再度クリックして、編集モードにします。
- テキストを修正します。
- [Enter]キーを押して、変更を終了します。[OK]をクリックしてフィーチャを完成させると、ブラウザ ノード名が更新されます。
高度な設定メニュー
[プロパティ]パネルのメニューには、アクティブな作成または編集コマンドのコンテキストおよびドキュメント タイプに関連する設定が含まれています。メニュー項目はコンテキストに依存しており、コマンドで使用できるオプションのみが表示されます。一部の高度な設定は、既定の動作をオーバーライドします。場合により、これらの設定は既定でオンになっています。メニュー項目を選択して、このオプションのオン/オフを切り替えることができます。
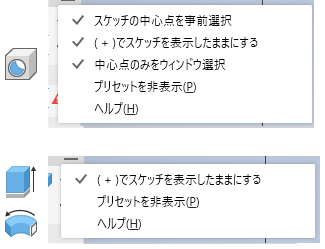
[プロパティ]パネルのナビゲーション
[Tab]キー
[プロパティ]パネルまたはキャンバスのいずれでも、[Tab]キーを使用して 1 つのフィールドから別のフィールドに移動することができます。[Tab]キーを使用してキャンバス内を移動する場合、[Tab]キーで移動できるのは表示されているパラメータです。[Tab]キーを使用して[プロパティ]パネル内を移動する場合、[Tab]キーで移動できるのはパネルに表示されているパラメータです。関連するフィールドが交互にハイライト表示されます。
文字キー
ドロップダウン リスト内では、文字キーを使用してリスト エントリをすばやく検索して見つけます。
[プロパティ]パネルとキャンバス内編集
フィーチャを作成または編集している場合、[プロパティ]パネルの編集フィールド、キャンバス内の編集フィールド、またはフィーチャ マニピュレータを使用して値を変更できます。
次の例では、穴フィーチャを使用して、さまざまなパラメータ値のアクセス ポイントを示します。
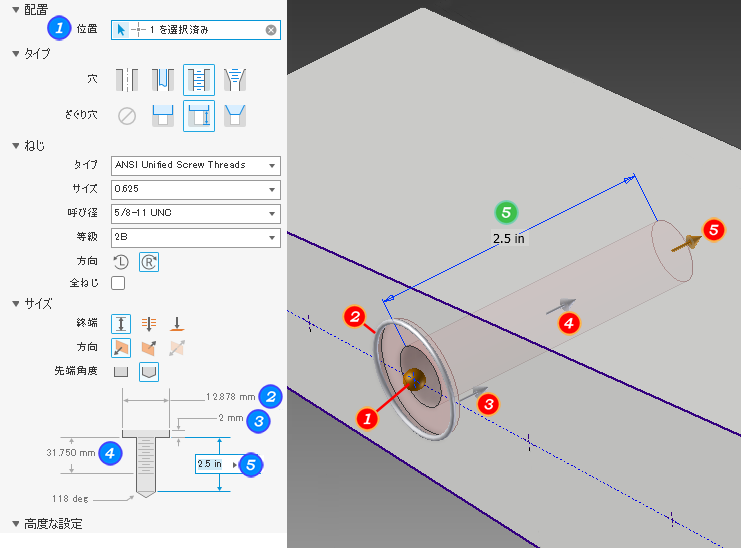
- プロパティ パネルにフォーカスがあるか編集コントロールの値がハイライト表示されている場合は、[Enter]を押してフィーチャ定義を完了し、([OK]をクリックした場合と同様)、プロパティ パネルを閉じます。
- 値編集コントロールにフォーカスがあり、値をアクティブに変更している場合、[Enter]キーはその値のみに影響します。
- セレクタ フィールドに入力されておらず、アクティブな HUD コントロールがない場合、[Enter]は[続行]と同様の動作をし、入力されていないフィールドにフォーカスを移動します。HUD コントロールを非アクティブにするには、表示の空白領域をクリックします。
- 値編集コントロールにフォーカスがある場合、[Ctrl]+[Enter]を使用すると、フィーチャ定義プロセスを完了し、[プロパティ]パネルを閉じることができます。 [Enter]を 2 回使用しても同じ結果が得られます。
- 値編集コントロールの右クリック メニューを使用する場合、値の選択を追加すると、カーソルがコントロールの末尾に移動し、選択が解除されます。これは、フィーチャ寸法を使用し、これらの値に係数を適用する場合に役立ちます。

従来の[Enter]の動作は、上記の[高度な設定メニュー]セクションで説明したとおり復元できます。
セレクタの状態
プロパティ パネルのセレクタは、色を使用して状態を表示します。セレクタ フィールドをクリックしてアクティブにします。次の画像は各状態を示しており、例とリンクされています。

選択内容をクリアする
選択を行うと、セレクタ フィールドには、選択された項目数と、フィールドの右端の[X]が表示されます。選択内容をクリアするには、[X]をクリックしてから次の選択を行います。
マーキング メニュー
必要な入力が満たされていない場合、マーキング メニューが無効な[OK]ボタン、または[続行]ボタンのいずれかを 3 時の位置に表示し、定義を完了する必要があることを警告します。
元に戻す動作
- アクティブなコマンドで、ダイアログまたはプロパティ パネルが表示されている場合: [元に戻す]でアクティブなコマンドをキャンセルします。
- アクティブなコマンドで、ダイアログまたはプロパティ パネルが表示されていない場合: アクティブなコマンドをキャンセルして、手順を 1 つ元に戻します。
- アクティブなコマンドではない場合: 手順を 1 つ元に戻します。
高度なプロパティ
このセクションは、作成しているフィーチャ タイプに基づいて、より特化したオプションが入力されます。