エッジ フィレットと丸めは、[固定]、[可変]、[セットバック]の 3 つの動作タイプに分かれています。
新機能の紹介: 2022、2023
[フィレット]コマンドを使用すると、さまざまな半径や条件のフィレットや丸めを 1 つのフィーチャとして簡単に適用できます。プロパティ パネルには、フィレット タイプ、選択モード、および選択セットが用意されており、強力なフィレット操作を実行できます。各フィレット タイプに対して、異なるサイズの複数の選択セットを持つことができます。
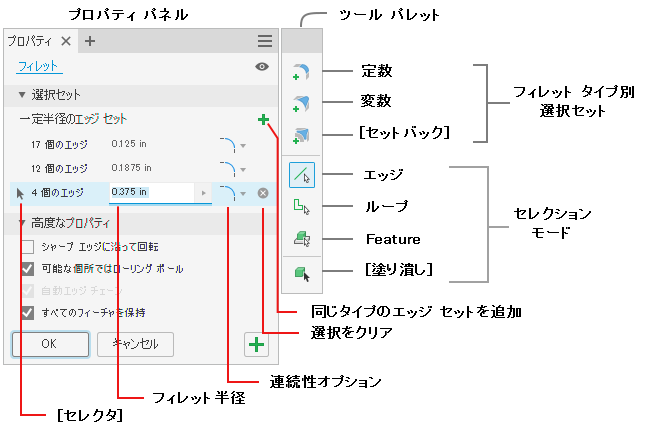
プロパティ パネルの一般的なコントロールの詳細については、「プロパティ パネルの概要」を参照してください。
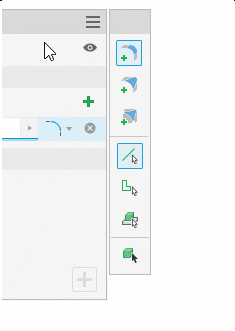
- 別のエッジ フィレット選択セット タイプ(固定または可変)を追加し、フィレットのセットバックを作成します。別の選択セット タイプを追加するには、ツール パレットで使用するタイプをクリックし、そのタイプのエッジを選択します。異なる半径のフィレットを追加するには、現在のフィレット タイプに別の選択セットを追加します。
- 複数の空のセットは作成できません。同じタイプの追加セットを作成するには、セットを設定する必要があります。
- 空の選択セットがあり、別の選択セット タイプが選択されている場合、空のセットは選択したセットに置き換えられます。
- 選択フィルタの優先度(エッジ、ループ、フィーチャ、またはソリッド ボディ)を変更します。
- ソリッド選択フィルタを選択すると、空の選択セットが置き換えられます。
- ソリッド選択フィルタが空の別のフィレット タイプを選択すると、ソリッド選択グループが削除され、選択したフィルタ タイプが追加されます。
入力のフィードバック
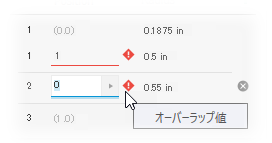
一定半径エッジ フィレットを作成する
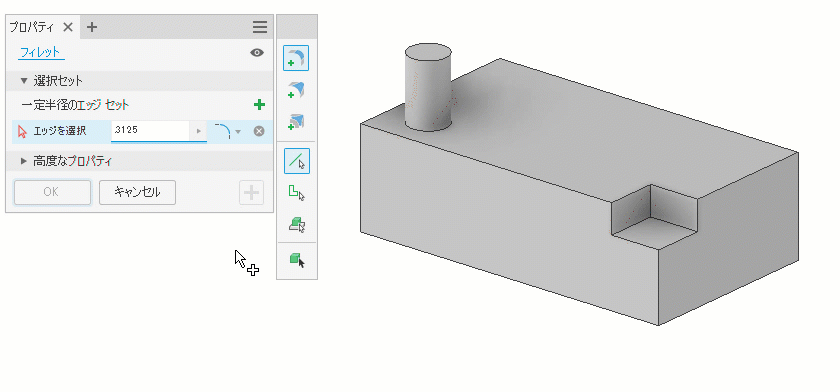
- [3D モデル]タブ
 [修正]パネル
[修正]パネル  [フィレット]
[フィレット]  の順にクリックします。
の順にクリックします。
- プロパティ パネルで、[一定半径のエッジ セット]
 がすぐにアクティブになります。エッジの選択、パラメータの修正、またはエッジを選択する前に選択セット タイプの変更を開始できます。
注: ウィンドウ選択を使用して複数のエッジを選択できます。複数のエッジを追加するには[Shift]+[Window]、削除するには[Ctrl]+[Window]を押します。[Ctrl]+[Delete]を使用して選択したエッジの行を削除するか、[選択をクリア]アイコン
がすぐにアクティブになります。エッジの選択、パラメータの修正、またはエッジを選択する前に選択セット タイプの変更を開始できます。
注: ウィンドウ選択を使用して複数のエッジを選択できます。複数のエッジを追加するには[Shift]+[Window]、削除するには[Ctrl]+[Window]を押します。[Ctrl]+[Delete]を使用して選択したエッジの行を削除するか、[選択をクリア]アイコン をクリックします。
をクリックします。
- 選択の優先順位を切り替えて、選択方法を調整します。
 エッジ: 単一のエッジを追加または削除します([Ctrl]+クリック)。
エッジ: 単一のエッジを追加または削除します([Ctrl]+クリック)。
-
 ループ: 面上の閉じたループのエッジを選択または削除します。
ループ: 面上の閉じたループのエッジを選択または削除します。
-
 フィーチャ: 他のフィーチャと交差する選択したフィーチャのすべてのエッジにフィレットを適用します。アセンブリ環境で使用する場合は、パーツ フィーチャのみ選択できます。
フィーチャ: 他のフィーチャと交差する選択したフィーチャのすべてのエッジにフィレットを適用します。アセンブリ環境で使用する場合は、パーツ フィーチャのみ選択できます。
 ソリッド: ソリッド ボディのすべてのエッジを選択して、すばやくフィレットが作成できます。すべてのボディ エッジの半径の値は同じです。
ソリッド: ソリッド ボディのすべてのエッジを選択して、すばやくフィレットが作成できます。すべてのボディ エッジの半径の値は同じです。
注: 現在の選択セットがあり、選択モードを変更した場合、現在のセットは保持され、新しい選択セットが作成されます。 - キャンバス内マニピュレータ、キャンバス内値エディタ、またはプロパティ パネルのフィールドを使用して、フィレット半径を指定します。 フィレット半径に公差を適用するには、値フィールドの矢印をクリックして[公差...]を選択し、ダイアログで希望の公差タイプと値を設定します。
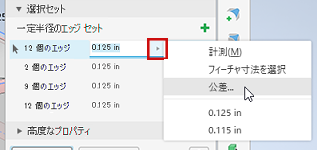
- 連続性の基本設定を選択します。
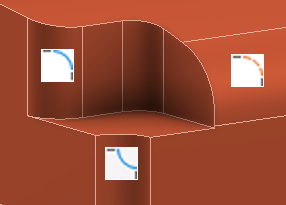
 隣接面に接する接線(G1)フィレットを適用します。
隣接面に接する接線(G1)フィレットを適用します。
 隣接面に対して曲率連続のスムーズ(G2)フィレットを適用します。このオプションを適用すると、曲率が徐々に変化するので、面の間の遷移がより滑らかで美しくなります。
隣接面に対して曲率連続のスムーズ(G2)フィレットを適用します。このオプションを適用すると、曲率が徐々に変化するので、面の間の遷移がより滑らかで美しくなります。
 隣接面に対して曲率連続の反転フィレットを適用します。凸型フィレットと凹型フィレットを切り替えるには、[反転したフィレット]オプションを使用します。
注: Inventor 2019 より前のバージョンで作成されたモデルに反転フィレットを適用するには、まずモデルのコーナーを復元して、選択できるエッジにしてから、反転フィレットを適用します。これには、コーナーに関連するフィーチャの編集や削除が必要になる場合があります。
隣接面に対して曲率連続の反転フィレットを適用します。凸型フィレットと凹型フィレットを切り替えるには、[反転したフィレット]オプションを使用します。
注: Inventor 2019 より前のバージョンで作成されたモデルに反転フィレットを適用するには、まずモデルのコーナーを復元して、選択できるエッジにしてから、反転フィレットを適用します。これには、コーナーに関連するフィーチャの編集や削除が必要になる場合があります。
- [高度なプロパティ]: 必要に応じてオプションをオンまたはオフにします。
-
[鋭角エッジに沿って回転]
- オンにすると、隣接面のエッジを保持するために、必要に応じて指定した半径が変更されます。

- オフにすると、一定半径が保持され、必要に応じて隣接面が延長されます。

- オンにすると、隣接面のエッジを保持するために、必要に応じて指定した半径が変更されます。
-
[可能な個所ではローリングボール]
- オンにすると、ボールをエッジに沿って転がし、コーナーでも続けて転がしたようなエッジ フィレットを作成します。

- オフにすると、鋭角なコーナーのエッジ フィレット間で連続的な接線の遷移が作成されます。
- オンにすると、ボールをエッジに沿って転がし、コーナーでも続けて転がしたようなエッジ フィレットを作成します。
- [自動エッジ チェーン]: エッジ フィレットに対するエッジ選択の基本設定を行います。 フィレットするエッジを選択したときに、すべての接線エッジが自動的に選択されます。指定したエッジのみを選択するには、このチェック ボックスをオフにします。
- [すべてのフィーチャを保持]: オンにすると、フィレットと交差するすべてのフィーチャをチェックします。 フィレット操作中に交差が計算されます。オフにすると、フィレット操作に含まれるエッジだけが計算されます。
-
[鋭角エッジに沿って回転]
- [OK]をクリックして終了し、プロパティ パネルを閉じます。
 [適用]をクリックして、フィレットと丸めの適用を続行します。
[適用]をクリックして、フィレットと丸めの適用を続行します。
コーナーのセットバックを作成する
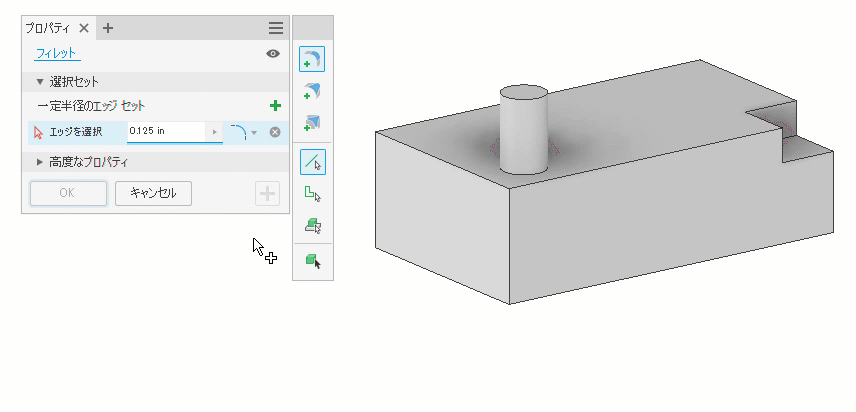
- [3D モデル]タブ
 [修正]パネル
[修正]パネル  [フィレット]
[フィレット]  の順にクリックします。
の順にクリックします。
- 交差するエッジを選択します。
- [一定半径のエッジ セット]で、フィレット サイズを指定します。
- ツール パレットで、
 [コーナーのセットバックを追加]をクリックします。プロパティ パネルが展開され、追加の入力フィールドが表示されます。
[コーナーのセットバックを追加]をクリックします。プロパティ パネルが展開され、追加の入力フィールドが表示されます。
- キャンバスで、エッジが交差する頂点を選択します。
注: 使用可能な頂点にはグレーのドットが表示され、頂点の上にカーソルを置くと、緑色になり、選択すると青色になります。
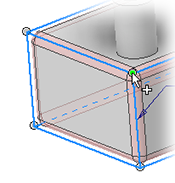
- [コーナーのセットバックの動作]で、セットバックの距離を指定します。値はエッジごとに設定できます。[Tab]を使用して次のフィールドに移動し、[Shift]+[Tab]を使用して前のフィールドに移動できます。
または、[最小]オプションを選択して、指定した頂点選択セットの最小許容セットバックをコマンドが定義できるようにします。多くの場合、[最小]は最もスムーズな遷移を可能にし、難しいセットバック フィレットを解決できる確率が高くなります。
- 必要に応じて、[高度なプロパティ]を指定します。
- [OK]をクリックして終了し、プロパティ パネルを閉じます。
 [適用]をクリックして、フィレットと丸めの適用を続行します。
[適用]をクリックして、フィレットと丸めの適用を続行します。
可変半径フィレットを作成する
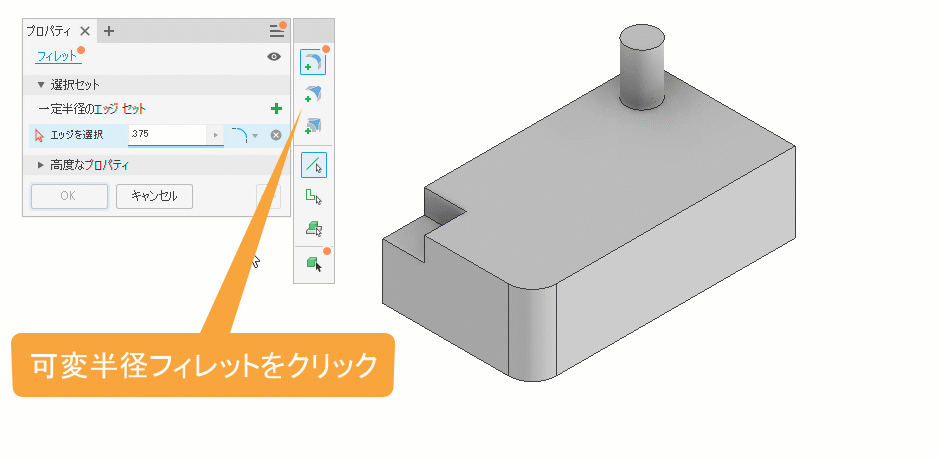
- [3D モデル]タブ
 [修正]パネル
[修正]パネル  [フィレット]
[フィレット]  の順にクリックします。
の順にクリックします。
- プロパティ パネルのツール パレットで、
 [可変半径フィレット]をクリックします。プロパティ パネルが展開され、追加の入力フィールドが表示されます。
[可変半径フィレット]をクリックします。プロパティ パネルが展開され、追加の入力フィールドが表示されます。
- キャンバスで、フィレットを作成するエッジを 1 つまたは複数選択します。複数のエッジを選択すると、プロパティ パネルのテーブルにエッジが入力されます。[半径]列はサイズ変更が可能で、[位置]フィールドは並べ替えができます。エッジは分離されたままです。
- エッジに中間点を追加するには、おおよその点の位置で、選択したエッジに沿ってカーソルを置きます。クリックして点を追加します。プロパティ パネルでは、位置の値に基づいて点が並べ替えられます。点テーブルの位置は、位置の値に基づいて更新されます。[Tab]を使用して次のフィールドに移動し、[Shift]+[Tab]を使用して前のフィールドに移動できます。
または、プロパティ パネルで[点を追加]をクリックします。エッジに沿って中点に点が配置され、その半径が編集用に選択されます。プロパティ パネルのテーブルから点を削除するには、次のいずれかを実行します。
- 行の末尾にある[選択をクリア]ボタンをクリックして、入力から点を削除します。
- 選択セットの選択した行を削除するには、[Ctrl]+[Delete]を使用します。
- カーソルを点の上に置いて、右クリックしてマーキング メニューを表示し、[削除]をクリックします。
- 点の上にカーソルを置き、[Ctrl]を押しながらクリックします。
- 点の上にカーソルを置き、[Shift]を押しながらクリックします。
注: 円柱の終了面のような閉じたループに徐変フィレットを追加する場合は、始点や終点はありません。エッジをクリックして点を追加し、位置と半径を定義します。 - 追加しながら中間点の半径と位置を入力するか、必要な数だけ追加して、プロパティ パネルで点テーブルを編集できます。
注: 各エッジの位置の範囲は 0 (始点)から 1 (終点)です。位置の値は 0 ~ 1.0 です。位置の値を 0.25 に指定すると、点がエッジに沿って 4 分の 1 の位置に移動します。
- 連続性タイプを指定します。エッジに異なる連続性タイプを指定するには、
 をクリックして、各タイプに異なる選択セットを作成します。
をクリックして、各タイプに異なる選択セットを作成します。
- 使用する[高度なプロパティ]を指定します。
-
[スムーズな半径の遷移]: 点間を緩やかに遷移しながらブレンドされたフィレットが作成されます。この場合には、接線が遷移します(点間の変更はありません)。

-
 オフにすると、点間を直線的に遷移するフィレットが作成されます。
オフにすると、点間を直線的に遷移するフィレットが作成されます。
-
- [OK]をクリックして終了し、プロパティ パネルを閉じます。
 [適用]をクリックして、フィレットと丸めの適用を続行します。
[適用]をクリックして、フィレットと丸めの適用を続行します。
すべてのフィレットと丸め
ソリッドまたはマルチボディ ソリッドの場合、すべてのエッジにフィレットと丸めを適用します。または、それぞれに半径パラメータがある場合、フィレットのみ、または丸めのみを適用します。一度に定義できるソリッド選択セットは 1 つだけです。[適用]を使用して、異なるフィレット値を持つ複数のソリッドを作成します。アセンブリ環境では使用できません。

- [3D モデル]タブ
 [修正]パネル
[修正]パネル  [フィレット]
[フィレット]  の順にクリックします。
の順にクリックします。
- ツール パレットで、
 [ソリッド]選択モードをクリックします。ソリッドが 1 つだけの場合は、自動的に選択されます。マルチボディ パーツの場合、ターゲット ソリッドを選択します。
[ソリッド]選択モードをクリックします。ソリッドが 1 つだけの場合は、自動的に選択されます。マルチボディ パーツの場合、ターゲット ソリッドを選択します。
- [ソリッド]セレクタ行で、ソリッド ボディのすべての使用可能なエッジを処理する方法を指定します。
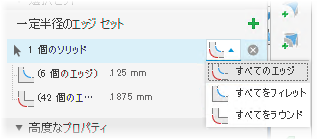
 [すべてのエッジ] (既定): フィレットと丸めの両方を適用します。
[すべてのエッジ] (既定): フィレットと丸めの両方を適用します。
 [すべてをフィレット]: フィレットのみを適用します。
[すべてをフィレット]: フィレットのみを適用します。
 [すべてをラウンド]: 丸めのみを適用します。
[すべてをラウンド]: 丸めのみを適用します。
- 自動的に選択されない場合は、ターゲット ソリッドを選択します。キャンバス内のフィレットと丸めのプレビューが表示され、フィーチャがプレビューされます。
- プロパティ パネルで、いずれかの選択セットの上にカーソルを置くと、関係するエッジがハイライト表示されます。必要に応じて、半径の設定を調整します。丸めまたはフィレットのみを実行する場合は、いずれかの選択セットをクリアします。
- [OK]をクリックして終了し、プロパティ パネルを閉じます。
 [適用]をクリックして、フィレットと丸めの適用を続行します。
注: 一部のエッジが含まれない場合は、[OK]または[適用]をクリックすると、該当するエッジの数を示すメッセージが表示されます。条件を受け入れるか、パラメータを編集して、エッジを追加します。
[適用]をクリックして、フィレットと丸めの適用を続行します。
注: 一部のエッジが含まれない場合は、[OK]または[適用]をクリックすると、該当するエッジの数を示すメッセージが表示されます。条件を受け入れるか、パラメータを編集して、エッジを追加します。
[フィレット]コマンドの使用上のヒント
複数のフィレットを 1 つのステップで作成するには、エッジ セット機能を活用します。
- 3 つの隣接するエッジに同じ半径のフィレットを追加する場合、1 つのエッジ セットを使用します。

- 半径が異なるエッジがある場合は、サイズごとに異なるエッジ セットを使用します。3 つの異なる半径が交差する場合、結果はブレンドされた 1 つのコーナーになります。

- 2 つのエッジの半径が同じで、3 番目のエッジの半径が異なる場合は、2 つのエッジ セットを使用します。

- エッジ セットを切り替えて、必要に応じて、エッジを追加または削除できます。エッジをあるセットから別のセットに変更するには、目的のエッジ セットをクリックして、変更するエッジを選択します。エッジ セットが更新されます。
フィレット フィーチャを編集する
- 次のいずれかの方法で、フィーチャ プロパティ パネルを表示します。
- キャンバスでフィーチャを選択し、[HUD を編集]
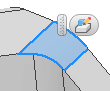 をクリックします。
をクリックします。
- ブラウザで、フィーチャを右クリックし、[フィーチャを編集]を選択します。
- ブラウザで、フィーチャをダブルクリックします。
- キャンバスでフィーチャを選択し、[HUD を編集]
- プロパティ パネルまたはキャンバス内マニピュレータで、値の定義を変更します。エッジから面またはフルラウンド フィレットに変更するには、フィレットを削除して再作成する必要があります。
- [OK]をクリックして終了し、プロパティ パネルを閉じます。
 [適用]をクリックして、フィレットと丸めの適用を続行します。
[適用]をクリックして、フィレットと丸めの適用を続行します。
[フィレット]プロパティ パネルの[Tab]キーの動作
以下の説明では、Real Value Edit Controls (RVEC)の頭字語を使用します。
- タブを使用する場合、次のセルは無視されます。
- ラベル セル
- 無効なセル
- 無効なセレクタ
- 行またはフィールドの値を削除するには、[Ctrl]+[Delete]を使用します。
-
 行にフォーカスがある場合、セレクタがハイライト表示されます。
行にフォーカスがある場合、セレクタがハイライト表示されます。
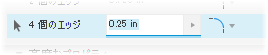 値編集セルにフォーカスがある場合、値がハイライト表示されます。
値編集セルにフォーカスがある場合、値がハイライト表示されます。
-
- 順番に次のフィールドに移動するには、[Tab]を押します。前のフィールドに移動するには、[Shift]+[Tab]を使用します。
- 半径 RVEC にフォーカスすると、すぐに値を入力できます。
- [Tab]で連続性オプションに移動し、上下矢印キーを使用してリストから選択できます。
- 連続性オプションで、[Tab]を押すと新しい行が作成されます。
- [Tab]を押して、セットバック行にフォーカスします。
- 選択セットが空の場合、頂点セレクタがアクティブになり、フォーカスされます。
- 選択セットが設定済みの場合、エッジ セレクタとエッジ 1 RVEC がアクティブになり、エッジ 1 RVEC がフォーカスされます。
- [Tab]を押すと次の行の RVEC に移動します。
- [Tab]を押すと、可変フィレット行がフォーカスされます。
- エッジが選択されていない場合、エッジ セレクタがアクティブになり、フォーカスされます。
- エッジを選択した場合、始点 RVEC がフォーカスされます。
- [可変セット動作]は、[可変フィレット セット]行に対応します。
可変フィレット セット
- [Tab]を押したときの移動の順序は左から右、上から下です。
- 最後の行の最後のセルで[Tab]を押すと、複数の選択セットがある場合は次の選択セットに移動します。セットが 1 つのみの場合、[Tab]を押すと[高度なプロパティ]に移動します。
可変セット動作
- RVEC にフォーカスがある場合、これらのキーで前および次の RVEC に移動します。
- 上下の矢印キーは、単一テーブルの範囲内で機能します(例: セットバック セット動作)。
- フライアウトを開くには、[Ctrl]+下矢印を使用します。
フィレットのエラー メッセージ
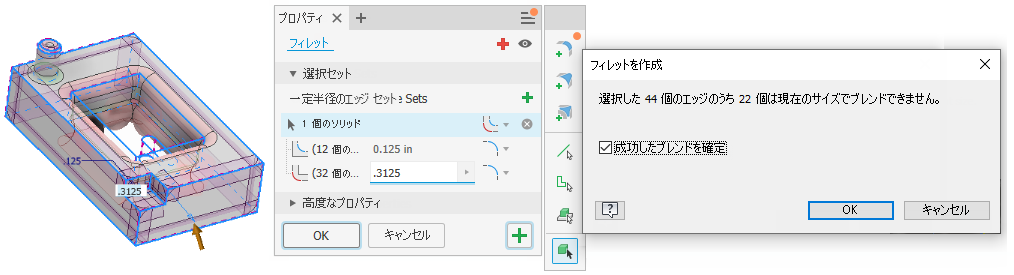
- 選択するエッジを少なくしてフィレットを作成します。一度に多数のエッジをブレンドするとうまくいかない場合があります。
- フィレット サイズを小さくします。正常にフィレットを作成するには、1 つまたは複数のエッジのサイズを少し小さくする必要があります。
まれに、指定したサイズが適切に機能しない場合があります。この場合の解決策は、正常に機能するまでサイズの縮小を繰り返すことです。