このトピックでは、Inventor ファイルが含まれているウィンドウの機能および動作について説明します。
新機能の紹介: 2020
ファイルを開くと、既定でグラフィックス ウィンドウに表示されます。複数のファイルが開いている場合、各ファイルは個別のグラフィックス ウィンドウに表示されます。複数のウィンドウで同じドキュメントを開くことができ、ドキュメントをドラッグして別のウィンドウ フレームで開いたり、別のウィンドウ フレームにドラッグすることができます。 ドキュメントがどのウィンドウに表示されているかにかかわらず、開いているドキュメントはリアルタイムで更新されます。
複数のモニタ
1 つの Inventor セッションで、複数のモニタおよび複数のウィンドウを使用することができます。
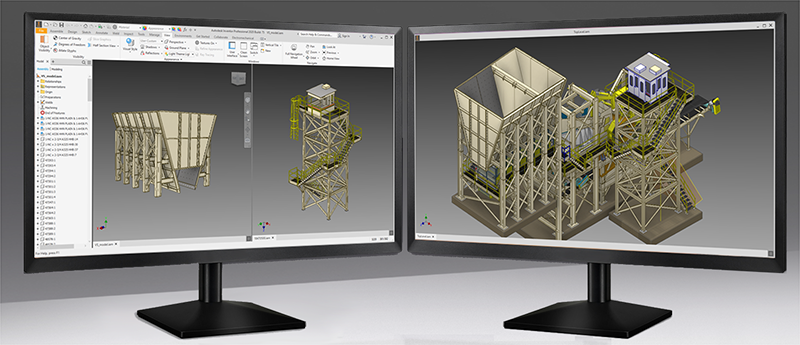
アプリケーション ウィンドウ
Inventor アプリケーション ウィンドウは、1 つまたは複数の Inventor ドキュメントが含まれているウィンドウです。
プライマリ ウィンドウ フレーム(PWF)

- クイック アクセス ツールバー: 小さいコマンド セットへのすばやいアクセスを提供します(カスタマイズ可能)。
- リボン タブ: コマンドおよび環境が含まれます。
- リボン コマンド: アクティブなドキュメント タイプに関連するコマンド。
- パネル タブ: アクティブなドキュメントに関連したコンテンツがパネルに表示されます。パネルは、任意のアプリケーション フレームにドッキングすることができます。
- [高度な設定メニュー]: アクティブなパネルの高度な設定へのアクセスを提供します。
-
モデル ブラウザ: アクティブなウィンドウでの作業対象のコンポーネント、図面、またはプレゼンテーションが含まれているパネル。ブラウザは、任意のウィンドウにドッキングすることも、ディスプレイ内に浮動させておくこともできます。
ドキュメント タイプに関係なく、モデル ブラウザが表示されていない場合はグラフィックス表示の左上にこのアイコン が表示されます。 アイコンをクリックすると、アクティブなドキュメントに使用可能なブラウザ パネルが表示されます。または、次の方法を使用します。
が表示されます。 アイコンをクリックすると、アクティブなドキュメントに使用可能なブラウザ パネルが表示されます。または、次の方法を使用します。
-
リボンで、[表示]パネル
 [ウィンドウ]パネル
[ウィンドウ]パネル  [ユーザ インタフェース]の順にクリックします。
[ユーザ インタフェース]の順にクリックします。
- モデル ブラウザを表示するには[モデル ブラウザ]チェック ボックスをオンにします。モデル ブラウザを閉じるには[モデル ブラウザ]チェック ボックスをオフにします。
モデル ブラウザは、任意の Inventor ウィンドウ フレームにドッキングすることができます。
さまざまなブラウザの詳細については、「Inventor ブラウザ」を参照してください
-
- ステータス バー: PWF の下部に表示されます。アクティブなコマンドが要求する次のアクションを示します。
- [ホーム ウィンドウ]: [ホーム]ウィンドウへのアクセスを提供するコンパクトなタブ。
- [ドキュメント]タブ: 開いているドキュメントごとに表示されます。
- タブ バー: 開いているドキュメントのタブが含まれており、PWF または SWF のいずれかで表示されます。
- [ドキュメント]メニュー: [整列]、[タイル]、および[切り替え]の各コマンドにアクセスし、ここから一部またはすべてのドキュメントを閉じることができます。
- グラフィックス表示: モデル、プレゼンテーション、または図面が表示される場所。
- ナビゲーション バー: アプリケーション ウィンドウのナビゲーションのためのツールへのアクセスを提供します。
- ViewCube: ビューの方向に関する追加のオプションを提供します。
セカンダリ ウィンドウ フレーム(SWF)
タブ バーからタブがドラッグされ、他の場所にドロップされた場合に出現します。複数のセカンダリ ウィンドウを開くことができます。モデル ブラウザ、プロパティ パネル、およびその他のドキュメントをこれらのウィンドウにドッキングすることができます。SWF でアセンブリを開いているときにそのアセンブリ内からドキュメントを開くと、ドキュメントはそのウィンドウで開かれます。

- ドッキング可能パネル(モデル ブラウザ、プロパティ パネル、および計測パネルを含む)は、SWF にドラッグおよびドッキング可能です。
- タブ バー: ウィンドウ フレームの下部にあります。PWF のステータス バーの上に表示されます。
- ステータス バー: PWF の下部にあり、該当する場合にコンテキスト コマンド メッセージが表示されます。
アクティブなウィンドウ
- ドキュメントのグラフィックス ウィンドウ内をクリックします。
- 目的のドキュメント タブをクリックします。
- リボン
 [表示]タブ
[表示]タブ  [ウィンドウ]パネルで、[切り替え]をクリックしてリストからドキュメントを選択します。9 個を超えるファイルが開いている場合は、[切り替え]ドロップダウン リストの下部に[More Windows]オプションが表示されます。[複数のウィンドウ]をクリックすると[ウィンドウを選択]ダイアログ ボックスが表示され、別のファイルをアクティブにできます。
[ウィンドウ]パネルで、[切り替え]をクリックしてリストからドキュメントを選択します。9 個を超えるファイルが開いている場合は、[切り替え]ドロップダウン リストの下部に[More Windows]オプションが表示されます。[複数のウィンドウ]をクリックすると[ウィンドウを選択]ダイアログ ボックスが表示され、別のファイルをアクティブにできます。
ユーザ インタフェースをリセットする

複数のモニタやウィンドウで作業する場合、プロパティ パネルやモデル ブラウザなどのインタフェース要素を別のウィンドウにドッキングできます。ウィンドウとインタフェース要素を Inventor のメイン ウィンドウに統合できます。[表示]タブ  [ウィンドウ]に移動し、[UI レイアウトをリセット]または[ツール]
[ウィンドウ]に移動し、[UI レイアウトをリセット]または[ツール]  [オプション]
[オプション]  ドロップダウンに移動して、[UI レイアウトをリセット]をクリックします。
ドロップダウンに移動して、[UI レイアウトをリセット]をクリックします。
カスタマイズのエクスポートとインポートの詳細については、「ユーザ コマンドをカスタマイズするには」を参照してください。
ステータス バー
- コマンドがアクティブであるときは、そのコマンドが必要とする次のアクションを示します。メッセージは使用されている環境とコマンドに基づいており、コンテキストに依存します。
- ドキュメントを開いていてアクティブなコマンドがない場合、ブラウザまたはグラフィックス表示の上にカーソルを合わせると、[準備完了]というメッセージがステータス バーに表示されます。
- [マイ ホーム]がアクティブであるか、開いているドキュメントがない場合は、[ヘルプを参照するには[F1]を押してください]というメッセージが表示されます。タブ バーまたはステータス バーの上にカーソルを合わせた場合にも、同じメッセージが表示されます。
ステータス バーの表示設定のオンとオフを切り替えることができます。リボンで、[表示]タブ  [ウィンドウ]パネル
[ウィンドウ]パネル  [ユーザ インタフェース]ドロップダウンの順にクリックし、[ステータス バー]チェック ボックスをオンまたはオフにします。
[ユーザ インタフェース]ドロップダウンの順にクリックし、[ステータス バー]チェック ボックスをオンまたはオフにします。
ドキュメントとアプリケーションの情報
- アクティブなドキュメントの中のオカレンスの数
- セッションで開いているドキュメントの数
大きいモデル(固有のパーツやパターン化されたパーツが多いモデル)で作業している場合は、「大きいアセンブリのベスト プラクティス」を確認して、ニーズに合わせて設定を調整してください。