
- 設計を構築する前に、パーツおよびアセンブリのレンダリングを静止またはアニメーションで作成して、設計の外観と動作を視覚化できます。
- 同じパーツやアセンブリ内の 1 つまたは複数のアニメーションから、1 つまたは複数のカメラを使用してビデオを合成します。
- 1 つのアセンブリ ファイルまたはパーツ ファイルに複数のアニメーションを作成し、保存します。
- アニメーション間の拘束やパラメータを 1 つのアセンブリ ファイルで再利用します。
- ターゲットやカメラ位置の値を再利用し、ドキュメント内または Inventor Studio 環境がアクティブなドキュメントにカメラをコピーします。
- [上部拘束を選択]を使用して、特定のアセンブリ レベルとその下にあるすべての拘束を選択します。1 回のアクションで、選択された拘束をアニメーションのお気に入りに追加したり省略することができます。
- 1 回のアクションで、アセンブリ内のすべての拘束を[アニメーションのお気に入り]フォルダに追加したり省略するには、[すべての拘束を選択]を使用します。
レンダリングおよびアニメーション環境は、パーツ ファイルまたはアセンブリ ファイルで行うその後の変更を反映して更新されます。
Studio 環境を初めて開始する場合、アクティブなモデル状態とリプレゼンテーションがレンダリングまたはアニメーションの開始条件になります。この条件は、[アニメーション]ブラウザ フォルダ内で[元の状態]という名前になります。Studio 環境を開始する前に、目的のモデル状態とリプレゼンテーションをアクティブにして、[元の状態]を定義します。すべてのアニメーションでは、アニメーション フレーム 0 に[元の状態]が使用されます。
[元の状態]ではアニメーションを実行できませんが、カメラ、照明、およびその他のレンダリング プロパティを編集できます。Studio の外部でモデルを変更すると、[元の状態]に影響が生じるため、各アニメーションの始まり方に影響が生じます。アニメーション内で作業するには、アニメーションを選択して右クリック メニューを使用するか、アニメーション ノード アイコンをダブルクリックすることにより、アニメーションをアクティブにします。適切なブラウザ ノードをダブルクリックすることにより、アニメーションと[元の状態]の切り替えができます。
レンダリング コマンドとアニメーション コマンド
レンダリングとアニメーション用のコマンドは、[レンダリング]タブにあります。コマンドをアクティブにすると、該当するダイアログ ボックスを開きます。右上隅にあるピンをクリックすると、ダイアログ ボックスがロールアップします。
ブラウザとグラフィックス領域で行うアクションのオプションは、右クリック メニューから使用できます。
レンダリング プロセス
Autodesk Inventor パーツおよびアセンブリから直接取得したジオメトリに対して拡張機能なしでレンダリング コマンドを実行することも、または照明スタイルおよびカメラ視点を割り当ててレンダリングを視覚的に引き立て、尺度や空間が感じられるようにすることもできます。
レンダリング コマンドは、[レンダリング]タブとグラフィックス領域の右クリック メニューから使用できます。
アンチエイリアスの品質、出力解像度、ジオメトリの詳細などのグローバル オプション(特定のライトやジオメトリに固有ではない)を調整して、レンダリングされたイメージの外観とパフォーマンスをコントロールできます。イメージのサイズとコンピュータのパフォーマンスがリンクされることを、覚えておくと便利です。大きなサイズのイメージを作成するには、より多くのコンピュータ リソースと時間が必要になります。同じことが、ビデオ出力にもあてはまります。
別のウィンドウにレンダリングの進行状況が表示されます。レンダリングした出力は、.bmp、.gif、.jpg、.jpeg、.tif、.tiff、.png などの標準の書式で保存できます。gif 以外の各イメージ フォーマットの保存時には、dpi、品質、アルファ チャンネルなどのオプションを指定できます。保存時に全オプションを検討することにより、ポスト処理(予定している場合)に最適なフォーマットを使用することができます。
アンチエイリアシング オプション
アンチエイリアシング フィルタとして、[ボックス]、[三角形]、[ガウス]、[ランチョス]、[ミッチェル]の 5 種類が用意されています。次の図は、それぞれの例です。レンダリング時間は 5 分で、アンチエイリアシング フィルタは既定値を使用しています。
| イメージ フィルタの | 例 |
|---|---|
| ボックス | 
|
| 三角形 | 
|
| ガウス | 
|
| ランチョス | 
|
| ミッチェル | 
|
レンダリングとアニメーションに使用できるスタイル
Studio には、あらかじめ定義された照明スタイルがライブラリとしてインストールされています。自分でスタイルを作成して、ライブラリに保存することができます。スタイルはパーツまたはアセンブリのドキュメント ライブラリにインポートされ、対応するダイアログ ボックスのスタイル一覧に表示されます。
材料と外観へのアクセス
マテリアル ライブラリおよび外観ライブラリは、製品またはスイート製品にインストールされています。材料と外観には、[材料と外観]パネルの[ツール]タブまたは QAT からアクセスできます。詳細については、「材料と外観」を参照してください。
作成するアニメーションの種類
次のアニメーションを作成できます。
- ターンテーブル上で、またはカメラやモデルの機能としての回転
- アセンブリ拘束を基準とした機械的な動き。
- アセンブリ環境で作成および保存したポジション リプレゼンテーション。
- [カメラ アニメーション]の[パス]方法を使用した製品フライバイ。
- 照明スタイルや個々のライトをアニメーションにすることによる特殊な照明効果。
- ビデオ制作ツールを使った合成アニメーション。
アニメーションのレンダリング時間への影響
照明、サーフェス テクスチャ、およびその他の事項のさまざまな側面がアニメーションのレンダリング時間に影響します。次の表には、レンダリング時間に影響する代表的な事項が記載されています。事項が重なると、レンダリング時間への影響がさらに大きくなります。レンダリングをプレビューし、最終レンダリングに適切な照明スタイルおよび材料の外観を使用することをお勧めします。
 |
CPU、マルチプロセッサ、またはマルチコアのパフォーマンス |
変換フェーズはマルチスレッド化されておらず、高速な CPU による効果は得られますが、コアを多くしても効果はありません。演算フェーズとレンダリング フェーズはマルチスレッド化されています。これらのフェーズでは高速な CPU による効果が得られるとともに、コア数にほぼ比例した効果が得られます。たとえば、コアが 2 つの場合、レンダリングはほぼ 2 倍速くなります。実際上、Inventor Studio が使用できるコア数に制限はありません。 |
 |
RAM |
レンダリングは、レンダリング エンジンに使用されるシーンのコピーを必要とします。このコピーはすべてのフレームについて作成されます(これが、変換フェーズの目的です)。このコピーによって使用されるメモリは、Inventor 自身が使用するメモリに上乗せされます。したがって、正常な効率的なレンダリングを行うには、レンダリングにあたって余分の物理 RAM を確保しておく必要があります。OS が使用できる物理 RAM が不足すると、ディスク スワップが発生したり、レンダリングが大幅に遅くなって使い物にならなくなったりします。 Inventor には、メモリ消費の軽減に役立つ簡略化などのツールが用意されています。レンダリングのようなプロセスで利用できるメモリを増やすには、これらのツールの使い方を学んでください。 |
 |
GPU またはビデオ カード | GPU(グラフィック カードまたはチップセット)は、レンダリングのパフォーマンスや容量にまったく影響しません。 |
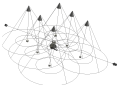 |
使用するライトの個数とタイプ |
ライトの数とタイプ、およびその設定は、レンダリング時間に影響します。影を作るライトが複数あると、レンダリング時間に影響します。ライトに照らされているすべてのオブジェクトについて影を計算する必要があるからです。 |
 |
薄い影 |
中品質または高品質の設定で薄い影を使用すると、レンダリング時間が長くなります。 |
 |
透明コンポーネント |
1.0 より大きな屈折設定を持つ透明コンポーネントにより、レンダリング時間は長くなります。 |
 |
バンプ マップ |
バンプ マップは、表面を意図的に凹凸にすると、テクスチャをリアルにします。バンプ マップによりレンダリング時間は長くなります。最終のレンダリングにバンプ マップ テクスチャを割り当てるようにしてください。 Autodesk Inventor のクイック アクセス ツールバーで[外観]ドロップダウン リストを使用したときと同様に、選択した材料を選択したサーフェスに割り当てます。ツリーで材料が選択され、1 つまたは複数のサーフェスが選択されている場合に使用できます。 |
 |
屈折 |
レンダリングされるシーンで、屈折性のある外観を持つ複数のコンポーネントが重なり合っているときは、重なり合う部分のピクセルごとに多数の光線がトレースするので、さらにレンダリング時間が長くなります。 |
 |
ビデオ効果 |
フェードやグラデーション ワイプなどのビデオ効果では、元となる 2 つのショット場面からのセルをレンダリングする必要があります。遷移を使用すると、その遷移期間のレンダリング時間は 2 倍になります。 |
 |
フィールドの深さ |
カメラに対して[フィールドの深さ]オプションを有効にすると、シーンをレンダリングするために複数のパスが必要になるため、レンダリング時間が約 4 倍になります。 [フィールドの深さ]オプションを有効にすると、焦点外の領域に高周波ノイズが生じます。イメージのアンチエイリアスを強くするとこのノイズが均一化されて目立たなくなりますが、レンダリング時間がさらに長くなります。 |
|
|
アニメーション |
連続したフレームのレンダリングは、フレームを一度に 1 つずつレンダリングするのに比べて速くも遅くもありません。たとえば、1 つのフレームをレンダリングするのに 5 分を要する場合は、15 fps での 10 秒のアニメーションをレンダリングするのに約 12 時間を要します(150 フレーム×5 分(フレームあたり) = 750 分)。 レンダリングされるシーンの内容が変化しないと仮定すると、アニメーションがレンダリングされるに伴ってメモリ消費が増えることはないはずです。つまり、1 つのフレームをレンダリングできる場合は、メモリ不足になることなく、アニメーション用にいくらでもレンダリングできます。そうでない場合は、別の問題が存在する可能性があるので、Autodesk にサポート案件を登録する必要があります。 |
 |
Inventor Studio の要件 |
アセンブリとハードウェアをテストすることにより、正確な要件を判断します。 ただし、およその目安として、次のオプションを検討してください。
|
アニメーション プロセス
- アニメーションを計画します。目的(製品の使い方を説明するなど)を持って着手します。
- アニメーション内で強調する製品フィーチャの輪郭を描きます。
- コンポーネントまたはラッパー アセンブリを開き、カメラ位置を設定します。
- 各種の Studio コマンドを使用して、コンポーネントの外観や小道具を定義します。
- Studio コマンドを使用して、アニメーション ステップを作成します。
- 結果に満足できるまで、さまざまなフィーチャを解析や必要のないフィーチャを取り除きます。
- 最後にレンダリングします。
アニメーション コマンドは、アニメーションがアクティブな場合にのみ使用できます。コマンドは、[レンダリング]タブとグラフィックス領域の右クリック メニューの両方にあります。
[お気に入りのパラメータ]を使用すると、アクティブなファイルのユーザ パラメータにアクセスし、ブラウザの[アニメーションのお気に入り]フォルダにパラメータを追加できます。
[アニメーション タイムライン]で、アニメーションの全アクションのタイミングを指定し、再生をコントロールします。
アクションとは、プロパティが前の値から指定された値へ遷移することです。アクションにはそれぞれ、特定の開始時間と終了時間があります。アクションに期間がない場合、アクションの値はアクション時間ですぐに想定され、補間はありません。
同じタイプのアニメーション アクションをコピーし、別の時間場所のタイムラインに貼り付けることができます。
[コンポーネント アニメーション]は、コンポーネントの変換と回転に使用します。[コンポーネント アニメーション]コマンドをアクティブにする前にコンポーネントを選択することも、カーソルの移動の座標系を使用してコマンドをアクティブにした後にコンポーネントを選択することもできます。
[フェード アニメーション]は、一定の時間枠でのコンポーネントの不透明度をコントロールします。
[拘束アニメーション]では、拘束を変更する値を指定します。線分または角度の値を使用および定義します。拘束はアクションとして省略できます。
[パラメータ アニメーション]は、現在のドキュメントまたはサブアセンブリで参照されたドキュメントで 1 つまたは複数のユーザ パラメータの値を修正します。
[カメラ アニメーション]は、カメラ アニメーション パラメータを指定します。[ターンテーブル]オプションや[パス]オプションを使用して、製品の視覚的アニメーションをすばやく作成します。または、[パス]オプションを使用して、製品のフライバイのためにカメラをアニメーションにします。
[ライト アニメーション]は、照明スタイルやライトのアニメーション パラメータを指定します。特殊な照明条件を作成し、それを指定時間にアニメーション表示します。
[レンダリング アニメーション]は、アニメーションの各フレームに対して 1 つのイメージを使用し、フレームを 1 つのビデオ ファイルまたは別のイメージ ファイルに保存してレンダリングします。
[PR をアニメーション]は、アセンブリ環境で作成したポジション リプレゼンテーションをアニメーションにします。
アニメーションのお気に入り
Animation Favorites フォルダは、Studio 環境のブラウザに表示されます。このフォルダ内には、アニメーションに使用されている拘束とパラメータ、またはユーザによって指定されたパラメータが取り込まれます。それらのデータをモデル パラメータから取り込むプロセスについては、次のセクションで説明します。アニメーションのお気に入りは、既にアニメーション表示された拘束やパラメータにアクションを追加する手段を提供します。また、アニメーション アクションを 2 つに分割する手段を提供します。
たとえば、開始値 0.0 インチ、終了値 6.0 インチでアニメーション表示されたメイト拘束について考えてみましょう。アクションは 0.0 秒から 3.0 秒まで継続します。タイムライン スライダを 2.0 秒に置き、拘束をダブルクリックすると、拘束のミニ ダイアログ ボックス(torpedo ダイアログ ボックスとも呼ばれる)が開きます。ダイアログ ボックスには 4.0 インチと表示されます。値を編集および変更した場合、既存のアクションは選択された時点で新しい拘束値で終了します。この例では、アクションは 0.0 から 2.0 秒まで行われるようになり、その時間枠において 0.0 から 4.0 までの値を使用します。2.0 から 3.0 までの時間枠には、4.0 から 6.0(開始から終了)までの値で 2 つ目のアクションが作成されます。
Favorites フォルダにモデル パラメータや拘束を取り込むには、次のいずれかのアクションを実行します。
- [お気に入りのパラメータ]をクリックします。ダイアログ ボックスで、アニメーション表示したいパラメータにチェックマークを付けて、[OK]をクリックします。
- まだフォルダにない拘束やパラメータをアニメーションにします。これらは自動的にフォルダに追加されます。
- [パラメータ]ダイアログ ボックスでアニメーションのお気に入りを指定します。
Autodesk Inventor でのアニメーションとプレゼンテーションの違い
アニメーション環境では、拘束の適用に従った機械的な動きが得られ、結果として高品質の出力が実現します。プレゼンテーション環境は、分解ビューのドキュメント化のために設計されています。
|
アニメーション環境 |
プレゼンテーション環境 |
|
|
アセンブリ モデル |
アセンブリ モデルに保存 アセンブリとアニメーションの間を自由に移動 |
別のファイルおよび拡張子 |
|
拘束 |
アセンブリ拘束に従う 動きの解決に使用 アニメーション表示または抑制が可能 |
自動分解にのみ使用。その他については、アニメーションの作成に影響しない |
|
ユーザ パラメータ |
アニメーション表示が可能 |
アニメーション表示が不可能 |
|
レンダリング環境 |
環境に統合されたパーツ |
レンダリング出力なし |
|
カメラのコントロールとアニメーション |
カメラ数に制限なし。シーン内でアニメーション可能 |
ユーザ定義カメラは不可。位置間で既定のカメラをアニメーション可能 |
|
合成アニメーション出力 |
複数のアニメーション シーケンスを結合し、シーン遷移とともにレンダリング |
単一ストリームのアニメーション出力 |
|
照明アニメーション |
照明スタイル、個々のライトをアニメーション可能 |
ライト アニメーションは不可 |