関連付けられた DWG ジオメトリを挿入し、画層の表示設定を管理し、2D レイアウトの 3D モデルを作成します。
新機能の紹介: 2020.2
AutoCAD で作成したソース 2D ジオメトリに関連付けられた 3D Inventor パーツまたはアセンブリを作成します。
- Inventor で作成した 3D パーツまたはアセンブリは、AutoCAD で 2D ジオメトリを変更すると、関連付けに基づいて更新されます。
- DWG アンダーレイの平面または挿入点の位置を変更すると、DWG アンダーレイの位置が関連付けに基づいて更新されます。たとえば、モデルのコーナーに DWG アンダーレイを配置して、コーナーの位置を変更すると、DWG アンダーレイの位置が関連付けて更新されます。[変換]コマンドで行った変更も関連付けられます。
- [DWG ジオメトリを投影]コマンドを使用して、DWG ジオメトリ、ポリライン、開いたループまたは閉じたループ、DWG ブロックを投影します。その後、投影されたスケッチ要素を使用して、モデリング フィーチャを作成します。AutoCAD で 2D ジオメトリを変更すると、DWG ジオメトリに基づく 3D Inventor モデルが更新されます。
ブラウザのステータス アイコン
 DWG アンダーレイはモデルに関連付けられています。
DWG アンダーレイはモデルに関連付けられています。
 DWG アンダーレイはモデルに関連付けられていません。
DWG アンダーレイはモデルに関連付けられていません。
AutoCAD DWG ファイルを関連付けられた DWG として挿入するには
AutoCAD DWG をパーツ ファイルまたはアセンブリ ファイルにインポートまたは配置した後、DWG ジオメトリを参照してスケッチを作成できます。
-
[管理]タブ
 [挿入]パネル
[挿入]パネル  [インポート]
[インポート]
または、[3D モデル]タブ
 [作成]パネル
[作成]パネル  [インポート]
[インポート]
- [インポート]ダイアログ ボックスで、DWG を選択して[開く]をクリックします。
アセンブリの場合
- [アセンブリ]タブ
 [コンポーネント]パネル
[コンポーネント]パネル  [配置]
[配置]
- [コンポーネント配置]ダイアログ ボックスで、DWG ファイルを選択して[開く]をクリックします。
- 面、平面、スケッチ、またはスケッチ曲線を選択します。スケッチまたはスケッチ曲線を選択すると、DWG がスケッチとして同じ平面上または面上に配置されます。
- 選択した平面上で点を選択して、原点を指定します。DWG の関連付けを作成するには、挿入点として次の点のいずれかを選択します。
- 2D スケッチ点、2D スケッチ曲線の始点/中心点/終点
- エッジの始点/中心点/終点
- 面上の点
- 作業点
- 頂点
DWG は、選択した平面に DWG の XY(+z)をマッピングし、指定した点に DWG の原点をマッピングすることで配置されます。挿入した関連付けられた DWG アンダーレイがブラウザに表示されます。
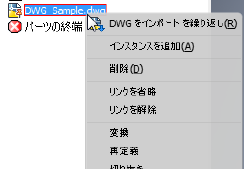
パーツ内の DWG アンダーレイの挿入点を変更するには
[変換]を使用して、配置した平面上で移動、回転、スナップを行って、DWG アンダーレイの原点の挿入点を変更します。
- ブラウザで DWG ファイルを右クリックして、右クリック メニューから[変換]を選択します。
DWG ファイルの既存の原点に座標系が表示されます。
- 挿入点を変更してモデルへの関連付けを維持するには、次の方法のいずれかを実行します。
- [配置]を選択し、座標系を移動して、新しい原点を DWG に指定します。
- ドロップダウン矢印をクリックして、[原点に配置]を選択し、新しい原点として DWG 原点を選択します。
- [スナップ]を選択し、モデル上の既存の点を選択して、座標系を移動します。
- [スナップ]を選択して、新しい回転角度を定義します。新しい角度を定義するには、まず回転して、[スナップ]を使用して原点を再定義します。DWG はスナップした点に対して平行に移動し、新しい回転角度を維持します。
重要: [スナップ]を選択する前に、回転ハンドルをドラッグします。新しい点にスナップしてから回転ハンドルをドラッグすると、DWG アンダーレイの挿入点とモデルとの間の関連付けが解除されます。
重要: [配置]がアクティブなときに回転ハンドルをドラッグして、DWG アンダーレイの挿入点とモデルとの間の関連付けを解除します。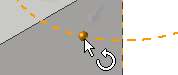 . 新しい回転角度を定義して関連付けを維持するには、[スナップ]コマンドを使用する必要があります。[配置]がアクティブなときに角度を回転すると、DWG アンダーレイとの関連付けは解除され、ブラウザの DWG アイコンが関連付けの解除を反映したステータスに変化します。
. 新しい回転角度を定義して関連付けを維持するには、[スナップ]コマンドを使用する必要があります。[配置]がアクティブなときに角度を回転すると、DWG アンダーレイとの関連付けは解除され、ブラウザの DWG アイコンが関連付けの解除を反映したステータスに変化します。
DWG ジオメトリが、選択した点で新たに定義された挿入点に移動します。
- [OK]を選択して操作を完了します。

DWG アンダーレイと元の DWG との間の関連付けを削除するには
[リンクを解除]を使用して、インポートした DWG ファイルと元の DWG ファイルとの間の関連付けを削除します。
- ブラウザまたはグラフィックス ウィンドウで、インポートしたファイルを右クリックし、右クリック メニューから[リンクを解除]を選択します。
画層の表示設定を管理するには
- ブラウザで DWG ファイルを右クリックし、右クリック メニューから[画層の表示設定]を選択します。
- [画層の表示設定]ダイアログ ボックスには、画層の表示設定を管理するためのコントロールがあります。
- [すべて選択]ボタンをクリックすると、すべての画層がオンになります。
- [すべてクリア]ボタンをクリックすると、すべての画層の選択が解除されます。
- [選択を反転]をクリックすると、選択内容が反転されます。
チェック ボックスを手動でオンまたはオフにして、画層の表示設定を管理することもできます。
DWG グラフィックスの表示設定全体をオンまたはオフにするには、ブラウザで DWG ファイルをクリックし、右クリック メニューから[表示設定]を選択します。
パーツ内の関連付けられた平面と原点を変更して再確立するには
- ブラウザの[再定義]右クリック メニュー オプションを使用して、次の操作を実行します。
- DWG アンダーレイを別の関連付けられた平面および原点に移動します。
- 従属平面と原点が削除された場合、関連付けの DWG アンダーレイの平面または点を再接続します。
- 旧形式のファイルとの関連付けを再確立します。Inventor のパーツまたはアセンブリでの従来の DWG アンダーレイの関連付けは、ファイルを開くと保持されない場合があります。関連付けを再確立するには、[再定義]コマンドを使用します。
- ブラウザで DWG ファイルを右クリックして、右クリック メニューから[再定義]を選択します。
- DWG に配置する面、平面、スケッチ、またはスケッチ曲線を選択して、原点を選択します。
DWG アンダーレイ ジオメトリを切り抜くには
- ブラウザで DWG ファイルを右クリックして、右クリック メニューから[切り抜き]を選択します。
- グラフィックス内をクリックして、維持する領域を選択します。
- グラフィックス ウィンドウで右クリックし、維持する領域までドラッグしてウィンドウで囲みます。
- [OK]を選択して切り抜きを完了します。選択した領域に含まれていないジオメトリはすべて削除されます。
- 切り抜きを解除して、切り抜かれたジオメトリを復元するには、ブラウザで DWG アイコンを展開します。切り抜きアイコン
 を右クリックし、[削除]を選択します。
を右クリックし、[削除]を選択します。
パーツ ファイルまたはアセンブリ ファイルで切り抜かれたアンダーレイ ジオメトリは、ファイルの図面ビューで切り抜かれたジオメトリとして表示されます。