新機能の紹介: 2021
面または平面に対してエンボスまたは彫り込みを行う
エンボス フィーチャは、モデルの面に対してプロファイルを指定の深さと方向に浮き出させたりくぼませます。エンボス領域は、デカールまたは彩色用のサーフェスとして使用できます。くぼませたエンボス領域を使用すると、アセンブリ内の別のコンポーネントとの間にクリアランスを作成できます。
エンボスまたは彫り込みを行うプロファイルの 2D スケッチを含むパーツ ファイルから開始します。
- [3D モデル]タブ
 [作成]パネル
[作成]パネル  [エンボス]
[エンボス]
 の順にクリックします。
の順にクリックします。
- [プロファイル]セレクタを使用して、グラフィックス ウィンドウで、エンボスまたは彫り込みを行う 1 つまたは複数のプロファイル(スケッチ ジオメトリまたはスケッチ文字)をクリックして選択します。
ヒント: 自動投影をオフにすると、選択が容易になります。[アプリケーション オプション]ダイアログ ボックスの[スケッチ]タブで、[曲線作成時にエッジを自動投影]をオフにします。
-
エンボスのタイプを選択します。
- [面からエンボス]: プロファイル領域を浮き出させます。
- [面に彫り込む]: プロファイル領域をくぼませます。
- [平面からエンボス/彫り込む]: スケッチ平面から両方向または一方向に押し出すことにより、モデルの材料を追加または除去します。両方向の場合は、パーツに対するプロファイルの位置関係に応じて、材料が除去または追加されます。
- 実行するエンボスのタイプに関連するオプションを指定します。
- [深さ]: ([面からエンボス]および[面に彫り込む]の場合)プロファイルをエンボスまたは彫り込むオフセットの深さを指定します。
- [テーパ]: ([平面からエンボス/彫り込む]の場合)テーパの角度を指定します。この角度はモデルの面に対する方向が正です。テーパの角度を使用すると、鋳型からパーツを取り出すための勾配を作成できます。
- [上面の外観]: エンボス領域の面の外観を指定します(側面の色は指定できません)。[外観]ダイアログ ボックスで、矢印をクリックしてリストを表示します。リストをスクロールするか最初の文字を入力して、希望の外観を選択します。[OK]をクリックします。
- [方向]: フィーチャの方向を指定します。モデル面からオフセットした作業平面上にプロファイルがある場合に役立ちます。
- [面をラップ]: ([面からエンボス]および[面に彫り込む]の場合)曲面に沿ってプロファイルをラップするかどうかを指定します。単一の面でのみ使用できます。継ぎ目のある面では使用できません。面は、平面または円錐状の面だけが可能であり、スプラインは不可です。このチェック ボックスをオフにすると、イメージはラップされず面に投影されます。曲面の大きさと比べてプロファイルの方が大きい場合は、エンボスされた(または彫り込まれた)領域は若干歪んで曲面に投影されます。ラップは垂直な面と交差すると終了します。
- [OK]をクリックします。
エンボス フィーチャまたは彫り込みフィーチャを編集する
最適な結果を得るための手順は次のとおりです。
- 必要に応じて、ブラウザでエンボス フィーチャをクリックし、内容を展開します。
- [スケッチ]アイコンを右クリックし、[スケッチ編集]を選択します。
- アクティブなスケッチで、文字を右クリックして[文字を編集]を選択します。
- [文字書式]ダイアログ ボックスで、必要に応じて文字を変更し、[OK]をクリックします。
- 必要に応じて他のスケッチ コマンドを使用して他のスケッチ ジオメトリを変更し、右クリックして[スケッチを終了]を選択します。
- ブラウザでエンボス フィーチャを右クリックし、[フィーチャ編集]を選択します。
- [プロファイル]をクリックし、エンボス フィーチャに含める新しい文字またはスケッチ ジオメトリをもう一度選択します。必要に応じてダイアログ ボックスでその他の設定を変更し、[OK]をクリックします。
エンボス フィーチャが更新され、スケッチ ジオメトリと文字に対する変更が反映されます。
サーフェスまたはパーツにデカールを作成する
デカールを作成するには、スケッチにイメージを挿入して、拘束および寸法を使用して配置します。次に、[3D モデル]タブの[デカール]コマンドを使用して、デカールとして適用します。 デカール フィーチャが既存のモデルに適用されます。
- [3D モデル]タブ
 [作成]パネル
[作成]パネル  [デカール]
[デカール]
 の順にクリックします。
の順にクリックします。
- スケッチの動作:
- 表示スケッチが 1 つだけの場合は、自動的に選択されます。
- 表示スケッチが複数の場合は、自動選択は行われません。目的のスケッチを選択するよう求めるプロンプトが表示されます。デカール用に複数の表示スケッチがある場合は、プロパティ パネルの高度な設定[( + )でスケッチを表示したままにする]をクリックし、[適用]ボタンを使用してデカールを迅速に作成します。
- スケッチがない場合、選択した面または作業平面に新しいスケッチが開始されます。
- デカール イメージ ファイルを参照して選択します。
ヒント: [デカール]コマンドで使用するイメージに関する役立つ情報です。
- グラフィックス ウィンドウのイメージを右クリックして、[イメージのプロパティ]ダイアログ ボックスのオプションを使用して、イメージの方向を変更します。
- 一部のファイル形式では、透明な背景がサポートされます(PNG、BMP、TIFF など)。イメージの背景が透明の場合は、[イメージ アルファを使用]をクリックします。
- デカールの背景を透明にするが、イメージに透明な背景がない場合は、[マスクを使用]をクリックします。背景色は、透明度の値として割り当てられます。これには、背景がグラデーションや多色ではなく、1 色であることが必要です。.jpg イメージを使用する場合、イメージをデカールとして使用する前に削除する必要があるブレンド アーチファクトが多数存在することがあります。
- グラフィックス ウィンドウで、クリックしてイメージを配置し、必要に応じて位置を調整します。たとえば、次のいずれかを入力します。
- イメージの中心をクリックしてドラッグし、イメージを移動します。
- イメージのコーナーをクリックしてドラッグし、イメージのサイズを変更します。イメージの元の縦横比は維持します。
- エッジをクリックして、イメージを回転させます。
- 拘束と寸法を使用して、位置を固定し、他のジオメトリと位置合わせします。
- イメージが正しく配置されたら、[スケッチを終了]をクリックします。スケッチが閉じ、[デカール]コマンドが再開します。
- [デカール]プロパティ パネルで、次のオプションを使用して、デカールを選択して配置します。
- [イメージ]。デカールとして使用するイメージを指定します。表示スケッチにイメージが 1 つだけの場合は、自動的に選択されます。サイズが変更されても、イメージの元の縦横比は維持されます。寸法や拘束を使用して、スケッチ上にイメージを配置します。
- [面]: デカールを適用する面を選択します。 [面の自動チェーン]がオンの場合、デカールは隣接する正接面上を流れます。
- [面をラップ]。イメージを 1 つまたは複数の曲面上でラップするかどうかを指定します。このチェックボックスをオフにすると、イメージはラップされずに投影されます。円柱面、トーラス面などの平面以外の面にデカールをラップするには、このボックスをオンにします。投影はスケッチ平面に対して垂直に行われます。
[面をラップ]と[面をチェーン]を選択した場合のデカールの配置: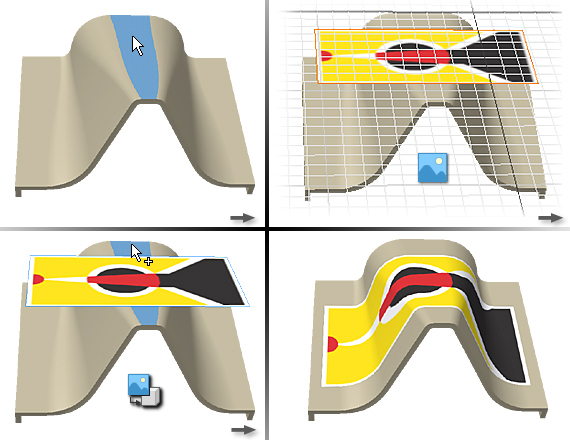 [面をラップ]と[面をチェーン]を選択した場合の円錐上のデカールの配置:
[面をラップ]と[面をチェーン]を選択した場合の円錐上のデカールの配置: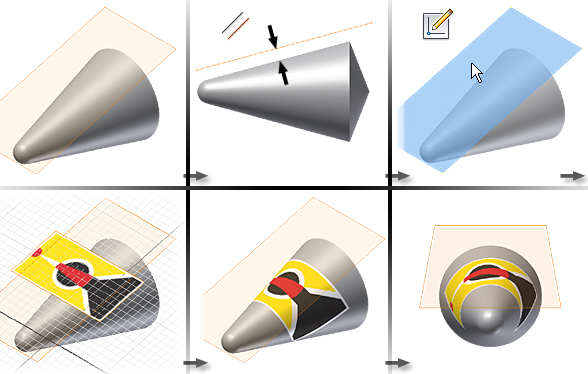 [面をチェーン]を選択した場合のスプライン サーフェス、直線サーフェス、円弧サーフェスにまたがるデカール:
[面をチェーン]を選択した場合のスプライン サーフェス、直線サーフェス、円弧サーフェスにまたがるデカール: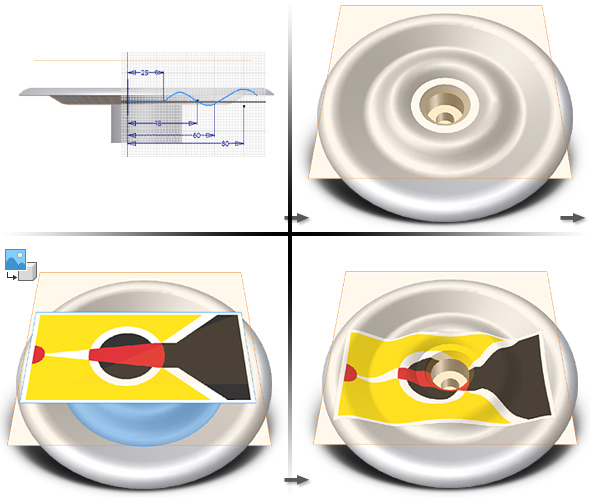 注: デカール イメージが投影され、不規則なサーフェスまたは隣接する面に適用するとデカール イメージが歪みます。面が垂直に近いほど、歪みの量が大きくなります。
注: デカール イメージが投影され、不規則なサーフェスまたは隣接する面に適用するとデカール イメージが歪みます。面が垂直に近いほど、歪みの量が大きくなります。 - 希望どおりにデカールが適用されたら、[OK]をクリックします。
既存のパーツ ファイルで、次の操作を実行します。
アセンブリ コンポーネントのデカールをシミュレーションするには
デカールがアセンブリ内のパーツ間の継ぎ目をまたいでいる場合は、デカールと同じサイズの薄壁のソリッド パーツまたはサーフェスを作成し、デカールをパーツに適用してから、アセンブリ内にパーツを配置および拘束します。
- デカールを表示するパーツ ファイルを作成します。フルスケールのデカールの形状とサイズを指定する必要があります。
- アセンブリ ファイルで、右クリックして[コンポーネント配置]を選択します。
- デカールが含まれているパーツ ファイルを参照して開きます。
- デカール配置に必要な作業フィーチャを追加します。
- アセンブリ拘束を追加してデカールを配置します。
または、アセンブリを派生パーツに変換してから、このパーツにデカールを適用する方法もあります。
ヒント: デカールを複数のアセンブリで使用する場合は、iMate を作成するとデカールの配置が簡単になります。ヒント: サーフェス モデルを使用している場合は、面のメイト拘束またはフラッシュ拘束にオフセット値を使用できます。