После создания исследования с помощью модуля Генеративное проектирование в Revit можно просмотреть результаты и выбрать оптимальное решение.
Процесс генеративного проектирования является итерационным. Чтобы найти оптимальное решение проектной задачи, можно создать несколько исследований с использованием различных методов и критериев.
 Видеоролик. Просмотр результатов исследования после выполнения Генеративное проектирование
Видеоролик. Просмотр результатов исследования после выполнения Генеративное проектирование
| Просмотр результатов | |
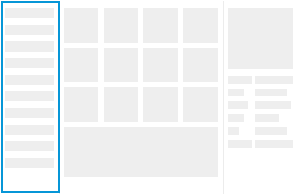
|
1. Откройте диалоговое окно «Просмотр результатов».
|
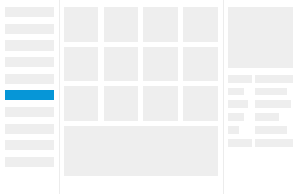
|
2. На панели слева выберите исследование для просмотра. Совет: Используйте фильтрацию по типу исследования, чтобы отобразить исследования нужного типа.
Для экспорта результатов или удаления исследования наведите курсор на исследование и выберите меню «Параметры». |
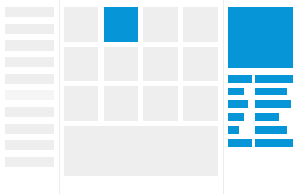
|
3. Для просмотра подробных данных о результате щелкните миниатюру.
|
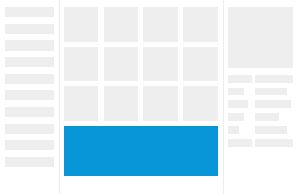
|
4. Для просмотра таблиц, с помощью которых можно сравнить результаты, выполните указанные ниже действия.
Например, можно выполнить следующие операции:
|
Определите дальнейшие шаги:
- просмотреть другие результаты исследования; узнать их подробности;
- экспортировать результаты для работы с данными и создания различных типов визуализации; Предоставьте доступ к экспортированным результатам другим пользователям.
- создать исследование с использованием других критериев (нажмите кнопку «Создать исследование» в нижней левой части окна);
- интегрировать выбранный результат в модель Revit.

 «Просмотр результатов».
«Просмотр результатов».