3ds Max 是一种面向对象的程序。这意味着 3D 场景中的每个对象都带有一些关于您能通过 3ds Max 执行哪些操作的说明。这些指令随对象类型的不同而异。因为每个对象可以对不同的命令集作出响应,所以可通过先选择对象然后选择命令来应用命令。这称作“名词-动词”界面,因为您先选择对象(名词),然后调用命令(动词)。
确定选择界面
在用户界面中,选择命令或功能显示在以下区域中:
- 主工具栏
- “编辑”菜单
- 四元菜单(选定对象时)
- “工具”菜单
- 轨迹视图
- “显示”面板
- “修改”面板
- 功能区
- “图解”视图
- 场景资源管理器
主工具栏上的按钮提供一种直接的选择方式。“从场景选择”对话框方便易用,而“编辑”菜单提供了更多常规选择命令,以及按属性选择对象的方法。也许最强大的选择工具是场景资源管理器,它让我们能够以各种方法选择对象,还可以编辑对象层次和属性。“轨迹视图”和“图解视图”使您可以从层次列表中选择对象。
“选择”按钮
主工具栏有多个选择模式工具,如下所示。任何工具处于活动状态时,可通过单击这些工具来选择对象。
![]() 选择对象
选择对象
![]() 按名称选择
按名称选择
![]() 选择并移动
选择并移动
![]() 选择并旋转
选择并旋转
![]() 选择并缩放
选择并缩放
![]() 选择并操纵
选择并操纵
仅需要进行选择时,可使用这些选择按钮中的“选择对象”。使用其余按钮,可以选择并变换(或操纵)您的选择。使用变换可移动、旋转和缩放您的选择。请参见移动、旋转和缩放对象以及选择并操纵。
使用四元菜单命令选择
您可能会发现与使用工具栏按钮相比,从四元(右键单击)菜单的“变换”象限选择“选择模式”工具可能会更快速,从该菜单可以轻松地在“移动”、“旋转”、“缩放”和“选择”之间切换。选择任意模式,然后在视口中单击要选择的对象。
按名称选择
选择对象的另外一种快捷方法是使用“按名称选择”命令的键盘快捷键。按键盘上的 H 键打开“从场景选择”对话框,然后在列表中按名称选择对象。当场景中有许多重叠对象时,这是确保选择正确对象的可靠的方式。
交叉选择与窗口选择
![]() 同时选择多个对象的一种方法是在它们周围拖动一个区域(如矩形区域)。在按区域选择时,主工具栏
同时选择多个对象的一种方法是在它们周围拖动一个区域(如矩形区域)。在按区域选择时,主工具栏  “窗口/交叉选择”切换可以在“窗口”和“交叉”模式之间进行切换。在“窗口”模式下,只能对所选内容内的对象进行选择。在“交叉”模式中,可以选择区域内的所有对象,以及与区域边界相交的任何对象。
“窗口/交叉选择”切换可以在“窗口”和“交叉”模式之间进行切换。在“窗口”模式下,只能对所选内容内的对象进行选择。在“交叉”模式中,可以选择区域内的所有对象,以及与区域边界相交的任何对象。
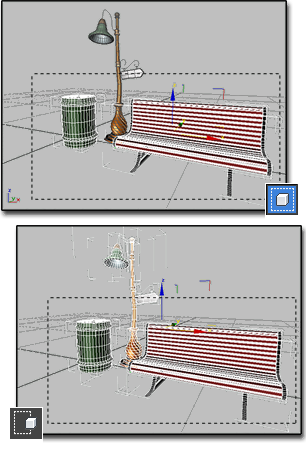
上面:窗口选择选择垃圾桶和长椅,而不能选择街灯。
下面:交叉选择可以选择这三个:垃圾桶、长椅和街灯。
“编辑”菜单命令
“编辑”菜单包含的选择命令可以对您的对象进行全局操作。
“编辑”菜单的选择命令包括:
选择方式 > 名称(也是工具栏按钮)
选择“区域”>“窗口”(也是一个工具栏按钮)
选择“区域”>“交叉”(也是一个工具栏按钮)
“工具”菜单命令
“工具”菜单提供“场景资源管理器”命令及访问无模式选择对话框(即“浮动框”)。您可以将它们置于屏幕的任何位置,也可以通过右键单击标题栏并选择“最小化”将其最小化。
场景资源管理器
为了选择和链接对象,以及更改对象属性(如名称和显示特征),场景资源管理器提供了无模式对话框。可以通过拖放方法操纵层次关系,还可使用各种搜索方法(包括强大的“布尔”编辑器)微调选择。仅通过选择多个对象,然后对其中一个进行更改,便可同时编辑多个对象的属性。
轨迹/图解视图选择
轨迹视图主要设计为动画工具,但也可将其“层次列表”窗口用作按名称和层次选择对象的替代方法。在“曲线编辑器”和“轨迹”视图的“摄影表”模式中均可使用。
图解视图是为了能够有效地在场景中导航而特别设计的,它提供了一个层次视图,并使您可以按名称选择对象及其属性。
显示面板选择
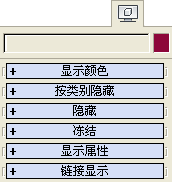
“显示”面板提供了用于隐藏和冻结对象的选项。这些技术可用于从其他选择方式中排除对象,对于简化复杂场景很有用。冻结的对象仍然可见,但是隐藏的对象不可见。