“栅格和捕捉设置”对话框的“选项”面板可以设置与捕捉相关的选项。

使用捕捉进行旋转和缩放
使用捕捉进行旋转和缩放的效果取决于是启用还是禁用自动关键点。
- 在启用“自动关键点”的情况下,将禁用捕捉切换,但“角度捕捉”和“百分比捕捉”仍处于活动状态。围绕对象的轴点进行旋转和缩放。
- 在禁用“自动关键点”的情况下,将围绕捕捉点进行旋转和缩放。例如,使用“顶点”捕捉,可以围绕其角旋转一个框。
过程
要设置捕捉选项,请执行以下操作:
- 在主工具栏上,右键单击“捕捉切换”、“角度捕捉切换”或“百分比捕捉切换”。
将打开“栅格和捕捉设置”对话框。
- 如果需要,请单击“选项”选项卡。
- 根据需要调整选项。
示例:要使用“捕捉预览”,请执行以下操作:
- 重置 3ds Max,然后最大化“透视”视口。
要最大化“透视”视口,请确保该视口处于活动状态(高亮显示边界),然后按 Alt+W。
- 稍微放大一点,使栅格方形相对较大。
“捕捉”和“捕捉预览”以像素为单位进行测量,因此如果栅格点相对较远,则容易看到“捕捉预览”和“捕捉”之间的区别。
- 在主工具栏上,单击“捕捉切换”以启用捕捉,然后右键单击该按钮以打开“栅格和捕捉设置”对话框的“捕捉”面板。
默认的“捕捉”设置仅为“栅格点”;如果不是这样,请将其设置为“栅格点”。栅格点为两个栅格线的交点。
- 在对话框上,单击“选项”选项卡。
在“常规”组中,将“捕捉预览半径”设置为 30 像素并且将“捕捉半径”设置为 20 像素。使用捕捉的同时可以打开该对话框。
- 在“创建”面板上,单击“图形”,然后单击“对象类型”卷展栏
 “直线”。
“直线”。
此时处于线创建模式下。
- 单击视口中的任何位置以开始创建线型样条线对象。
- 围绕视口移动光标。
当执行以上操作时,橡皮筋线连接鼠标与开始点。
- 将鼠标光标放置在栅格点附近,但不要太近,以便捕捉光标(框 + 十字线)显示在栅格点上,但线的端点仍然与鼠标光标相连。
这样就显示捕捉预览;下一步将看到其作用。
- 单击鼠标左键。
创建的第二条线的顶点并不位于所单击的位置,而是位于捕捉预览指定的栅格点上。捕捉预览可以看到进行实际捕捉之前捕捉发生的位置。
- 将光标移向另一个栅格点。
在“捕捉预览半径”距离(30 像素)处,捕捉光标显示在栅格点上。
- 继续将光标移向该栅格点。
当移动光标比 10 像素更近(“捕捉预览半径”和“捕捉半径”之间的区别),线的端点将从鼠标光标跳到栅格点。这就是传统的捕捉功能。
- 单击以接受捕捉。
- 完成线,然后缩小显示以缩短栅格点之间的距离。开始另一条线,将鼠标光标放置在栅格方形的中心,以便预览捕捉点显示在其中一个栅格点上。
“捕捉预览半径”设置用于实际发生之前预览捕捉。“捕捉半径”设置确定实际捕捉发生的时间,它提供了与先前版本中的“捕捉强度”相同的功能。
该步骤还示范了如何使用键盘快捷键在可用的捕捉/预览点之间循环。
界面
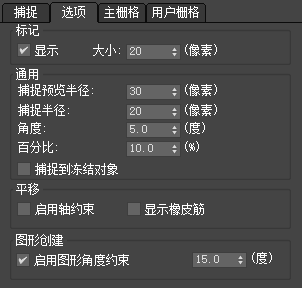
“标记”组
提供影响捕捉点可视显示的设置。
- 显示
- 切换捕捉指南的显示。禁用时,捕捉仍然起作用,但捕捉光标不会显示。
- 大小
- 以像素为单位设置捕捉“击中”点的大小。这是一个框形的图标,表示源或目标捕捉点。
“通用”组
捕捉功能包括易于使用的几个增强功能。使用捕捉时,如果光标出现在小于捕捉预览半径距离但大于捕捉半径距离的潜在捕捉点的距离内,则捕捉光标跳到该点作为捕捉发生位置的预览,但实际上没有发生捕捉。
要将预览点用作捕捉点,请根据上下文单击或释放鼠标按钮。如果不是这种情况,则继续将光标移向潜在的捕捉点,以便光标出现在等于或小于“捕捉半径”值的距离内,进行捕捉。
- 捕捉预览半径
- 当光标与潜在捕捉到的点的距离在“捕捉预览半径”值和“捕捉半径”值之间时,捕捉标记跳到最近的潜在捕捉到的点,但不发生捕捉。默认设置为 30。
当捕捉到预览点为高亮显示时,释放或单击鼠标按钮(取决于上下文)以捕捉当前选择的位置。或者,使用显示的捕捉点之前,通过重复按 Alt+Shift + S 键可以在可用的预览点和捕捉点之间循环。
注: 通常将“捕捉预览半径”值设置为比“捕捉半径”值高,以便预览发生在捕捉之前。如果试图将“捕捉预览半径”值设置为小于“捕捉半径”值,则 3ds Max 将减小后者以使二者相等。这样就有效地禁用了预览,以便只有捕捉有效。 - 捕捉半径
-
以像素为单位设置光标周围区域的大小,在该区域内捕捉将自动进行。默认设置为 20。
注: 通常应将“捕捉半径”值设置为比“捕捉预览半径”值低,以便预览发生在捕捉之前。如果试图将“捕捉半径”值设置为大于“捕捉预览半径”值,则 3ds Max 将增大后者以使二者相等。这样就有效地禁用了预览,以便只有捕捉有效。 - 角度
-
当“角度捕捉”处于活动状态时,设置朝给定轴旋转的对象增量(度数)。角度捕捉也影响以下方面:
- 摇移/环游摄影机控件
- 视野和侧滚摄影机设置
- “聚光区”和“衰减区”灯光角度
有关详细信息,请参见角度捕捉。
- 百分比
-
当“百分比捕捉”处于活动状态时,设置缩放变换的百分比增量。
有关详细信息,请参见百分比捕捉。
 捕捉到冻结对象
捕捉到冻结对象
-
启用该选项后,将启用捕捉到冻结对象。默认设置为禁用。该选项也位于“捕捉”快捷菜单中,按住 Shift 键的同时右键单击任何视口,可以进行访问,同时也位于捕捉工具栏中。
“平移”组
- 启用轴约束
-
启用此选项并通过移动 Gizmo 或“轴约束”工具栏使用轴约束移动对象时,会将选定的对象约束为仅沿指定的轴或平面移动。禁用此选项后,将忽略约束,并且可以将捕捉的对象平移任何尺寸(假设使用 3D 捕捉)。
此外,启用“轴约束”时,将在移动 Gizmo 轴的交点(即轴点)处显示一个圆。而如果不拖动 Gizmo,而是拖动该圆,则捕捉会暂时关闭“启用轴约束”,忽略约束,并且对象将在屏幕空间内移动。作为一种视觉指示器,当此模式处于活动状态时,Gizmo 的所有轴和平面元素都将变为黄色。松开鼠标按钮后,“启用轴约束”将会立即重新变为活动状态。

在“移动 Gizmo”上拖动圆图标将会暂时禁用“启用轴约束”,以允许对象自由移动。
将根据您使用 Gizmo 或几何体的哪个部分移动对象,对“轴约束”工具栏上的按钮进行交互式更新。
该选项也位于“捕捉”快捷菜单中,按住 Shift 键的同时右键单击任何视口,可以进行访问,同时也位于捕捉工具栏中。
- 显示橡皮筋
-
当启用此选项并且移动一个选择时,在原始位置和鼠标位置之间显示橡皮筋线。微调模型时,使用该可视化辅助可提高精确度。默认设置为启用。
注: 有关详细信息,请参见移动对象时捕捉控制柄。
“图形创建”组

- 启用图形角度约束
- 用于在创建线期间定义角度约束。默认情况下,“启用图形角度约束”处于启用状态。
- 创建线对象(使用“可编辑样条线”对象或“编辑样条线”修改器中的“创建”面板或“创建线”操作)时,可以按住 Shift 或 Ctrl 键,将线创建约束为 15.0 度。可以更改此值以自定义用于约束线创建的捕捉。
- Shift:创建线时,按住 Shift 键可进行与栅格对齐的绝对捕捉。以下示例使用 30 度捕捉增量来说明放置线的起点后立即发生的栅格捕捉。平视显示仪显示放置其他点时的角度增量。
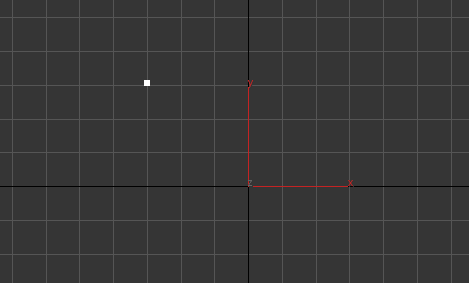
- Ctrl:创建线时,按住 Ctrl 键可完成相对于刚刚绘制的线的捕捉。使用此热键可以轻松地继续创建线或以从任意角度创建的线为基础进行创建。以下示例使用 30 度捕捉增量。3ds Max 需要一条线用作捕捉的参照点,因此,在放置第二个点之前,平视显示仪不会显示。
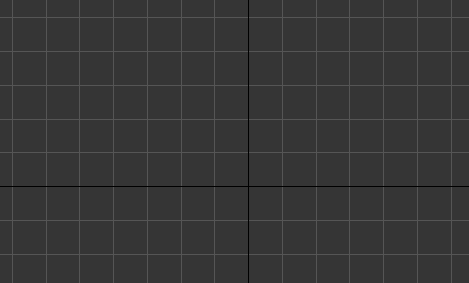
- Shift:创建线时,按住 Shift 键可进行与栅格对齐的绝对捕捉。以下示例使用 30 度捕捉增量来说明放置线的起点后立即发生的栅格捕捉。平视显示仪显示放置其他点时的角度增量。
