![]()
![]()
![]()
2D、2.5D、3D 捕捉弹出按钮
“捕捉”对话框中有各种捕捉类型,可以用于在工作时激活不同的捕捉类型。
对象捕捉
“对象捕捉”用于创建和变换对象或子对象期间捕捉现有几何体的特定部分。也可以捕捉栅格,可以捕捉切换、中点、轴点、面中心和其他选项。
当切换级别时所选的模式维持其状态。
围绕捕捉点变换
当捕捉处于启用状态并且自动关键点处于禁用状态时,将对捕捉点发生旋转和缩放。例如,如果正在使用“顶点”捕捉并且正在旋转一个框,使其关于其任何角顶点进行旋转。请参见下面的使用捕捉移动绝对距离。
当“自动关键点”处于启用状态并且“选择并旋转”或“选择并缩放”处于活动状态时,禁用“捕捉切换”按钮,并且关于对象的轴点执行旋转和缩放。
移动对象时捕捉控制柄
当“捕捉”工具(任意模式)和“移动”工具均处于活动状态且“启用轴约束”处于启用状态时,“移动 Gizmo”会在其中心显示一个圆形。
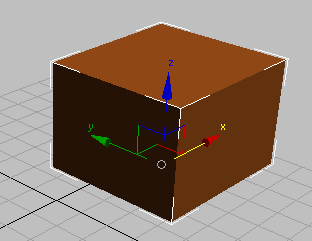
“移动 Gizmo”中心的圆形表示捕捉处于活动状态。
该圆形控制柄不仅表明捕捉处于活动状态,还可以帮助提高捕捉的精度。可以像以前那样使用 Gizmo 控件,也可以拖动控制柄本身:在这两种情况下,3ds Max 都会显示对象的原始位置,并默认显示一条从原始位置拉伸至新目标位置的橡皮筋线。拖动捕捉控制柄或“移动 Gizmo”时,会将轴中心作为开始捕捉点。
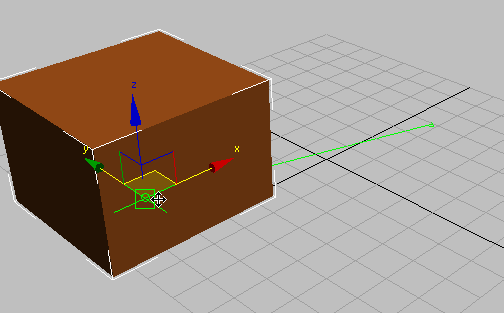
绿色线显示起始点和目标点。
- 拖动圆形捕捉控制柄时,轴约束不适用,“启用轴约束”也会自动禁用。
- 拖动轴或平面时,轴约束适用,如果开启“启用轴约束”,捕捉操作将使用它。
- 如果从捕捉点而不是从轴中心(如某个顶点)进行拖动,“启用轴约束”的状态将决定移动是否受约束。
在捕捉或对齐起始点和目标点时,捕捉点和橡皮筋的颜色将由“活动捕捉点”(默认为绿色)更改为“已捕捉的捕捉点”(默认为黄色)。
从捕捉控制柄进行拖动与使用捕捉选项“将轴中心用作开始捕捉点”(在 3ds Max 2011 之前的版本中提供)是等效的。另外,移动时也可以使用对象上的其他捕捉点。例如,在捕捉到顶点时,可以从您正在移动的对象上的顶点进行捕捉,如下图所示。
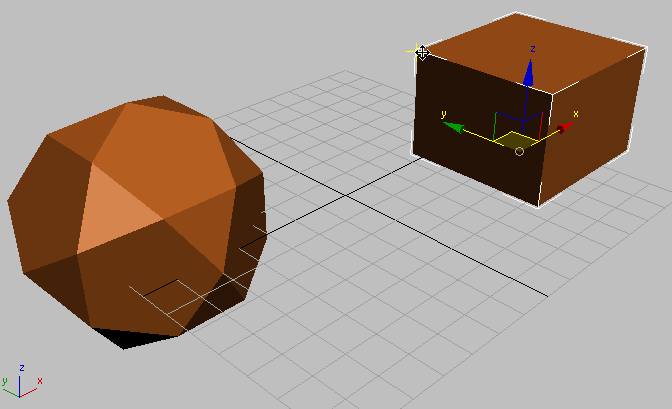
顶点捕捉:从长方体的左上角进行捕捉。
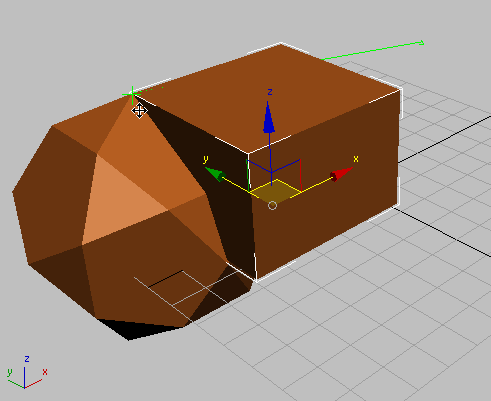
将长方体的左上角捕捉到十二面体的一个顶点。
- 单击时确保“移动”光标可见。否则,可能会取消选择您尝试移动的对象。
- 如果顶点(或其他捕捉位置)接近“移动 Gizmo”的某个轴,则可能将移动约束在该轴沿线。
过程
要在变换期间禁用捕捉,请执行以下操作:
- 当进入变换时,按 S 切换“捕捉”为禁用状态。再次按 S 可将其重新启用。
要使用捕捉移动一个相对距离,请执行以下操作:
- 使用 S 键或通过单击“捕捉切换”启用捕捉。
- 通过按 Ctrl+Shift+N 或单击状态栏上的“选择锁定切换”锁定选择集。
- 无论单击视口哪个位置,捕捉都将停留在相对于光标到对象距离的位置。
要使用捕捉移动一个绝对距离,请执行以下操作:
- 启用“捕捉切换”。
- 单击选择。对于捕捉源使用单击点进行捕捉。
- 移动到希望的目标捕捉。对象将捕捉到一个绝对距离。
例如:要使用捕捉围绕顶点旋转一个长方体,请执行以下操作:
- 确保“自动关键点”已禁用。
- 选择长方体。
- 在主工具栏上,单击“选择并旋转”。
- 按键盘上的 S 键启用“捕捉”。
- 在“工具”菜单中,选择“栅格和捕捉”
 “栅格和捕捉设置”。启用“顶点”并禁用“栅格点”。
“栅格和捕捉设置”。启用“顶点”并禁用“栅格点”。
- 通过单击状态栏上的“选择锁定切换”来锁定选择集。
- 在工具栏上,选择“使用变换坐标中心”(在“使用轴点中心”上按住鼠标以打开弹出菜单)。
- 将光标移动到长方体中任何顶点。此时捕捉光标显示出来,然后可以围绕该顶点旋转长方体。
界面
3ds Max 支持下列三种捕捉模式。如何实际操作特定捕捉工具取决于处于活动状态的功能(如移动对象与创建对象)和捕捉设置,尤其是“捕捉”面板上的设置。
以下是一个简短示例:假设您有一个放置在主栅格上面的长方体。在“透视”视口中,您将从上方以一定的倾斜角度看到该长方体。使用“移动”工具平移平行于栅格的框,而且在“捕捉”面板上,只有“栅格点”处于启用状态。启用“捕捉切换”并将其设置为 2D 后,将不会执行任何捕捉操作。顾名思义,2D 捕捉功能适用于仅涉及两个维度的操作,如在栅格上创建平面基本体。使用 2.5D,框会平行于栅格移动(假设您以这种方式移动),捕捉会在框位于栅格上方时发生(因为正在使用投影的捕捉),但不会在框超出栅格界限时发生。使用 3D 捕捉,框会移动到栅格,以将起始点(在“启用轴约束”处于启用状态时显示为绿色圆)捕捉到实际栅格点而非其投影。
 2D 捕捉
2D 捕捉-
光标仅捕捉活动构造栅格,包括该栅格平面上的任何几何体。将忽略 Z 轴或垂直尺寸。
 2.5D 捕捉
2.5D 捕捉-
光标仅捕捉活动栅格上对象投影的顶点或边缘。
假设您创建一个栅格对象并使其激活。然后定位栅格对象,以便透过栅格看到 3D 空间中远处的立方体。现在使用 2.5D 设置,可以在远处立方体上从顶点到顶点捕捉一行,但该行绘制在活动栅格上。效果就像举起一片玻璃并且在其上绘制远处对象的轮廓。
 3D 捕捉
3D 捕捉-
这是默认工具。光标直接捕捉到 3D 空间中的任何几何体。3D 捕捉用于创建和移动所有尺寸的几何体,而不考虑构造平面。
右键单击该按钮可显示“栅格和捕捉设置”对话框,其中可以更改捕捉类别和设置其他选项。