Hinweise zum Bearbeiten von Podesttreppen mithilfe von Griffen finden Sie in den Anleitungen dieses Abschnitts.
| Griff | Beschreibung |
|---|---|
| (Lauf verschieben) | Ermöglicht das Verschieben eines Podesttreppenlaufs. |
| (Drehpunkt) | Ermöglicht das Verschieben des Drehpunkts einer Podesttreppe. |
| (Laufverjüngung) | Ermöglicht das Ändern der Laufverjüngung einer Podesttreppe. |
| (Kante) | Ermöglicht das Ändern der Laufbreite einer Podesttreppe durch Verschieben einer Kante. |
| (Konstruktionslinienposition) | Ermöglicht das Ändern der Konstruktionslinienposition einer Podesttreppe. |
| (Grafikpfad-Position) | Ermöglicht das Ändern der Grafikpfad-Position einer Podesttreppe. |
Bearbeiten der Bemaßungen von Treppen mit mehreren Podesten
- Wählen Sie die Treppe mit mehreren Podesten.
- Wählen Sie den Griff für die Bemaßung, die Sie ändern möchten.
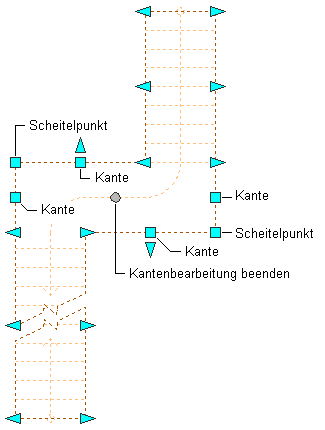
Griffe Treppe mit mehreren Podesten Podestkante und -scheitel, Kantenbearbeitung beenden
- Verschieben Sie den Griff, bis der gewünschte Bemaßungswert angezeigt wird, und klicken Sie einmal, oder geben Sie einen Wert ein.
- Klicken Sie auf den Griff Kanten bearbeiten, um den Kantenbearbeitungsmodus (Laufbreite und Laufverjüngung) zu aktivieren. Anmerkung: Alternativ klicken Sie auf


 .
. 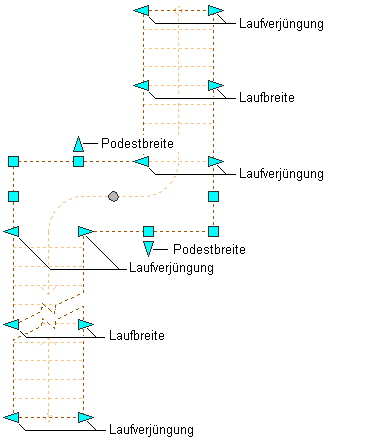
Griffe Treppe mit mehreren Podesten Laufverjüngung und Laufbreite, Podestbreite
- Klicken Sie auf Kantenbearbeitung beenden, wenn Sie die Bearbeitung der Treppenkanten abgeschlossen haben, um Standardbearbeitungsmodus für die Treppe zurückzukehren.
- Setzen Sie das Bearbeiten fort, oder klicken Sie mit der rechten Maustaste und wählen Sie Auswahl aufheben, um die Griffe zu deaktivieren.
Ändern der Position einer Treppe mit mehreren Podesten
- Wählen Sie die Treppe mit mehreren Podesten.
- Wählen Sie den entsprechenden Griff, um die Position der Treppe, ihren Anfangs- oder Endpunkt, die Konstruktionslinie oder den Grafikpfad zu ändern.
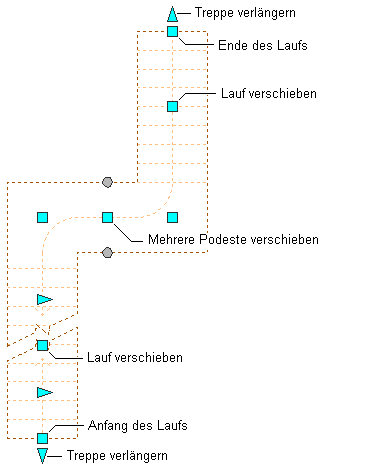
Griffe Treppe mit mehreren Podesten Treppenlauf Anfang und Ende, Lauf verschieben, Mehrere Podeste verschieben und Treppe verlängern
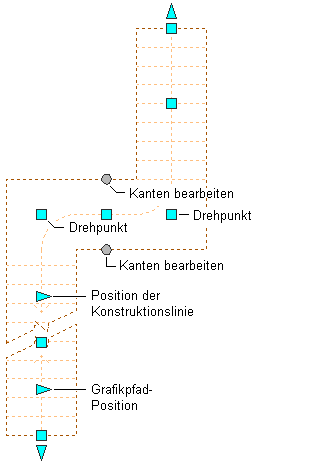
Griffe Treppe mit mehreren Podesten Drehpunkt, Konstruktionslinienposition, Grafikpfad-Position, Kanten bearbeiten
- Verschieben Sie die Treppe an die gewünschte Position, und klicken Sie darauf, oder geben Sie einen Wert ein, und drücken Sie die EINGABETASTE.
Wenn Sie für die zweite Richtung in einem beliebigen Bearbeitungsmodus einen bestimmten Wert eingeben (beispielsweise in die Richtung Y beim Arbeiten entlang der XY-Ebene), drücken Sie die TABULATORTASTE, um zur zweiten Richtung zu wechseln.
Sie können auch das Verschieben der Treppe in eine bestimmte Richtung sperren. Wenn Sie einen Wert für eine Bemaßungsrichtung im aktuellen Bearbeitungsmodus eingeben und anschließend die TABULATORTASTE drücken, wird die Bewegung der Treppe auf die zweite Bemaßungsrichtung beschränkt. Sie können beim Bearbeiten entlang der XY-Ebene einen Wert für die X-Bemaßung eingeben und anschließend die TABULATORTASTE drücken. Die X-Bemaßung wird auf diesen Wert gesperrt, und das Verschieben der Treppe wird auf die Bemaßungsrichtung Y beschränkt.
- Klicken Sie mit der rechten Maustaste, und wählen Sie Auswahl aufheben, um die Griffe zu deaktivieren.
Ändern der Podestform bei Treppen mit mehreren Podesten
- Wählen Sie die Treppe mit mehreren Podesten.
- Klicken Sie auf den Griff Kanten bearbeiten, um den Kantenbearbeitungsmodus (Podestbreite, Podestkanten und Podestscheitelpunkte) zu aktivieren. Anmerkung: Alternativ klicken Sie auf


 .
. 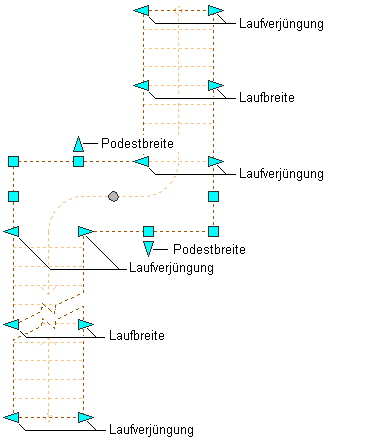
Griffe Treppe mit mehreren Podesten Laufverjüngung und Laufbreite, Podestbreite
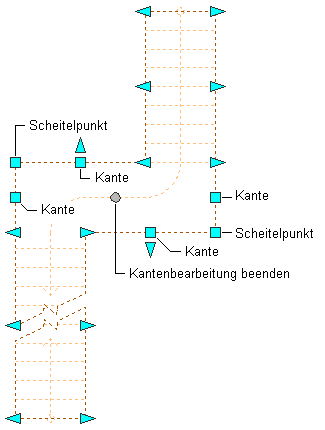
Griffe Treppe mit mehreren Podesten Podestkante und -scheitel, Kantenbearbeitung beenden
- Verschieben Sie den entsprechenden Griff, um die Form des Podests zu ändern. Anmerkung: Nachdem eine Podestkante durch Verschieben eines Scheitelpunkt- oder Kantengriffs angepasst wurde, werden die Griffe für die Podestbreite nicht mehr angezeigt.
- Klicken Sie auf Kantenbearbeitung beenden, wenn Sie die Bearbeitung der Podestkanten abgeschlossen haben, um zum Standardbearbeitungsmodus für die Treppe zurückzukehren.
- Klicken Sie mit der rechten Maustaste, und wählen Sie Auswahl aufheben, um die Griffe zu deaktivieren.
Ändern der Position eines Podests bei einer Treppe mit mehreren Podesten
- Wählen Sie die Treppe mit mehreren Podesten.
- Verschieben Sie den entsprechenden Griff, um die Position des Podests zu verändern. Dabei ändern Sie entweder die Position der Drehpunkte auf beiden Seiten des Podests oder die des Podests insgesamt.
- Klicken Sie mit der rechten Maustaste, und wählen Sie Auswahl aufheben, um die Griffe zu deaktivieren.
Ändern der Konstruktionslinie bzw. des Grafikpfads bei einer Treppe mit mehreren Podesten
- Wählen Sie die Treppe mit mehreren Podesten.
- Verschieben Sie den Griff der Konstruktionslinie bzw. des Grafikpfads.
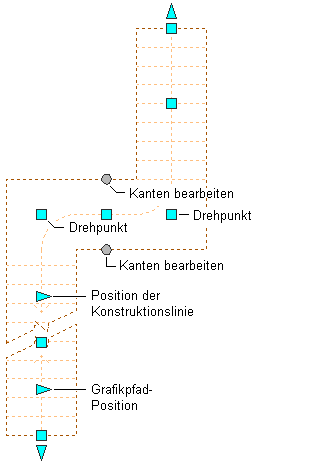
Griffe Treppe mit mehreren Podesten Drehpunkt, Konstruktionslinienposition, Grafikpfad-Position, Kanten bearbeiten
Anmerkung: Es kann immer nur entweder die Konstruktionslinie oder der Grafikpfad angezeigt werden. Dies wird über die Registerkarte Weitere der aktuellen Plandarstellung gesteuert. - Klicken Sie mit der rechten Maustaste, und wählen Sie Auswahl aufheben, um die Griffe zu deaktivieren.
Ändern der Höhe einer Treppe mit mehreren Podesten
- Wählen Sie die Treppe mit mehreren Podesten.
- Verschieben Sie den Griff für die Höhe, um die Höhe der Treppe zu ändern. Anmerkung: Dieser Griff wird nur in den 3D-Ansichten der Treppe angezeigt.
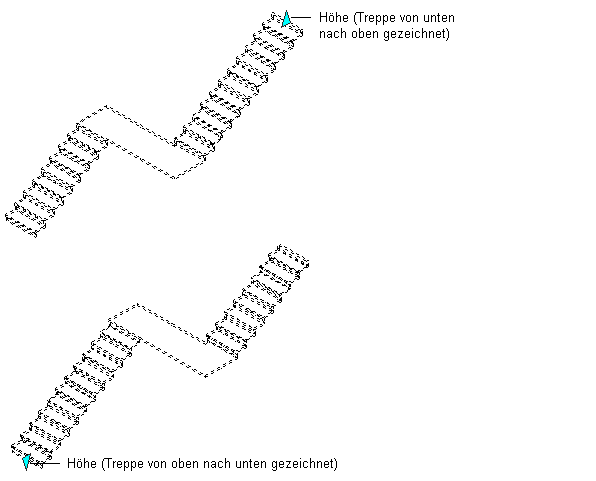
Höhengriff einer Treppe mit mehreren Podesten
- Klicken Sie mit der rechten Maustaste, und wählen Sie Auswahl aufheben, um die Griffe zu deaktivieren.