Mussten Sie schon einmal einen Vorgang wie Versetzen durchführen und jedes Objekt einzeln auswählen? Oder vielleicht wollten Sie mehrere Objekte in ein einzelnes Objekt umwandeln, um die Bearbeitung zu erleichtern. Bestimmt, oder? In diesem "Haben Sie dies schon versucht?"-Artikel behandeln wir die Grundlagen des Verbindens von 2D-Linien zur Erstellung von Polylinien und des Verbindens von Bogen oder Schließen eines Bogens zur Erstellung eines Kreises. Außerdem werden einige der Vorteile beim Verbinden von Objekten erläutert.
Es gibt mehrere Kombinationen von Objekten, die miteinander verbunden werden können, wobei jede leicht unterschiedliche Anforderungen hat. Dieser Artikel befasst sich mit Linien, Polylinien und Bogen.
Weitere Informationen und eine vollständige Liste der Objekte, die verbunden werden können, sowie ihre Anforderungen finden Sie unter VERBINDEN (Befehl).
Außerdem können Sie mit der Option Verbinden des Befehls PEDIT mehrere Linien, Bogen und Polylinien zu einer einzelnen Polylinie verbinden. Der Befehl PEDIT wird in diesem Artikel nicht behandelt.
Bevor Sie beginnen
Stellen Sie sicher, dass die Eigenschaftenpalette geöffnet ist.
- Klicken Sie auf . Finden
Sie können auch EIGENSCHAFTEN in die Befehlszeile eingeben.
Beim Verbinden von Objekten verwenden wir die Eigenschaftenpalette, um zu sehen, wie sich ihre Eigenschaften ändern.
Zwei wichtige Begriffe, die Sie kennen müssen, wenn Sie Objekte verbinden, sind kollinear und koplanar.
-
Kollinear beschreibt Linien, die auf derselben geraden Linie liegen. Die Linien müssen kollinear sein, damit die Lücken zwischen ihnen geschlossen werden können.
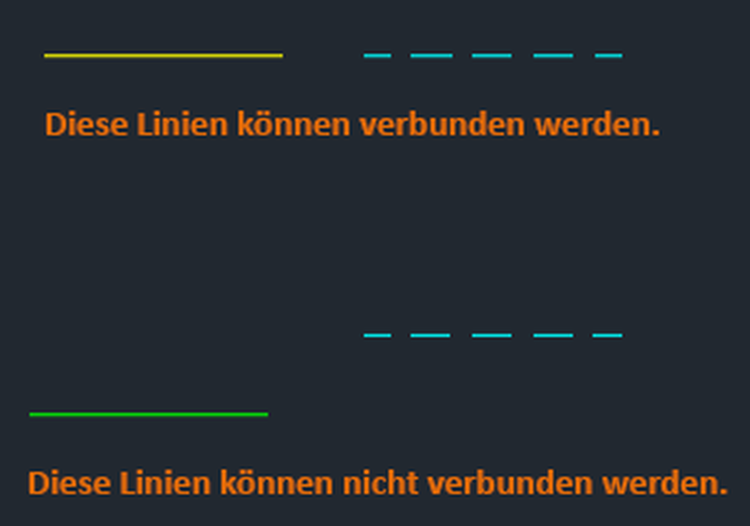
- Koplanar beschreibt Objekte, die auf derselben XY-Ebene liegen. Objekte müssen sich zum Verbinden an den Enden berühren und dürfen sich nicht überlappen.
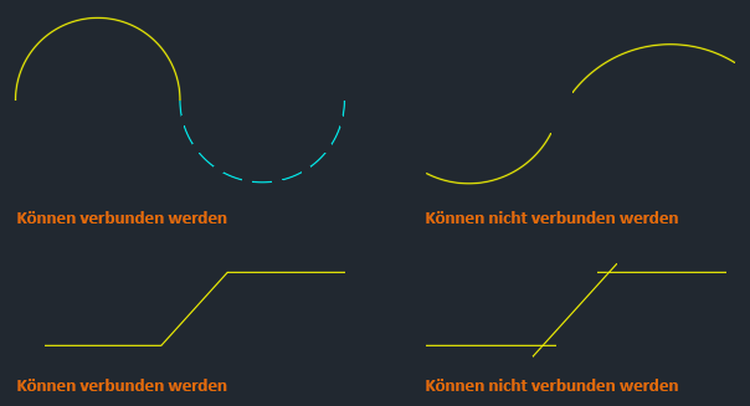
Verbinden von Liniensegmenten
Objekte müssen kollinear sein oder sich an den Enden berühren. Mit Verbinden werden nur Objekte verlängert, die kollinear sind.
Beispiel 1
Wir verbinden zunächst Linien, die Lücken aufweisen.
- Zeichnen Sie einige Linien, und weisen Sie den Eigenschaften wie Farbe und Linientyp wie dargestellt unterschiedliche Werte zu.
Anmerkung: Wenn Linien mit Lücken an ihren Endpunkten verbunden werden, müssen die Linien kollinear sein.

- Klicken Sie auf . Finden
Sie können auch in der Befehlszeile VERBINDEN eingeben.
- Wählen Sie das Quellobjekt aus.
Nach dem Quellobjekt ausgewählte Objekte übernehmen die Eigenschaften des Quellobjekts.
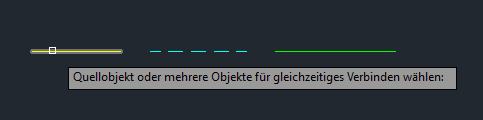
- Wählen Sie die Objekte aus, die Sie verbinden möchten.
Es können mehrere Linien ausgewählt werden. Wenn sich die Objekte nicht am Ende berühren oder nicht kollinear sind, ignoriert VERBINDEN die Objekte.
In diesem Beispiel wähle ich die beiden verbleibenden Linien aus.
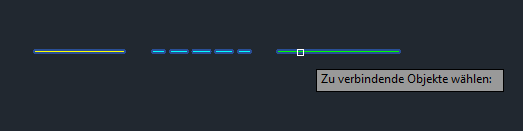
- Wenn Sie alle gewünschten Objekte ausgewählt haben, drücken Sie die EINGABETASTE.

Das ist großartig. Die Lücken werden zwischen den Linien geschlossen, sodass eine einzelne Linie aus den vorherigen drei kollinearen Linien entsteht.
Beispiel 2
Wir versuchen es noch einmal, wählen diesmal jedoch eine andere Linie als Quellobjekt aus.
-
Klicken Sie im Schnellzugriff-Werkzeugkasten auf Rückgängig. Finden

Sie können auch in der Befehlszeile Z eingeben.
-
Starten Sie den Befehl VERBINDEN erneut, wählen Sie jedoch die mittlere Linie mit dem Linientyp Verdeckt als Quellobjekt und die beiden anderen zu verbindenden Linien aus.
 Beachten Sie, dass die verknüpfte Linie nun dieselben Eigenschaftswerte wie das ausgewählte Quellobjekt aufweist.
Beachten Sie, dass die verknüpfte Linie nun dieselben Eigenschaftswerte wie das ausgewählte Quellobjekt aufweist.
Verbinden von gestapelten Linien

Sehen wir uns dieses Beispiel genauer an.
- Klicken Sie auf . Finden
Sie können auch in der Befehlszeile VERBINDEN eingeben.
- Wählen Sie die verdeckte Linie als Quellobjekt aus.

- Verwenden Sie ein Kreuzen-Fenster, um die restlichen Linien auszuwählen, die verbunden werden sollen.
Beachten Sie, dass die verdeckte Linie auch im Auswahlsatz enthalten ist. Dies ist kein Problem, da die verdeckte Linie ignoriert wird.
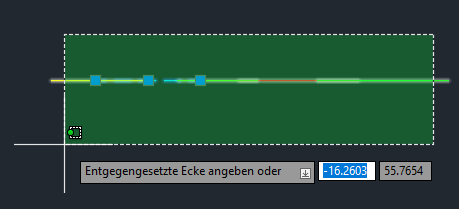
In der Eigenschaftenpalette werden fünf ausgewählte Linien angezeigt.
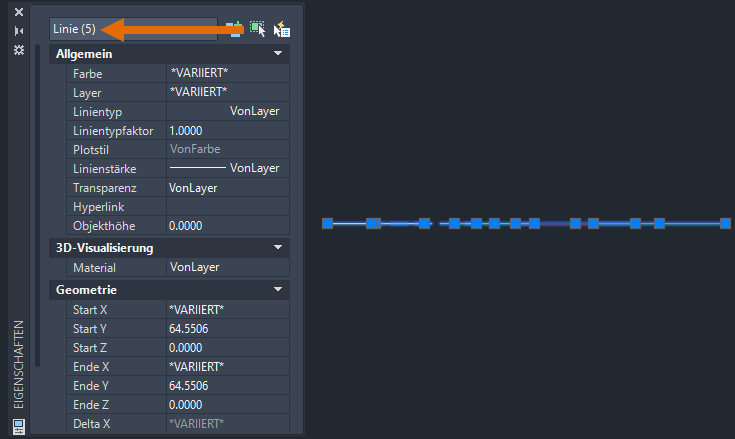
- Wenn Sie alle gewünschten Objekte ausgewählt haben, drücken Sie die EINGABETASTE.
Die fünf Linien werden unter Verwendung der Eigenschaftswerte des Quellobjekts, in diesem Fall der verdeckten Linie, zu einer einzigen Linie verbunden.

Die oben genannte Methode ist eine gute Möglichkeit, überlappende Linien aus einer Zeichnung zu entfernen. Solange die Linien kollinear sind, können sie zu einer einzigen Linie verbunden werden.
Verbinden von Bogen
Bisher haben wir Linien verbunden. Betrachten wir nun das Verbinden von Bogen. Der Vorgang ähnelt dem Verbinden von Linien, unterscheidet sich jedoch in einigen Punkten.
Im Gegensatz zum Verbinden von Linien müssen sich Bogen beim Verbinden an den Enden berühren und koplanar sein.
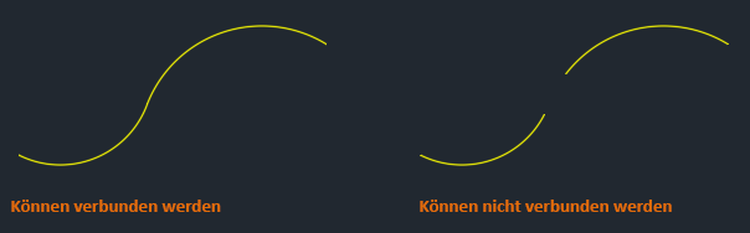
Beginnen wir damit, einige Bogen zu verbinden.
- Zeichnen Sie ein paar Bogen, und weisen Sie ihren Eigenschaften wie Farbe und Linientyp wie dargestellt andere Werte zu. In diesem Beispiel beginne ich mit vier Bogen.
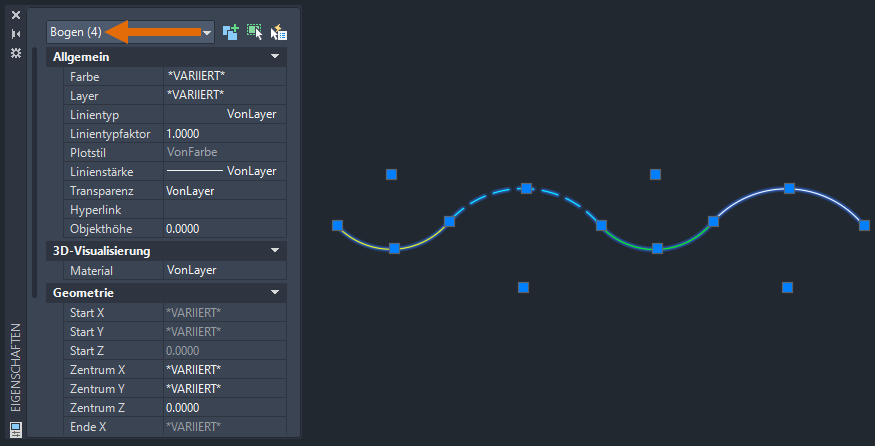
- Klicken Sie auf . Finden
Sie können auch in der Befehlszeile VERBINDEN eingeben.
- Wählen Sie das Quellobjekt aus.
Objekte, die nach dem Quellobjekt ausgewählt werden, übernehmen die Eigenschaften des Quellobjekts.

- Wählen Sie die Objekte aus, die Sie verbinden möchten.
Es können mehrere Objekte ausgewählt werden. Wenn sich die Objekte nicht an den Enden berühren, ignoriert VERBINDEN die Objekte.
In diesem Beispiel verwende ich ein Kreuzen-Fenster, um die verbleibenden Bogen auszuwählen.
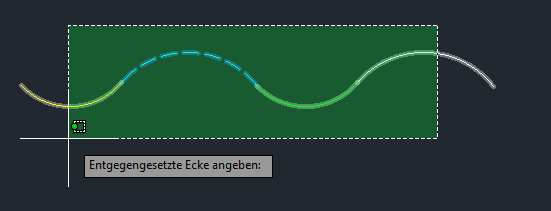
Weitere Informationen zu Objektauswahlmethoden finden Sie unter Haben Sie dies schon versucht: Fenster, Zaun, Lasso und mehr.
- Wenn Sie alle gewünschten Objekte ausgewählt haben, drücken Sie die EINGABETASTE.
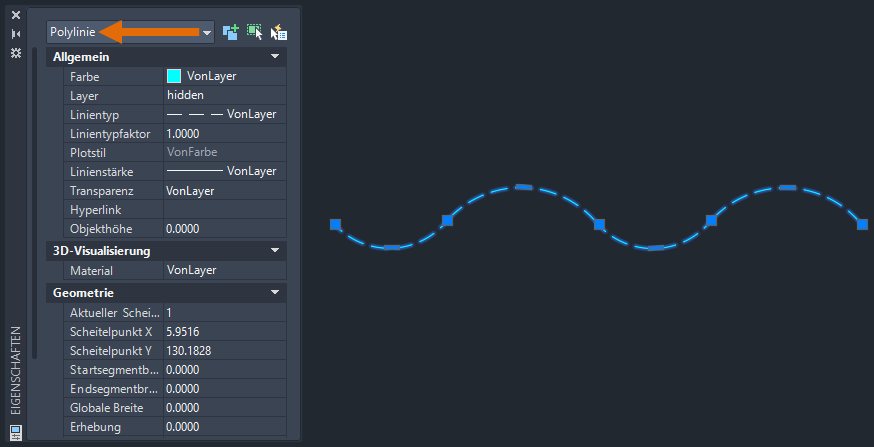
Die vier separaten Bogen werden zu einem einzelnen Polylinienobjekt verbunden. Diese Polylinie kann mithilfe von Griffen geändert werden. Weitere Informationen zum Arbeiten mit Griffen finden Sie unter Haben Sie dies schon versucht: Greifen Sie zu!.
Weitere Informationen zu Objektpolylinien finden Sie unter Polylinien.
Verbinden von Bogen mit demselben Mittelpunkt und Radius
Bisher haben wir kollineare Linien und koplanare Bogen, die sich an den Enden berühren, verbunden.
Nehmen wir an, Sie haben einen Kreis, der in mehrere Bogensegmente aufgeteilt wurde. Da diese Bogen denselben Mittelpunkt und Radius aufweisen, können sie verbunden werden, auch wenn zwischen ihnen eine Lücke liegt.
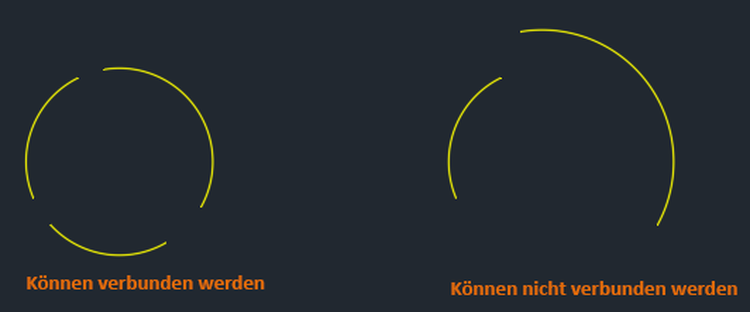
Beim Verbinden von Bogen, die einen gemeinsamen Mittelpunkt und Radius haben, müssen mindestens zwei Bogen verbunden werden. Sie können nicht mehrere Bogen verbinden, um einen geschlossenen Kreis zu erstellen.
Beginnen Sie, indem Sie diese Bogen mit einer Lücke zwischen ihren Endpunkten verbinden.
- Zeichnen Sie ein paar Bogen, und weisen Sie ihren Eigenschaften wie Farbe und Linientyp wie dargestellt andere Werte zu.
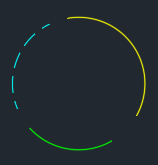
- Klicken Sie auf . Finden
Sie können auch in der Befehlszeile VERBINDEN eingeben.
- Wählen Sie das Quellobjekt aus.
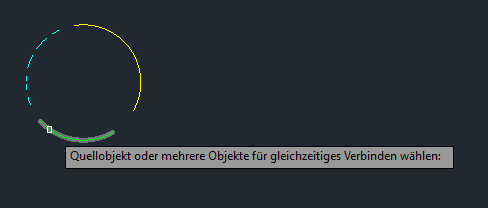
- Wählen Sie die Objekte aus, die Sie verbinden möchten.
Es können mehrere Bogen ausgewählt werden, auch wenn sie sich nicht berühren. Voraussetzung dafür ist, dass sie denselben Mittelpunkt und Radius haben.
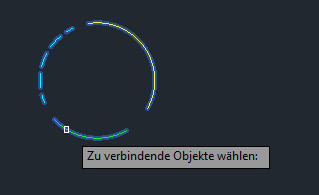
- Wenn Sie alle gewünschten Objekte ausgewählt haben, drücken Sie die EINGABETASTE.
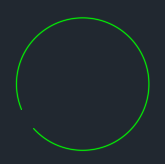
Die Reihenfolge, in der Sie die Bogen auswählen, bestimmt die Richtung der Verbindung (im Uhrzeigersinn oder gegen den Uhrzeigersinn).
Die drei Bogen wurden zu einem einzigen Bogenobjekt verbunden.
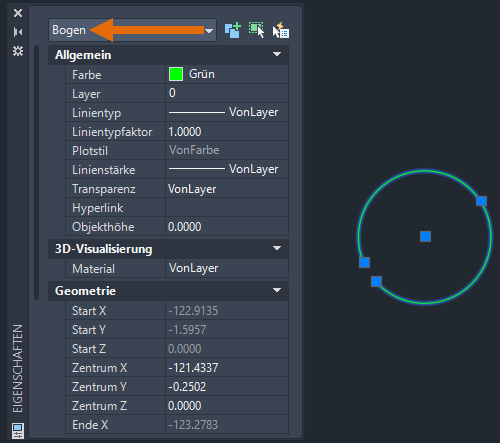
Schließen eines Bogens zum Erstellen eines Kreises
Auch wenn Sie alle Bogen auswählen, wird kein Kreis erstellt. Um einen Kreis aus einem Bogen zu erstellen, verwenden Sie die Option Schließen.
- Um den Bogen zu schließen und ein Kreisobjekt zu erstellen, klicken Sie auf . Finden
Sie können auch in der Befehlszeile VERBINDEN eingeben.
- Wählen Sie den Bogen aus, und drücken Sie die EINGABETASTE.
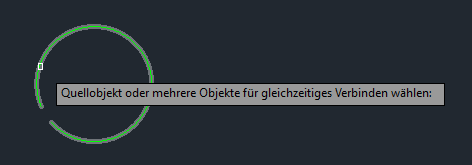
- Geben Sie in der Befehlszeile S ein, um die Option Schließen zu verwenden, oder klicken Sie mit der rechten Maustaste, und wählen Sie im Kontextmenü die Option Schließen aus.
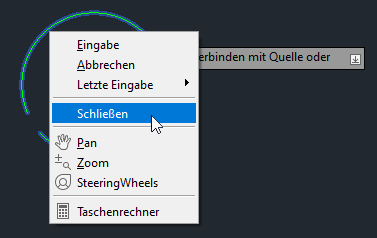
Der Bogen wird in ein Kreisobjekt umgewandelt.
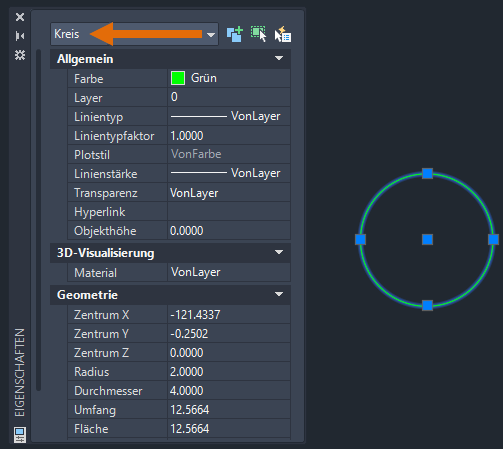
Verbinden von Linien zum Erstellen einer Polylinie
Nachdem wir die Grundlagen zum Verbinden von Linien und Bogen sowie das Schließen eines Bogens zum Erstellen eines Kreises behandelt haben, erstellen wir eine geschlossene Polylinie aus mehreren Linien und zeigen, wie sie verwendet werden kann.
Das folgende Beispiel besteht aus mehreren einzelnen Linien- und Bogenobjekten.
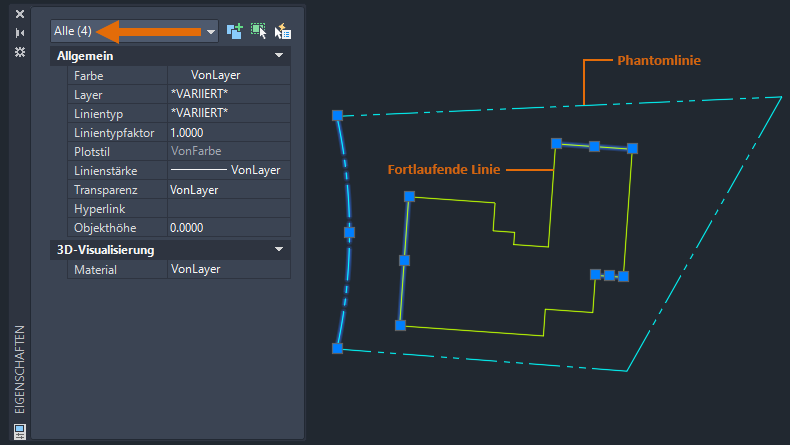
Wir wählen die fortlaufenden Linien aus und wandeln sie in eine geschlossene Polylinie um.
- Klicken Sie auf . Finden
Sie können auch in der Befehlszeile VERBINDEN eingeben.
- Wählen Sie die Objekte aus, die Sie verbinden möchten. Hier verwende ich ein Kreuzen-Fenster, um die fortlaufenden Linien auszuwählen. Beachten Sie, dass eine der Phantomlinien im Auswahlsatz enthalten ist. Die Phantomlinie wird automatisch aus dem Verbindungsvorgang herausgefiltert, da sie mit keiner der anderen ausgewählten Linien verbunden werden kann.
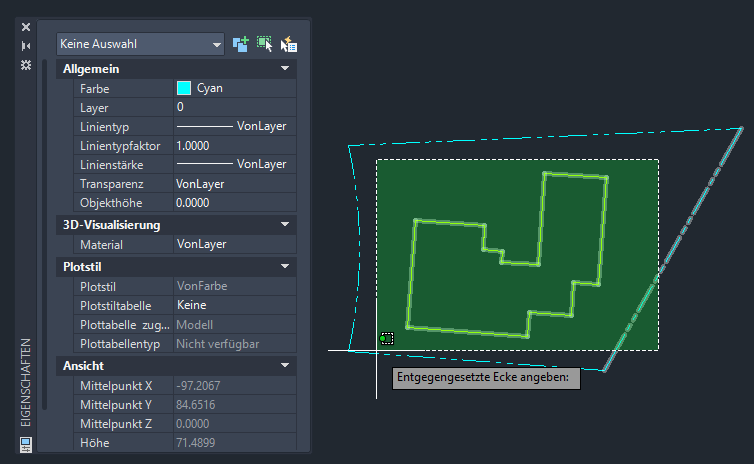
- Wenn Sie alle gewünschten Objekte ausgewählt haben, drücken Sie die EINGABETASTE.
Wenn ich jetzt die fortlaufende Linie auswähle, wird sie in der Eigenschaftenpalette als Polylinienobjekt angezeigt.
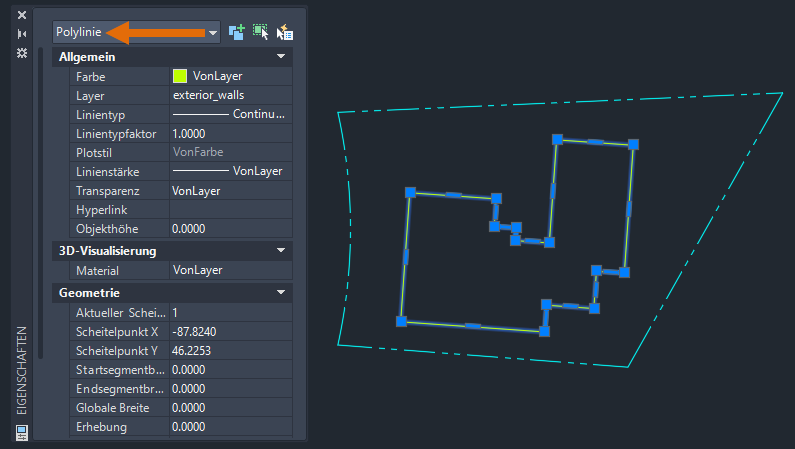
Im vorherigen Beispiel habe ich darauf geachtet, nur die fortlaufenden Linien und eine der Phantomlinien auszuwählen. Dadurch wurde die Phantomlinie als Teil der Auswahl ignoriert.
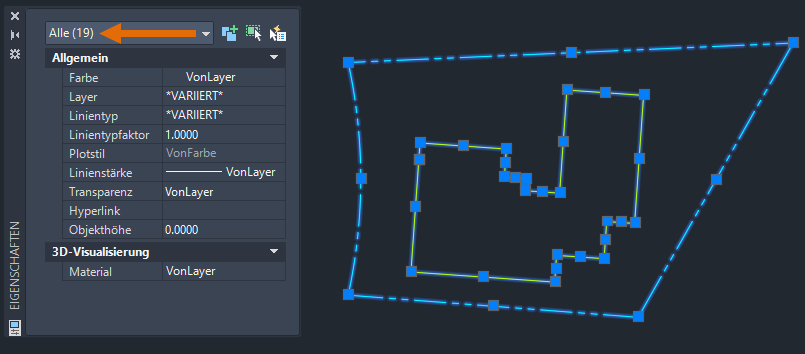
Versuchen wir es noch einmal. Diesmal wähle ich alle Linien in der Zeichnung mithilfe eines Kreuzen-Fensters aus.
-
Klicken Sie im Schnellzugriff-Werkzeugkasten auf Rückgängig. Finden

Sie können auch in der Befehlszeile Z eingeben.
- Klicken Sie auf . Finden
Sie können auch in der Befehlszeile VERBINDEN eingeben.
- Wählen Sie die Objekte aus, die Sie verbinden möchten. Ich verwende ein Kreuzen-Fenster, um alle Linien und Bogen in der Zeichnung auszuwählen.
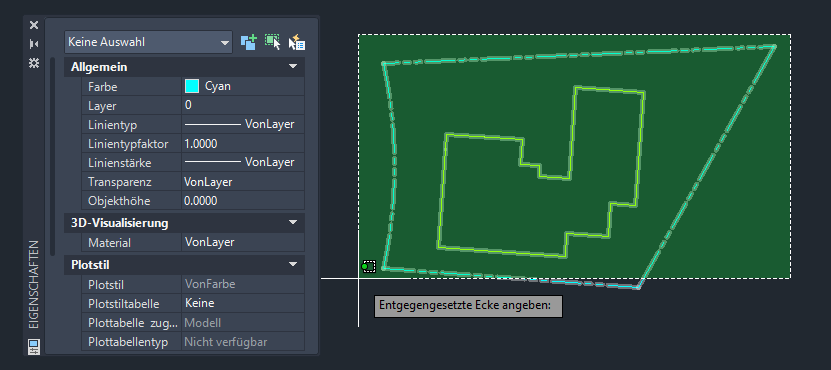
- Wenn Sie alle gewünschten Objekte ausgewählt haben, drücken Sie die EINGABETASTE.
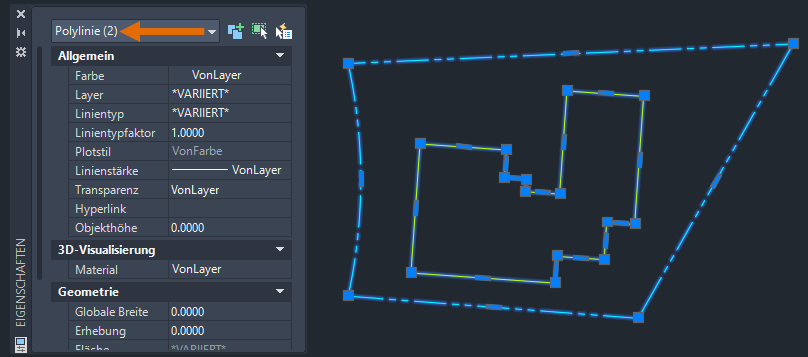
Wenn ich jetzt die fortlaufende und die Phantomlinie auswähle, werden in der Eigenschaftenpalette zwei separate Polylinienobjekte ausgewählt. In einer Instanz des Befehls VERBINDEN konnte ich viele Linien und Bogen zu mehreren Polylinien verbinden.
Verwenden des Versatzes mit einer geschlossenen Polylinie
Im folgenden Beispiel verwende ich VERSETZ, um eine neue Polylinie mit einem bestimmten Abstand von der ursprünglichen Polylinie zu erstellen.
- Klicken Sie auf . Finden
Sie können auch in der Befehlszeile VERSETZ eingeben.
- Wenn Sie zur Angabe eines Versatzabstands aufgefordert werden, geben Sie .3 ein, und drücken Sie die EINGABETASTE.
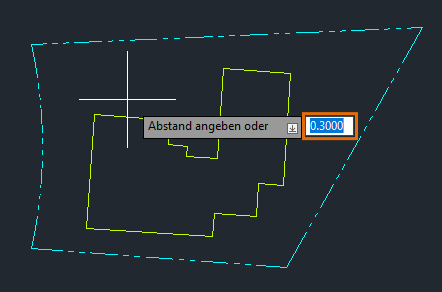
- Wählen Sie die fortlaufende Polylinie aus.
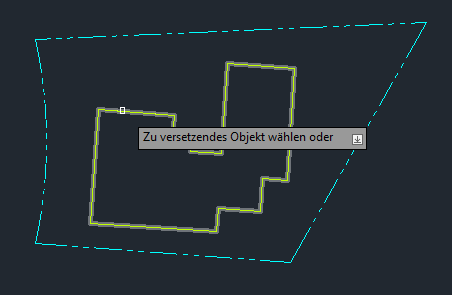
- Geben Sie einen Punkt auf der zu versetzenden Seite an. Ich wähle die Innenseite der Polylinie aus.
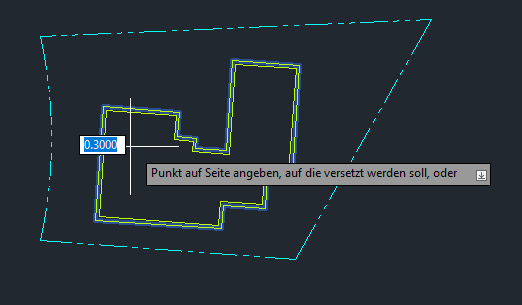
Durch Auswahl der geschlossenen Polylinie und Verwendung von VERSETZ konnte ich eine neue Polylinie innerhalb der ursprünglichen Polylinie erstellen.
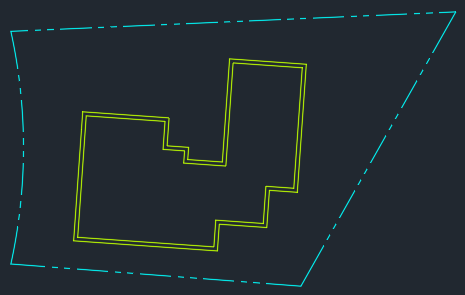
Weitere Informationen zu VERSETZ finden Sie unter Versetzen von Objekten.
Verwenden von Schraffuren mit einer geschlossenen Polylinie
Im folgenden Beispiel verwende ich die geschlossene Polylinie als Schraffurumgrenzung und Schraffur innerhalb der Polylinie.
- Klicken Sie auf . Finden
Sie können auch in der Befehlszeile SCHRAFF eingeben.
- Klicken Sie in die geschlossene Polylinie, und drücken Sie die EINGABETASTE.
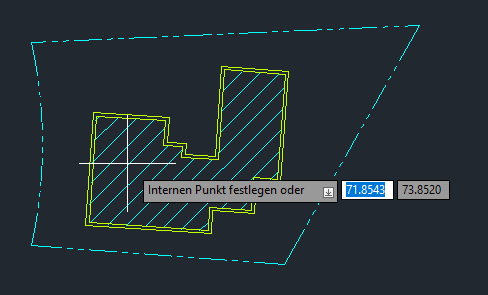
Ich habe die geschlossene Polylinie aus dem vorherigen Beispiel als Umgrenzung für die Schraffur verwendet.
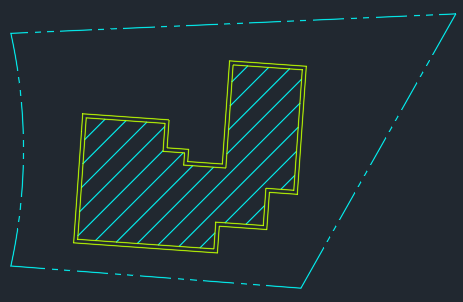
Weitere Informationen zu SCHRAFF finden Sie unter Haben Sie dies schon versucht: Schraffur und Schraffurbearbeitung.
Mit dem Befehl URSPRUNG können Sie die Polylinie wieder in einzelne Objekte umwandeln.
Weitere Informationen zu URSPRUNG finden Sie unter URSPRUNG (Befehl).
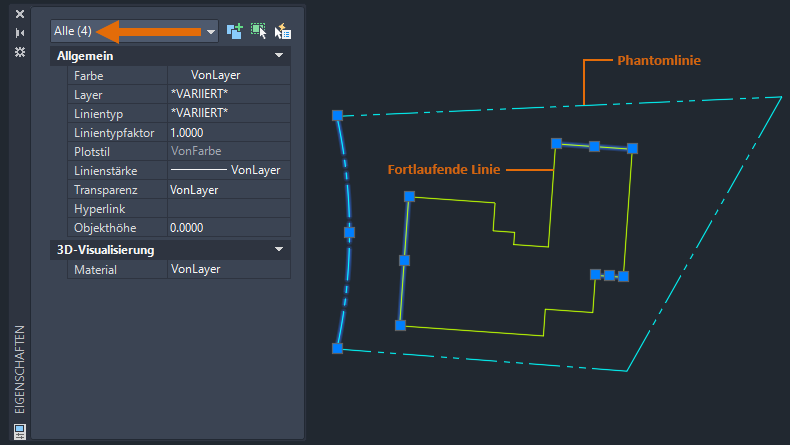
Zusammenfassung
Ich hoffe, dass Sie hierdurch einen besseren Überblick über den Befehl VERBINDEN und seine Funktionen erhalten haben. Die Möglichkeit, mehrere Objekte zu verbinden, um eine Polylinie oder eine geschlossene Polylinie zu erstellen, kann bei der Arbeit an komplexen Zeichnungen viel Zeit sparen.
Ähnliche "Haben-Sie-dies-schon-versucht?"-Artikel
- Haben Sie dies schon versucht: Greifen Sie zu – Strecken, verschieben, kopieren, drehen, skalieren und spiegeln Sie Objekte mithilfe von Griffen.
- Haben Sie dies schon versucht: Brechen von Objekten – Verwenden Sie BRUCH und ANPUNKTBRECH, um lineare und gekrümmte Objekte an einer bestimmten Position zu brechen, damit Objekte erstellt und geändert werden können.
- Haben Sie dies schon versucht: Schraffur und Schraffurbearbeitung– Füllen Sie eine geschlossene Fläche oder ausgewählte Objekte mit einem Schraffurmuster, einer Flächenfüllung oder einer Abstufungsfüllung.
- Haben Sie dies schon versucht: Fenster, Zaun, Lasso und mehr – Verschiedene Techniken für die gleichzeitige Auswahl vieler Objekte.
Verbinden von 2D-Objekten – zugehörige Befehle
Im Folgenden werden einige häufig verwendete Befehle in Bezug auf das Verbinden von linearen und gekrümmten Objekten beschrieben.
| Befehl | Beschreibung |
|---|---|
| BRUCH | Bricht das ausgewählte Objekt zwischen zwei Punkten. |
| ANPUNKTBRECH | Teilt das ausgewählte Objekt an einem bestimmten Punkt in zwei Objekte.
Anmerkung: Der Befehl ANPUNKTBRECH steht in AutoCAD sowie AutoCAD LT 2021 und höher zur Verfügung. Wenn Sie eine frühere Version verwenden, erhalten Sie durch Eingabe von @ als zweiten Punkt des Befehls BRUCH dasselbe Ergebnis.
|
| URSPRUNG | Teilt das ausgewählte Objekt an einem bestimmten Punkt in zwei Objekte. |
| VERBINDEN | Verbindet die Endpunkte von linearen und gekrümmten Objekten zu einem einzelnen Objekt. |
| VERSETZ | Erstellt konzentrische Kreise, parallele Linien und parallele Kurven. |
| Z | Macht den letzten Vorgang rückgängig. |