Nachdem Sie eine referenzierte Zeichnung (XRef) des Architekturplans mit Ihrer Zeichnung verbunden haben, besteht der nächste Schritt normalerweise darin, Schalttafeln oder Geräte in das Layout einzufügen.
So starten Sie eine Zeichnung mit einem bestimmten Schalttafelstil im Stil-Browser
Beim Hinzufügen einer Schalttafel können Sie zugleich einen oder mehrere ihr zugeordnete Schaltkreise erstellen. Sie können stattdessen auch mithilfe des Schaltkreis-Managers Schaltkreise erstellen, bevor oder nachdem Sie Schalttafeln oder Geräte hinzufügen.
So fügen Sie Schalttafeln hinzu
Einfügen der Schalttafeln
- Rufen Sie den Befehl Hinzufügen auf. Dazu haben Sie folgende Möglichkeiten:
- Klicken Sie auf

 .
. 
- Öffnen Sie die Werkzeugpalette Schalttafel.
Führen Sie bei Bedarf einen Bildlauf durch, um das gewünschte Werkzeug anzuzeigen. Da Werkzeuge mit vorkonfigurierten Eigenschaften für die mit ihrer Hilfe erstellten Objekte ausgestattet sind, müssen Sie einige der hier beschriebenen Eigenschaften für die Schalttafel möglicherweise nicht eigens angeben.
- Geben Sie PANELADD ein.
Anmerkung: In der Eigenschaftenpalette werden Eigenschaften, die nur beim Hinzufügen, nicht jedoch beim Ändern von Schalttafeln verfügbar sind, durch das Symbol gekennzeichnet.
gekennzeichnet.
- Klicken Sie auf
- Geben Sie die Eigenschaften der Schalttafel ein, oder ändern Sie sie, oder ändern Sie die hinzuzufügende Schalttafel durch Ändern des Schalttafelstils. Um den Stil zu ändern, klicken Sie unter Eigenschaftenpalette
 Basis
Basis  Allgemein
Allgemein  Stil
Stil  auf das Bild. Die Palette Stil-Browser wird mit Objekttyp
auf das Bild. Die Palette Stil-Browser wird mit Objekttyp  Schalttafel geladen.
Schalttafel geladen.
Wo möchten Sie nach einem Stil suchen? Gehen Sie in der Palette Stil-Browser wie folgt vor: In der aktuellen Zeichnung Wählen Sie die Zeichnungsdatei als Aktuelle Zeichnung aus. Wählen Sie einen Stil im Katalog, und klicken Sie auf
 , um ihn auszuwählen.
, um ihn auszuwählen.
In allen geöffneten Zeichnungen Legen Sie die Zeichnungsquelle auf Derzeit geöffnete Zeichnungen und die Zeichnungsdatei auf Alle Zeichnungen fest. Wählen Sie einen Stil im Katalog, und klicken Sie auf
 , um ihn auszuwählen.
, um ihn auszuwählen.
In allen geöffneten Zeichnungen mit Ausnahme der aktuellen Zeichnung Legen Sie die Zeichnungsquelle auf Derzeit geöffnete Zeichnungen und die Zeichnungsdatei auf Alle ohne aktuelle Zeichnung fest. Wählen Sie einen Stil im Katalog, und klicken Sie auf
 , um ihn auszuwählen.
, um ihn auszuwählen.
In Inhaltsbibliothek-Zeichnungen Legen Sie die Zeichnungsquelle auf Inhaltsbibliothek-Zeichnungen fest, und wählen Sie die gewünschte Datei in der Dropdown-Liste Zeichnungsdatei aus. Wählen Sie einen Stil im Katalog, und klicken Sie auf
 , um ihn auszuwählen.
, um ihn auszuwählen.
In einer Zeichnung in dem Verzeichnis, das als Vorgabespeicherort für elektrische Schalttafeln angegeben wurde, oder in einer Zeichnungsvorlage Legen Sie die Zeichnungsquelle auf Inhaltsbibliothek-Zeichnungen und die Zeichnungsdatei auf Inhaltsbibliothek verwalten fest. Fügen Sie im Dialogfeld Inhaltszeichnungen-Bibliothek einen Ordner oder eine Zeichnung mit den Stilen hinzu. - Geben Sie als Beschreibung eine Beschreibung der Schalttafel ein.
- Erweitern Sie Position, und geben Sie unter An Objekten ausrichten an, wie die Schalttafel ausgerichtet werden soll:
Was möchten Sie tun… Aktion… Ausrichtung an Objekten mithilfe der Objektfangfunktion, wobei die Schalttafel im rechten Winkel zum jeweiligen Objekt ausgerichtet wird Wählen Sie Ja. Schalttafeln können in der aktuellen Zeichnung oder in XRefs im rechten Winkel zu Wänden, Umgrenzungen, Linien, Polylinien, Splines, Bogen oder Kreisen ausgerichtet werden. Die Schalttafel manuell ausrichten Wählen Sie Nein. Anmerkung: Wenn Sie unter An Objekten ausrichten die Option Ja wählen, wird die Schalttafel am Einfügepunkt des dazugehörigen Blocks eingefügt und anschließend durch Drehen rechtwinklig an dem durch den Objektfang festgelegten Objekt ausgerichtet. Es ist daher nicht möglich, in der Eigenschaftenpalette einen Wert für Ausrichtung oder in der Befehlszeile einen Wert für Drehung festzulegen. - Wählen Sie für die Ausrichtungen den Punkt an der Schalttafel, der als Einfügepunkt verwendet werden soll.
Sie können dabei entweder den Einfügepunkt des Ansichtsblocks, der die Schalttafel repräsentiert, oder einen von neun weiteren an der Schalttafel verfügbaren Punkten wählen, z. B. Oben links oder Mitte Zentrum.
- Geben Sie eine Höhendifferenz an. Dazu haben Sie folgende Möglichkeiten:
- Wählen Sie unter Voreingestellte Höhendifferenz eine definierte Höhendifferenz.
- Geben Sie unter Höhe einen Höhenwert ein.
Die Höhendifferenz zwischen den Geräten, den Kabeln und der Schalttafel für einen Schaltkreis wird verwendet, um die Länge des Schaltkreises zu berechnen. Die Länge des Schaltkreises kann nur berechnet werden, wenn die Schalttafel und alle im Schaltkreis enthaltenen Geräte sich in der aktuellen Zeichnung befinden.
- Wählen Sie unter Erweitert
 System und dann System das System aus, zu dem die Schalttafel gehört. Wenn Sie die Systemdefinition ändern oder nach einer Systemdefinition suchen möchten, klicken Sie auf
System und dann System das System aus, zu dem die Schalttafel gehört. Wenn Sie die Systemdefinition ändern oder nach einer Systemdefinition suchen möchten, klicken Sie auf  . Die Palette Stil-Browser wird mit Objekttyp
. Die Palette Stil-Browser wird mit Objekttyp  Elektrosystemdefinitionen geöffnet.
Elektrosystemdefinitionen geöffnet.
Wo möchten Sie nach einem System suchen? Gehen Sie in der Palette Stil-Browser wie folgt vor: In der aktuellen Zeichnung Wählen Sie die Zeichnungsdatei als Aktuelle Zeichnung aus. Wählen Sie einen Stil im Katalog, und klicken Sie auf
 , um ihn auszuwählen.
, um ihn auszuwählen.
In allen geöffneten Zeichnungen Legen Sie die Zeichnungsquelle auf Derzeit geöffnete Zeichnungen und die Zeichnungsdatei auf Alle Zeichnungen fest. Wählen Sie einen Stil im Katalog, und klicken Sie auf
 , um ihn auszuwählen.
, um ihn auszuwählen.
In allen geöffneten Zeichnungen mit Ausnahme der aktuellen Zeichnung Legen Sie die Zeichnungsquelle auf Derzeit geöffnete Zeichnungen und die Zeichnungsdatei auf Alle ohne aktuelle Zeichnung fest. Wählen Sie einen Stil im Katalog, und klicken Sie auf
 , um ihn auszuwählen.
, um ihn auszuwählen.
In Inhaltsbibliothek-Zeichnungen Legen Sie die Zeichnungsquelle auf Inhaltsbibliothek-Zeichnungen fest, und wählen Sie die gewünschte Datei in der Dropdown-Liste Zeichnungsdatei aus. Wählen Sie einen Stil im Katalog, und klicken Sie auf
 , um ihn auszuwählen.
, um ihn auszuwählen.
In einer Zeichnung in dem Verzeichnis, das als Vorgabespeicherort für elektrische Schalttafeln angegeben wurde, oder in einer Zeichnungsvorlage Legen Sie die Zeichnungsquelle auf Inhaltsbibliothek-Zeichnungen und die Zeichnungsdatei auf Inhaltsbibliothek verwalten fest. Fügen Sie im Dialogfeld Inhaltszeichnungen-Bibliothek einen Ordner oder eine Zeichnung mit den Stilen hinzu. - Geben Sie unter Design-Daten
 Name einen eindeutigen Namen für die Schalttafel ein.
Name einen eindeutigen Namen für die Schalttafel ein.
- Geben Sie unter Grenzwert die Nennleistung der Schalttafel ein.
- Wählen Sie für Spannung Phase-zu-Nullleiter einen Wert aus der Dropdown-Liste. Die Liste der Spannungswerte stammt von der Registerkarte Spannungsdefinitionen des Dialogfelds Elektrovoreinstellungen.
- Wählen Sie für Spannung Phase-zu-Phase einen Wert aus der Dropdown-Liste. Die Liste der Spannungswerte stammt von der Registerkarte Spannungsdefinitionen des Dialogfelds Elektrovoreinstellungen.
- Wählen Sie die Anzahl der Phasen aus: 1 oder 3.
- Wählen Sie für Kabel die Anzahl der Kabel: 3 oder 4.
- Geben Sie für Hauptleitungstyp entweder Nur Hauptanschlüsse (MLO) oder Hauptschutzschalter (MCB) an.
- Geben Sie für Hauptleitungsgröße (Ampere) die Größe der Hauptleitung ein.
- Geben Sie für Entwurfskapazität die Kapazität des Entwurfs ein.
- Wählen Sie für Schalttafeltyp entweder ANSI oder ISO.
- Geben Sie für Gehäusetyp einen Gehäusetyp ein.
- Wählen Sie für Befestigung entweder Oberfläche, Eingelassen oder Boden.
- Geben Sie für Abschaltstrom einen Grenzwert ein.
- Geben Sie für Einspeisung die Informationen zur Einspeisung ein.
- Geben Sie für Anmerkungen gegebenenfalls Hinweise ein.
- Wenn Sie keine Schaltkreise erstellen möchten, können Sie diesen Abschnitt überspringen und direkt mit dem Einfügen der Schalttafel (weiter unten) fortfahren. Erweitern Sie andernfalls Schaltkreise, und wählen Sie unter Schaltkreise erstellen die Option Ja.
- Klicken Sie neben Schaltkreis-Einstellungen auf
 .
.
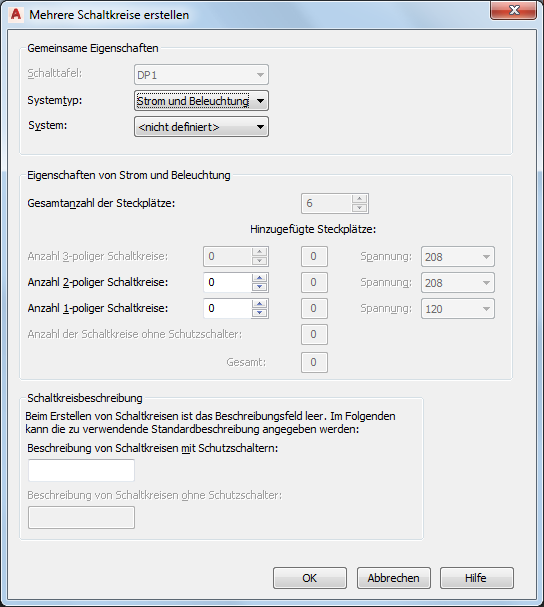
- Wählen Sie im Arbeitsblatt Schaltkreis-Einstellungen unter Systemtyp den Systemtyp für die Schaltkreise: Strom und Beleuchtung, Allgemein oder Weitere.
Anmerkung: Wenn Sie Strom und Beleuchtung oder Weitere als Systemtyp wählen, müssen die Verbinder der Elektro-Objekte in der Zeichnung zum selben Systemtyp gehören, damit diese in den Schaltkreis eingefügt werden können. Sollen Geräte, die zu beliebigen Systemtypen gehören, an den Schaltkreis angeschlossen werden, wählen Sie Allgemein als Systemtyp. Bei diesem Systemtyp können Objekte mit unterschiedlichem Systemtyp angeschlossen werden. Weitere Informationen finden Sie unter Schaltkreise.
- Wählen Sie unter System ein Elektrosystem für die Schaltkreise.
- Legen Sie weitere Schaltkreiseigenschaften fest. Diese sind vom Systemtyp des Schaltkreises abhängig:
Systemtyp Aktion Strom und Beleuchtung Gehen Sie wie folgt vor: - Geben Sie die Gesamtanzahl der Steckplätze auf der Schalttafel ein.
- Geben Sie die Anzahl der zu erstellenden 1-, 2- und 3-poligen Schaltkreise ein. 3-polige Schaltkreise können nur erstellt werden, wenn Sie in der Eigenschaftenpalette unter Phasen den Wert 3 gewählt haben.
- Wählen Sie für jeden Schaltkreistyp (1-, 2- oder 3-polig) einen Spannungswert. Dabei können Sie einen der Werten für Spannung auswählen, die in der Zeichnung definiert und für die Anzahl der Pole zulässig sind.
Anmerkung: Wenn die Anzahl 1-poliger, 2-poliger und 3-poliger Schaltkreise geringer als die Anzahl der Steckplätze ist, werden die übrigen Schaltkreise mit dem Grenzwert 0 erstellt.
Allgemein oder Weitere Geben Sie unter Anzahl Schaltkreise die Anzahl der zu erstellenden Schaltkreise ein. - Geben Sie unter Schaltkreisbeschreibung eine Beschreibung von Schaltkreisen mit Schutzschalter und von Schaltkreisen ohne Schutzschalter an, die im Schaltkreis-Manager beim Erstellen von Schaltkreisen angezeigt werden.
- Fügen Sie die Schalttafeln wie folgt in die Zeichnung ein:
Einstellung unter An Objekten ausrichten Aktion Ja Bestimmen Sie mithilfe der Objektfangfunktion die gewünschte Position relativ zu einem Objekt (z. B. einer Wand), und klicken Sie, um die Schalttafel einzufügen. Anmerkung: Wenn bei der Positionierung mithilfe des Objektfangs und bei der Ausrichtung an einem Objekt Probleme auftreten, können Sie die Ansicht vergrößern oder die Größe des Autosnap-Bereichs wie benötigt anpassen. Dieser Bereich legt fest, wie weit der Mauszeiger sich einem Fangpunkt nähern kann, bevor die Fangfunktion - einem Magneten vergleichbar - aktiv wird und den Fangbereich fixiert. Um diese Größe zu ändern, verwenden Sie die Registerkarte Entwurf des Dialogfelds Optionen.Nein Gehen Sie wie folgt vor: - Klicken Sie, um den Einfügepunkt anzugeben.
- Drehen Sie die Schalttafel, indem Sie entweder den Mauszeiger ziehen oder den Winkel in Grad in die Befehlszeile eingeben, und klicken Sie, um die Schalttafel einzufügen. Stattdessen können Sie auch die EINGABETASTE drücken, um den Vorgabewert für die Drehung zu akzeptieren, und dann klicken.
- Fügen Sie gegebenenfalls auf dieselbe Weise weitere Schalttafeln mit denselben Eigenschaften ein.
- Ändern Sie die Schalttafeleigenschaften auf der Eigenschaftenpalette, und fügen Sie weitere Schalttafeln ein, oder drücken Sie die EINGABETASTE, um den Befehl zu beenden.
- Wenn Sie diese Schalttafel nicht mit einer vorhandenen Schalttafel verbinden möchten, überspringen Sie diesen Abschnitt. Wählen Sie andernfalls die Schalttafel, klicken Sie mit der rechten Maustaste und wählen Sie Verbinden mit.
- Wählen Sie die Schalttafel, zu der Sie eine Verbindung herstellen möchten, und klicken Sie auf OK.
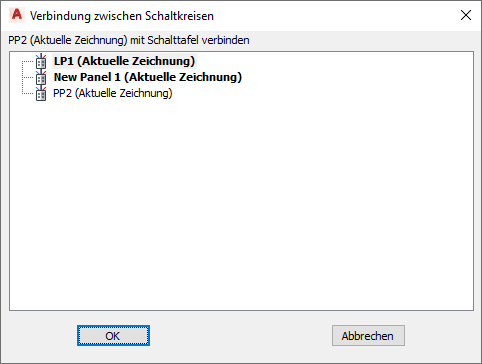 Anmerkung: Gültige Verbindungen werden in Fettdruck angezeigt.
Anmerkung: Gültige Verbindungen werden in Fettdruck angezeigt. - Wählen Sie die Methode zur Verbindung der Schalttafeln und klicken Sie auf OK.
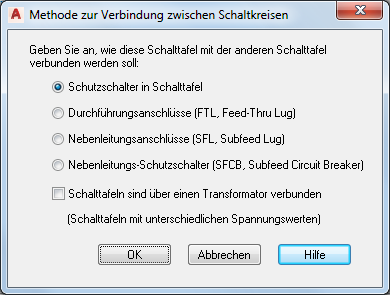
Auswahl Aktion Schutzschalter in Schalttafel Die Schalttafel wird als Nebenleitungs-Schalttafel zu einem vorhandenen Schaltkreis in der verknüpften Schalttafel hinzugefügt. Durchführungsanschlüsse (FTL, Feed-Thru Lug) Die Schalttafel wird als Nebenleitungs-Schalttafel zu einem Schaltkreis mit Durchführungsanschlüssen in der verknüpften Schalttafel hinzugefügt. Nebenleitungsanschlüsse (SFL, Subfeed Lug) Die Schalttafel wird als Nebenleitungs-Schalttafel zu einem Schaltkreis mit Nebenleitungsanschlüssen in der verknüpften Schalttafel hinzugefügt. Nebenleitungsschalter Die Schalttafel wird als Nebenleitungs-Schalttafel zu einem Schaltkreis mit Nebenleitungsschalter in der verknüpften Schalttafel hinzugefügt. Schalttafeln sind über einen Transformator verbunden (Schaltafeln mit unterschiedlichen Spannungswerten) Die Schalttafel wird durch einen Transformator verbunden, wenn die Schalttafeln unterschiedliche Spannungswerte aufweisen. Anmerkung: Um die Verknüpfung zu einer Schalttafel zu entfernen, wählen Sie die Schalttafel und klicken auf
 .
. 
Angeben allgemeiner Eigenschaften
Angeben von Positionseigenschaften
Angeben erweiterter Eigenschaften
Erstellen eines oder mehrerer Schaltkreise für die Schalttafel (optional)
Verbinden der Schalttafel mit einer vorhandenen Schalttafel (optional)