Erstellt mehrere Arten von Bemaßungen in einer einzelnen Befehlssitzung und ermöglicht die Angabe von geeigneten Toleranzen oder Passungen.
Zusammenfassung
Zu den unterstützten Bemaßungstypen zählen vertikale, horizontale und ausgerichtete Bemaßungen, gedrehte Linearbemaßungen, Winkel-, Radius- und Durchmesserbemaßungen, Bemaßungen mit verkürztem Radius, Bogenlängenbemaßungen sowie Basislinien- und Kettenbemaßungen. Bei Bedarf können Sie den Bemaßungstyp mithilfe von Befehlszeilenoptionen ändern.
Liste der Eingabeaufforderungen
Die folgenden Eingabeaufforderungen werden angezeigt.
Objekt wählen
Wählt automatisch einen geeigneten Bemaßungstyp für die ausgewählten Objekte und zeigt die dem Bemaßungstyp entsprechenden Eingabeaufforderungen an.
| Ausgewählter Objekttyp | Aktion |
|---|---|
| Bogen | Als Bemaßungstyp werden vorgabemäßig Radiusbemaßungen eingestellt. |
| Kreis | Als Bemaßungstyp werden vorgabemäßig Durchmesserbemaßungen eingestellt. |
| Linie | Als Bemaßungstyp werden vorgabemäßig Linearbemaßungen eingestellt. |
| Bemaßung | Öffnet das Dialogfeld Power-Bemaßung, in dem Sie die Bemaßungsoptionen ändern können. |
| Ellipse | Die zum Auswählen einer Linie festgelegten Optionen werden als Vorgabeeinstellung festgelegt. |
Erste Hilfslinie
Erstellt eine Linearbemaßung, wenn Sie zwei Punkte auswählen.
- Anfangspunkt für zweite Hilfslinie
- Gibt den zweiten Punkt an, der die Linearbemaßung definiert.
- Position der Bemaßungslinie
- Gibt an, wo die Bemaßungslinie platziert werden soll. Abhängig von der Richtung, in die Sie die Bemaßung verschieben, ändert sich diese in eine horizontale, vertikale oder ausgerichtete Bemaßung.
Linear
Erstellt eine Linearbemaßung mit einer horizontalen, vertikalen oder gedrehten Bemaßungslinie.
- Horizontal
- Legt als Bemaßungstyp horizontale Linearbemaßungen fest.
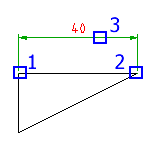
- Anfangspunkt für erste Hilfslinie - Gibt den ersten Punkt an, der die horizontale Linearbemaßung definiert (1 in der Abbildung).
- Anfangspunkt für zweite Hilfslinie - Gibt den zweiten Punkt an, der die horizontale Linearbemaßung definiert (2 in der Abbildung).
- Position der Bemaßungslinie - Gibt an, wo die Maßlinie angeordnet werden soll. Die Bemaßungslinie kann nur in der Vertikalen verschoben (3 in der Abbildung) werden.
- Vertikal
- Legt als Bemaßungstyp vertikale Linearbemaßungen fest.
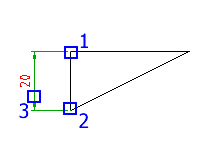
- Anfangspunkt für erste Hilfslinie - Gibt den ersten Punkt an, der die vertikale Linearbemaßung definiert (1 in der Abbildung).
- Anfangspunkt für zweite Hilfslinie - Gibt den zweiten Punkt an, der die vertikale Linearbemaßung definiert (2 in der Abbildung).
- Position der Bemaßungslinie - Gibt an, wo die Maßlinie angeordnet werden soll. Die Bemaßungslinie kann nur in der Horizontalen (3 in der Abbildung) verschoben werden.
- Ausgerichtet
- Legt als Bemaßungstyp ausgerichtete Linearbemaßungen fest.
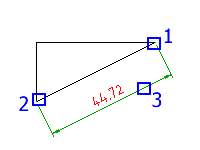
- Anfangspunkt für erste Hilfslinie - Gibt den ersten Punkt an, der die ausgerichtete Linearbemaßung definiert (1 in der Abbildung).
- Anfangspunkt für zweite Hilfslinie - Gibt den zweiten Punkt an, der die ausgerichtete Linearbemaßung definiert (2 in der Abbildung).
- Position der Bemaßungslinie - Gibt an, wo die Maßlinie angeordnet werden soll. Die Bemaßungslinie kann nur lotrecht zu den beiden Punkten verschoben werden (3 in der Abbildung).
- Gedreht
- Legt als Bemaßungstyp gedrehte Linearbemaßungen fest.
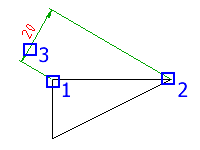
- Winkel für Bemaßungslinie - Gibt an, wie weit die Bemaßungslinie gedreht werden soll.
- Startpunkt für erste Hilfslinie: Legt den ersten Punkt fest, der die gedrehte Linearbemaßung definiert (1 in der Abbildung).
- Anfangspunkt für zweite Hilfslinie - Gibt den zweiten Punkt an, der die gedrehte Linearbemaßung definiert (2 in der Abbildung).
- Position der Bemaßungslinie - Gibt an, wo die Maßlinie angeordnet werden soll. Die Bemaßungslinie kann nur senkrecht zu dem angegebenen Winkel verschoben werden (3 in der Abbildung).
- Platzierungsoptionen
- Stellt Optionen zum Überschreiben der Vorgabeeinstellungen für den Abstandsfang bereit.
- Objekt wählen: Gibt ein Objekt an, das als Grundlage für die Berechnung des Abstandsfangs verwendet wird.
- Optionen - Zeigt ein Dialogfeld an, in dem Sie den Fangabstand umgehen bzw. den Abstandsfang vorübergehend ein- oder ausschalten können.
Winkel
Erstellt eine Winkelbemaßung und zeigt den Winkel zwischen drei Punkten oder zwischen zwei Linien an.
- Scheitelpunkt
- Erstellt eine Bemaßung auf der Grundlage von drei angegebenen Punkten.
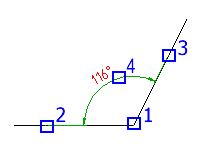
- Scheitelpunkt - Gibt den Punkt an, der als Scheitelpunkt des Winkels verwendet werden soll (1 in der Abbildung).
- Erster Winkelendpunkt - Gibt eine der Linien an, die den Winkel bilden (2 in der Abbildung).
- Zweiter Winkelendpunkt - Gibt die andere Linie an, die den Winkel bildet (3 in der Abbildung).
- Position der Bemaßungs-Bogenlinie - Gibt an, wo die Bogenline der Bemaßung (4 in der Abbildung) angeordnet werden soll. Der Quadrant für die Bemaßung ändert sich in Abhängigkeit von der Position der Bemaßung.
- Quadrant - Gibt den Quadranten an, an den die Bemaßung gebunden ist. Wenn das Quadrantenverhalten aktiviert ist und der Bemaßungstext außerhalb der Winkelbemaßung liegt, wird die Bemaßungslinie über die Hilfslinie hinaus verlängert.
- Bogen
- Die Endpunkte und der Mittelpunkt des ausgewählten Bogens werden zur Definition der Winkelbemaßung anhand von drei Punkten verwendet. Der Mittelpunkt des Bogens ist der Scheitelpunkt.
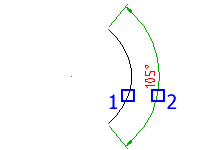
- Position der Bemaßungs-Bogenlinie - Gibt an, wo die Bogenline der Bemaßung (2 in der Abbildung) angeordnet werden soll. Der Quadrant für die Bemaßung ändert sich in Abhängigkeit von der Position der Bemaßung.
- Quadrant - Gibt den Quadranten an, an den die Bemaßung gebunden ist. Wenn das Quadrantenverhalten aktiviert ist und der Bemaßungstext außerhalb der Winkelbemaßung liegt, wird die Bemaßungslinie über die Hilfslinie hinaus verlängert.
- Kreis
- Verwenden Sie zwei Punkte auf einem Kreis und den Kreismittelpunkt zum Definieren einer Winkelbemaßung mit drei Punkten. Der Mittelpunkt des Kreises ist der Scheitelpunkt, und der erste Auswahlpunkt (1 in der Abbildung) ist der Ursprung der ersten Hilfslinie.
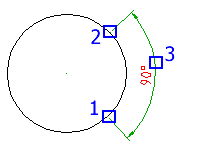
- Zweiter Winkelendpunkt - Gibt den Ursprung der zweiten Hilfslinie (2 in der Abbildung) an.
- Position der Bemaßungs-Bogenlinie - Gibt an, wo die Bogenline der Bemaßung (3 in der Abbildung) angeordnet werden soll. Der Quadrant für die Bemaßung ändert sich in Abhängigkeit von der Position der Bemaßung.
- Quadrant - Gibt den Quadranten an, an den die Bemaßung gebunden ist. Wenn das Quadrantenverhalten aktiviert ist und der Bemaßungstext außerhalb der Winkelbemaßung liegt, wird die Bemaßungslinie über die Hilfslinie hinaus verlängert.
- Linie
- Es wird eine Bemaßung für den Winkel zwischen zwei Linien erstellt. Die ausgewählte Linie (1 in der Abbildung) ist die erste Linie, die den Winkel definiert.
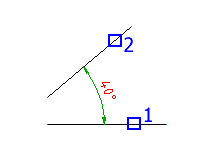
- Zweite Linie - Gibt die andere Linie an, die den Winkel bildet (2 in der Abbildung).
- Position der Bemaßungs-Bogenlinie - Gibt an, wo die Bogenline der Bemaßung angeordnet werden soll. Der Quadrant für die Bemaßung ändert sich in Abhängigkeit von der Position der Bemaßung. Wenn die Bemaßungslinie die bemaßten Linien nicht schneidet, verlängern zusätzliche Hilfslinien eine oder beide Linien. Die Bemaßungs-Bogenlinie ist immer kleiner als 180 Grad.
- Quadrant - Gibt den Quadranten an, an den die Bemaßung gebunden ist. Wenn das Quadrantenverhalten aktiviert ist und der Bemaßungstext außerhalb der Winkelbemaßung liegt, wird die Bemaßungslinie über die Hilfslinie hinaus verlängert.
Radial
Legt als Bemaßungstyp Radiusbemaßungen fest.
- Radius
- Legt als Bemaßungstyp Radiusbemaßungen fest.
- Bogen oder Kreis auswählen - Gibt den Bogen oder Kreis an, für den die Bemaßung erstellt werden soll.
- Position der Bemaßungslinie - Gibt an, wo die Maßlinie angeordnet werden soll. Wenn Sie die Bemaßung außerhalb eines Bogens platzieren, sodass diese vom Bogen nach außen weist, zeichnet AutoCAD Mechanical-Toolset automatisch eine Bogenhilfslinie.
- Linear - Erzwingt Linearbemaßungen als Bemaßungstyp.
- Optionen - Zeigt das Dialogfeld Bemaßungsoptionen für Radius an, in dem Sie das Erscheinungsbild der Bemaßung konfigurieren können.
- Durchmesser
- Legt als Bemaßungstyp Durchmesserbemaßungen fest.
- Bogen oder Kreis auswählen - Gibt den Bogen oder Kreis an, für den die Bemaßung erstellt werden soll.
- Position der Bemaßungslinie - Gibt an, wo die Maßlinie angeordnet werden soll. Wenn Sie die Bemaßung außerhalb eines Bogens platzieren, sodass diese vom Bogen nach außen weist, zeichnet AutoCAD Mechanical-Toolset automatisch eine Bogenhilfslinie.
- Linear - Erzwingt Linearbemaßungen als Bemaßungstyp.
- Optionen - Zeigt das Dialogfeld Bemaßungsoptionen für Durchmesser an, in dem Sie das Erscheinungsbild der Bemaßung konfigurieren können.
- Verkürzter Radius
- Legt als Bemaßungstyp verkürzte Radiusbemaßungen fest.
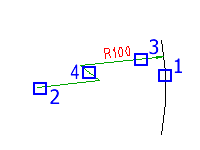
- Bogen oder Kreis auswählen - Gibt den Bogen oder Kreis an, für den die Bemaßung erstellt werden soll (1 in der Abbildung).
- Überschreibung von Mittelposition angeben - Gibt den Punkt an, der anstelle des eigentlichen Mittelpunkts des Bogens bzw. Kreises (2 in der Abbildung) verwendet werden soll.
- Position der Bemaßungs-Bogenlinie - Gibt den Winkel der Bemaßungslinie (3 in der Abbildung) an. Wenn Sie die Bemaßung so platzieren, dass sie vom Bogen nach außen weist, zeichnet AutoCAD Mechanical-Toolset automatisch eine Bogenhilfslinie.
- Verkürzungsposition - Bestimmt die Position der Verkürzung (4 in der Abbildung).
- Bogenlänge
- Legt als Bemaßungstyp Bogenlängenbemaßungen fest.
- Bogen- oder Polylinien-Bogensegment wählen - Gibt den Bogen oder Kreis an, für den die Bemaßung erstellt werden soll.
- Position der Bemaßungslinie - Gibt an, wo die Maßlinie angeordnet werden soll. Wenn Sie die Bemaßung außerhalb eines Bogens platzieren, sodass diese vom Bogen nach außen weist, zeichnet AutoCAD Mechanical-Toolset automatisch eine Bogenhilfslinie.
- Partiell - Erstellt eine Bogenlängenbemaßung für einen Abschnitt des Bogens.
Fase
Erstellt Bemaßungen für eine Fase.
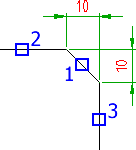
- Fasenlinie wählen
- Gibt die zu bemaßende Fase an (1 in der Abbildung). Drücken Sie die EINGABETASTE, um den Befehl zu beenden.
- Erstes Objekt wählen
- Wählt die erste der beiden Linien, die die Fase bilden (2 in der Abbildung).
- Zweites Objekt wählen
- Wählt die zweite der beiden Linien, die die Fase bilden (3 in der Abbildung).
Basislinie
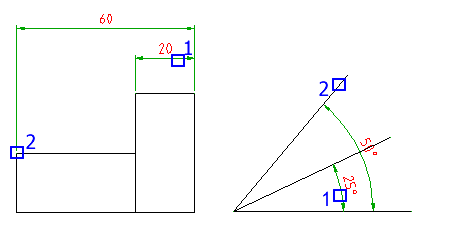
- Basisbemaßung
- Gibt eine Linear- oder Winkelbemaßung an, die als Basis für die Basislinienbemaßung verwendet werden soll (1 in der Abbildung).
- Anfangspunkt für nächste Hilfslinie
- Gibt die nächste Kante oder den nächsten Winkel für die Bemaßung an (2 in der Abbildung).
- Wählen
- Legt die zu verwendende Bemaßung erneut als Basisbemaßung fest.
Kette
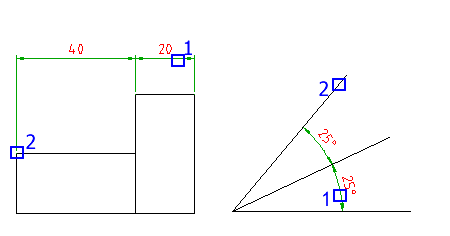
- Basisbemaßung
- Gibt eine Linear- oder Winkelbemaßung an, die als Basis für die Kettenbemaßung (1 in der Abbildung) verwendet werden soll.
- Anfangspunkt für nächste Hilfslinie
- Gibt die nächste Kante oder den nächsten Winkel für die Bemaßung an (2 in der Abbildung).
- Wählen
- Legt die zu verwendende Bemaßung erneut als Basisbemaßung fest.
Optionen
Öffnet das Dialogfeld Power-Bemaßungsoptionen, in dem Sie Optionen für diese Befehlssitzung vorkonfigurieren können.
Aktualisieren
Aktualisiert Passungen und Toleranzen von ausgewählten Bemaßungen, um die aktuellen Einstellungen widerzuspiegeln, die in AMOPTIONS für Texthöhe und -farbe konfiguriert wurden. Darüber hinaus werden die oberen und unteren Abweichungswerte für eine Passung aktualisiert, was beim Strecken einer Bemaßung zum Teil erforderlich ist.