Einführung
In dieser Übung duplizieren wir den Dreipunkt-Biegetest der bei ASTM D638 für den Biegetest bei plastischem Material erforderlich ist. Bei unserer Analyse wird ein Stück Polymer (Acrylnitril-Butadien-Styrol) auf einem Prüfstand einer gleichmäßigen Belastung (uniaxialer Spannungstest) ausgesetzt. Wir richten ein nichtlineares Materialmodell ein und verformen den Balken mit Absicht übermäßig in einen offensichtlich nichtlinear Bereich nach der Streckgrenze des Materials verformen. Abschließend entfernen wir die Last vom Teststab und suchen nach für dauerhaften Verformungen.

Es ist unbedingt zu beachten, dass einige Polymere sich bei Zug und Druck unterschiedlich verhalten. Bei solchen Materialien ist das Biegemodul gleich dem durchschnittlichen Modul. Nichtlinearitäten führen zu einer Spannungsumverteilung während des Biegens, d. h. lineare Berechnungen sind nicht mehr gültig.
Zur Verkürzung der Simulationszeit verwenden wir die Viertelsymmetrie des Modells.
1. Öffnen Sie das Modell und starten Sie die Autodesk Inventor Nastran-Umgebung
Starten Sie Autodesk Inventor und öffnen Sie Flex Test.iam aus dem Unterordner Teil 19 V – Biegetestvorrichtung im Ordner Übungen. (Erste Schritte > Starten > Öffnen)
Klicken Sie in der Multifunktionsleiste auf die Registerkarte Umgebungen und anschließend auf Autodesk Inventor Nastran.
Folgendes sollte angezeigt werden:
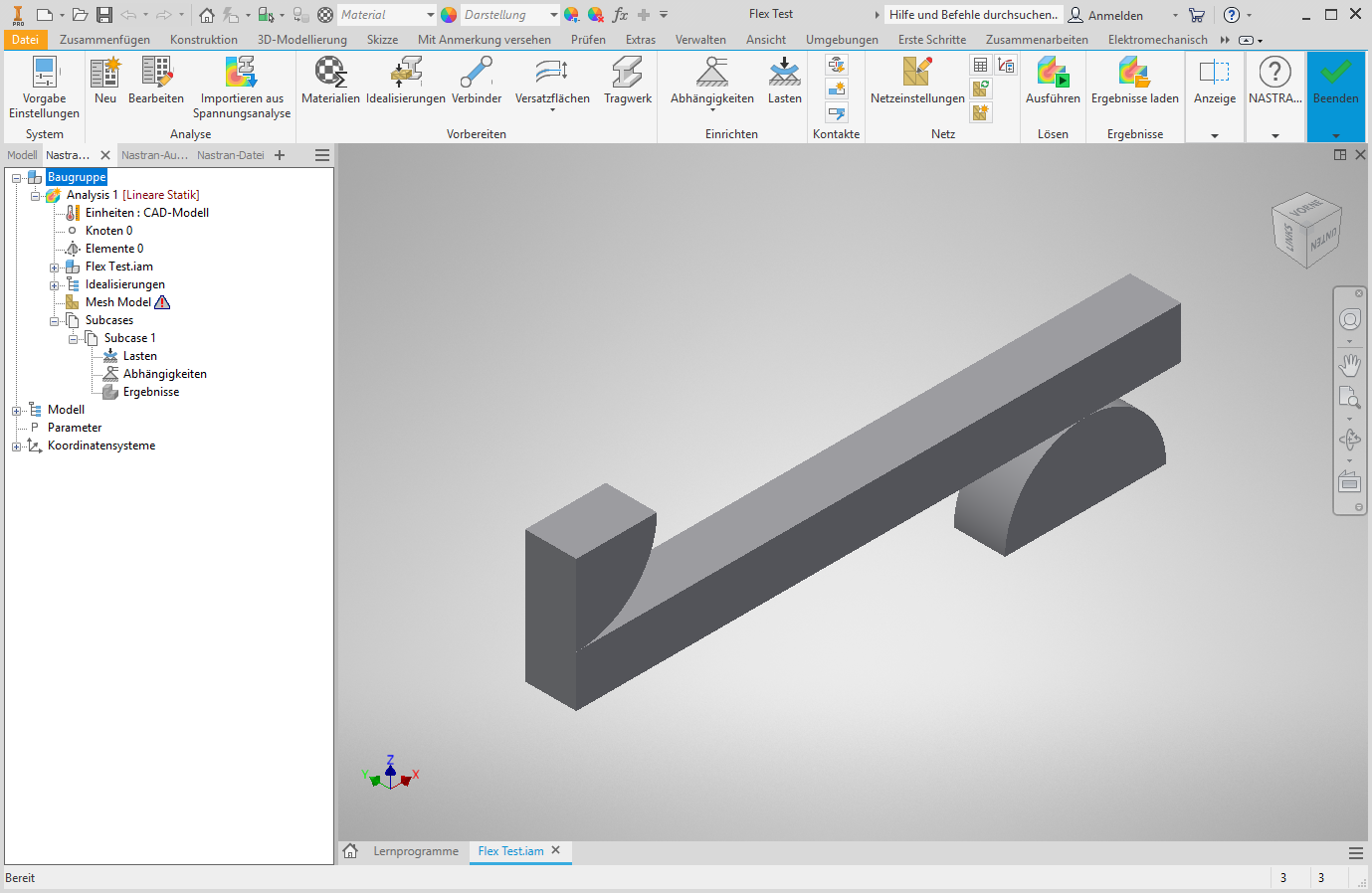
Erweitern Sie in der Modellstruktur die Idealisierungen. Wenn Idealisierungen bereits definiert sind, z. B. die untenstehenden Körper 1 und 2, klicken Sie mit der rechten Maustaste auf , um sicherzustellen, dass keine unerwünschten Materialien in der Analyse berücksichtigt werden.
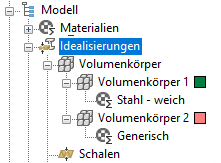
2. Ändern Sie den Analysetyp
- Klicken Sie in der Strukturansicht der Analyse mit der rechten Maustaste auf .
- Setzen Sie im Dialogfeld Analyse den Typ auf Nichtlinear statisch.
- Überprüfen Sie auf der Registerkarte Optionen, dass große Verschiebungen An ist.
- Gehen Sie sicher, dass auf der Registerkarte Ausgabesteuerung in der Gruppe Ausgabesätze Spannnung und Dehnung aktiviert sind.
- Klicken Sie auf OK.
Da Spannungs-/Dehnungskurven für plastische Materialien im plastischen Bereich oft flachen Steigungen haben, empfiehlt es sich, die Ergebnisse im Hinblick auf Dehnung zu prüfen.
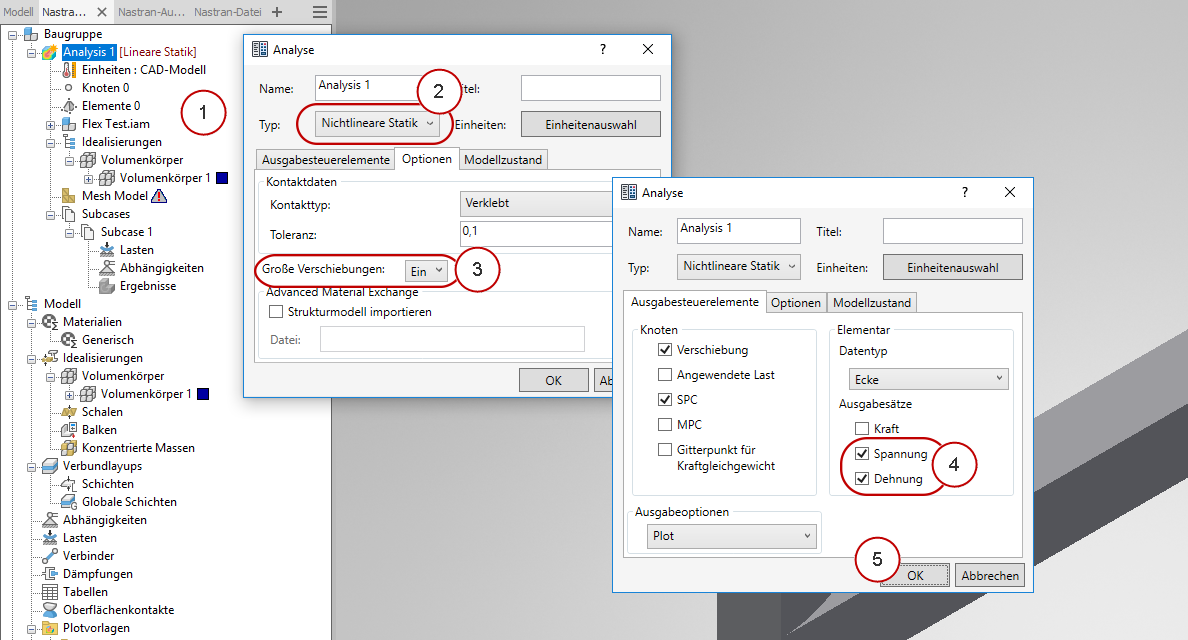
3. Weisen Sie die Eigenschaften für legierten Stahl zu
- Klicken Sie in der Multifunktionsleiste auf Idealisierungen.
- Klicken Sie auf das Symbol Neues Material.
- Klicken Sie im Dialogfeld "Material" auf Material auswählen. Erweitern Sie die Inventor Material Library und wählen Sie Legierter Stahl. Klicken Sie auf OK und OK, um die beiden Materialdialogfenster zu schließen.
- Aktivieren Sie im Dialogfeld Idealisierungen das Kontrollkästchen verknüpfte Geometrie.
- Wählen Sie den Belastungstift und die Trägerelemente aus.
- Klicken Sie auf OK.
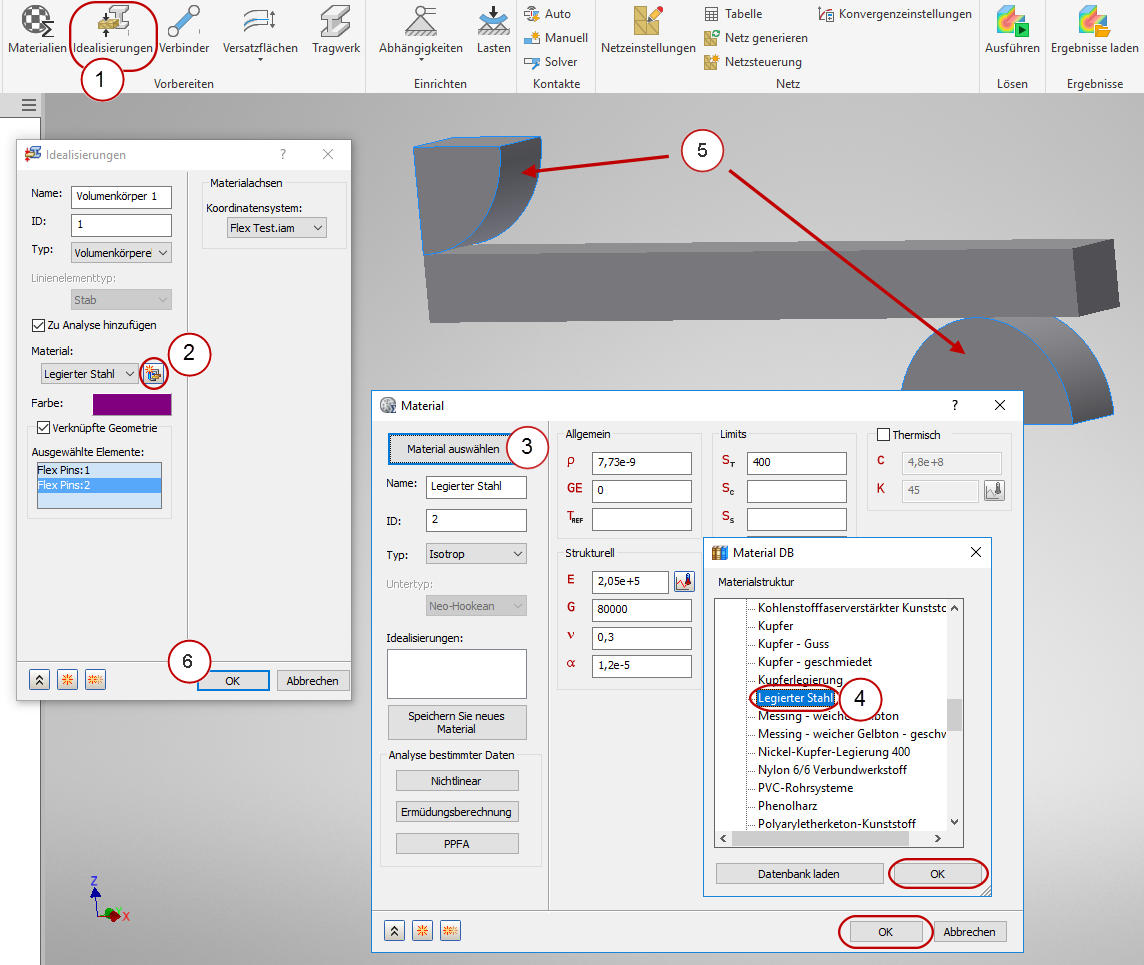
4. Weisen Sie das nichtlineare ABS-Material zu und definieren Sie es
Die typische ABS-Spannungs-/Dehnungskurve (aus MatWeb-Mittelwerten) sieht wie folgt aus:
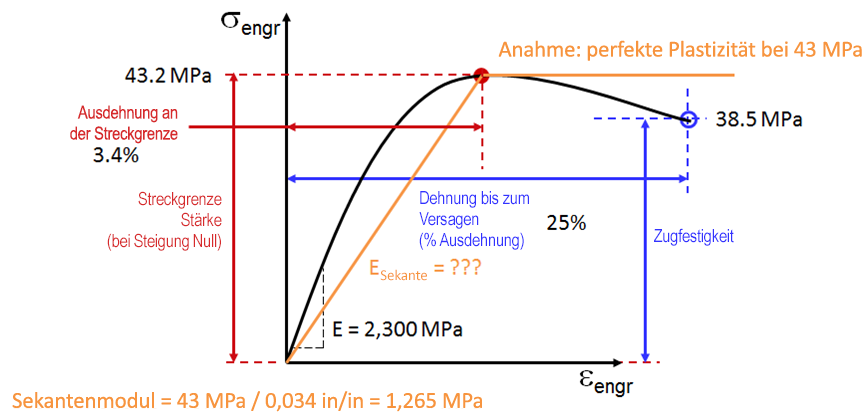
- Klicken Sie in der Multifunktionsleiste auf Idealisierungen.
- Klicken Sie auf das Symbol Neues Material.
- Klicken Sie im Dialogfeld "Material" auf Material auswählen. Erweitern Sie die Inventor Material Library und wählen Sie Acrylnitril-Butadien-Styrol. Klicken Sie auf OK.
- Geben Sie im Dialogfeld "Material" für E den Wert 1265 MPa ein.
- Klicken Sie auf Nichtlinear.
- Setzen Sie im Dialogfeld "Nichtlineare Materialdaten" den Typ auf Kunststoff.
- Stellen Sie sicher, dass die Verfestigungsregel Isotropeingestellt ist.
- Setzen Sie die Ausgangsstreckgrenze auf 43 MPa.
- Doppelklicken Sie in der Spalte Dehnung in die erste leere Zeile und geben Sie 0,5 ein. (Dies sind 50 %)
- Geben Sie in der angrenzenden Zelle Spannungf den Wert 43 ein.
- Klicken Sie auf XY-Darstellung anzeigen.
- Klicken Sie zweimal auf OK.
- Aktivieren Sie das Kontrollkästchen Verknüpfte Geometrie.
- Wählen Sie das Testeil aus.
- Klicken Sie auf OK.
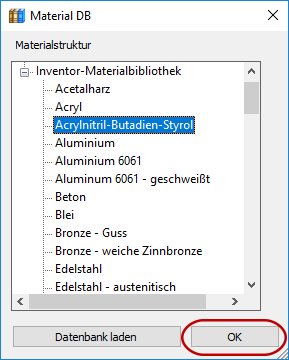
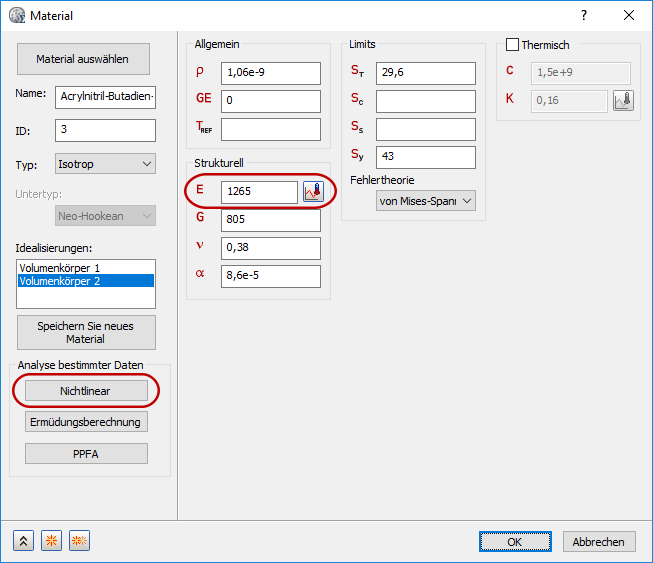
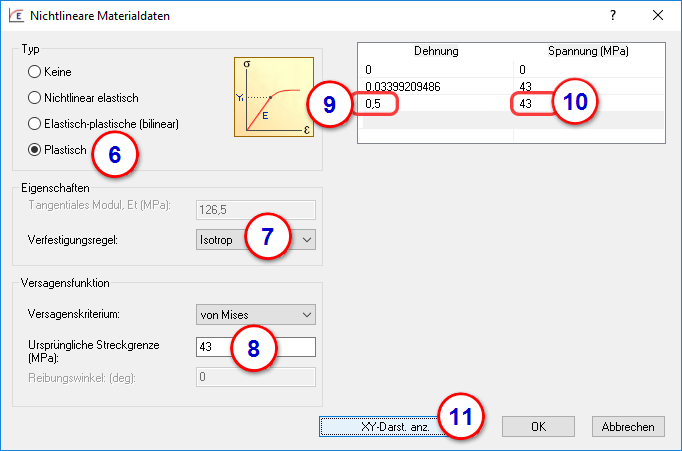
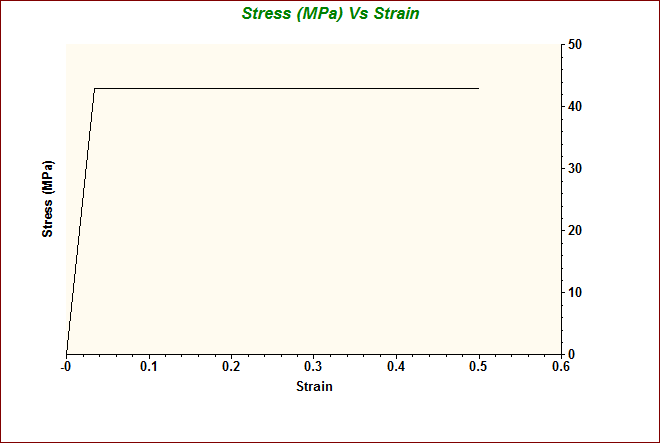
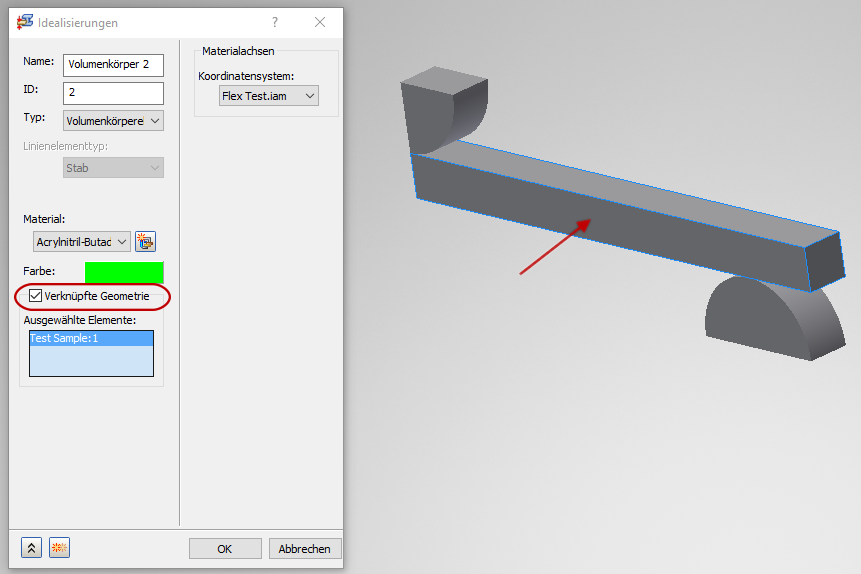
5. Übernehmen Sie die symmetrische Abhängigkeit in Y-Richtung
- Klicken Sie in der Multifunktionsleiste auf Abhängigkeiten.
- Klicken Sie auf Y-Symmetrie.
- Klicken Sie auf die angezeigten Flächen.
- Klicken Sie auf OK.
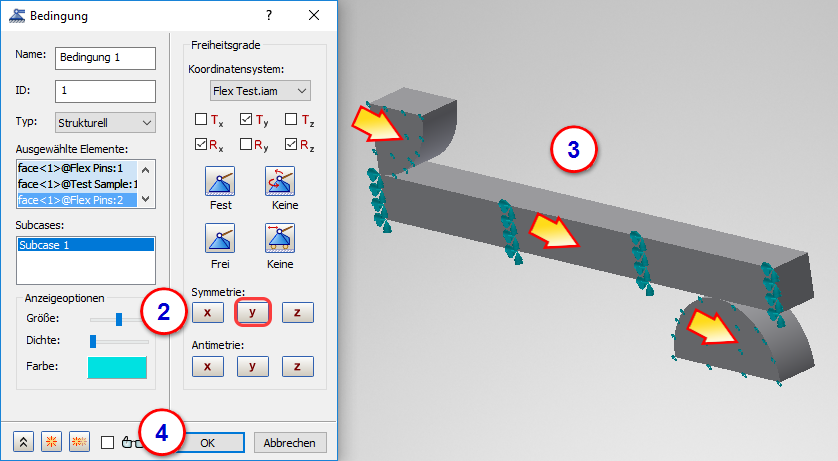
6. Übernehmen Sie die symmetrische Abhängigkeit in X-Richtung
- Klicken Sie in der Multifunktionsleiste auf Abhängigkeiten.
- Klicken Sie auf X-Symmetrie.
- Klicken Sie auf die angezeigten Flächen.
- Klicken Sie auf OK.
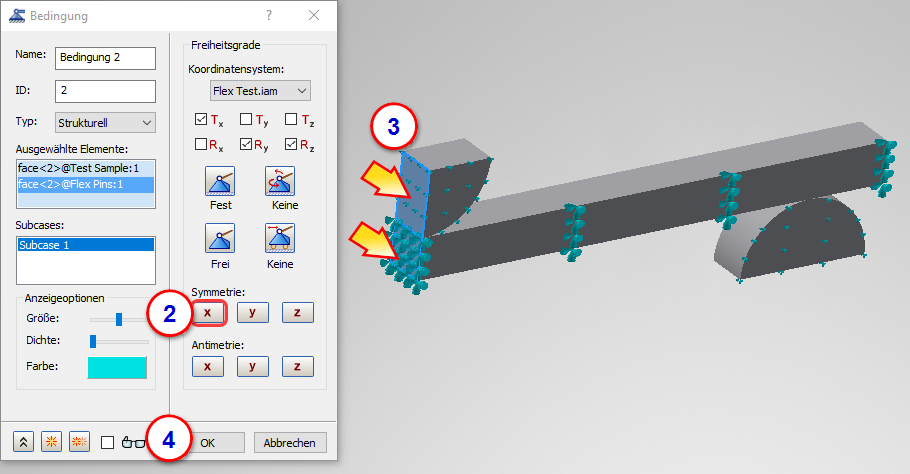
7. Übernehmen Sie die Abhängigkeit Fest auf den Trägerstift
- Klicken Sie in der Multifunktionsleiste auf Abhängigkeiten.
- Klicken Sie auf Fixiert.
- Klicken Sie auf die angezeigte Fläche.
- Klicken Sie auf OK.
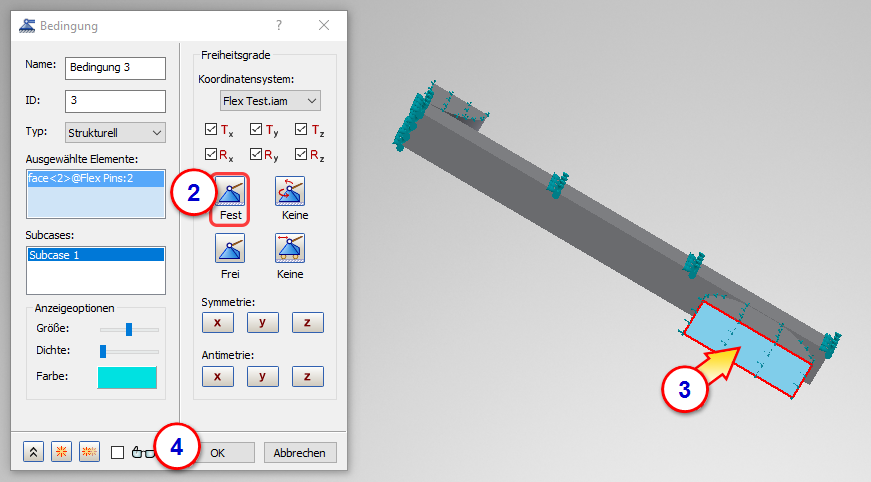
8. Wenden Sie eine Push-Abhängigkeit an
Die Belastung des Stifts drückt die Mitte des Balkens über eine definierte Verschiebung. Diese erzwungene Verschiebung wird definiert als Kombination aus dieser Abhängigkeit und einer Schublast, die wir im nächsten Schritt definieren.
- Klicken Sie in der Multifunktionsleiste auf Abhängigkeiten.
- Stellen Sie sicher, dass alle Freiheitsgrade mit Ausnahme von Tzdeaktiviert sind.
- Klicken Sie auf die angezeigte Fläche.
- Klicken Sie auf OK.
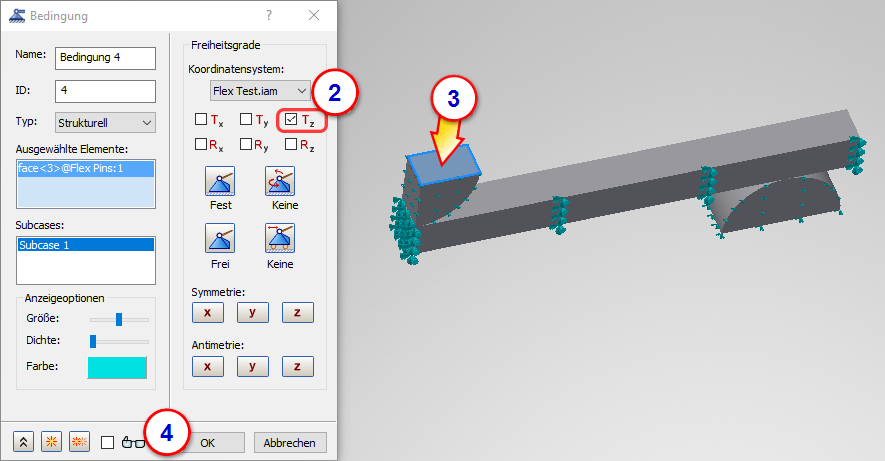
9. Wenden Sie die Druckbelastung an
- Klicken Sie in der Multifunktionsleiste auf Lasten.
- Setzen Sie den Typ auf Erzwungene Bewegung.
- Setzen Sie den Untertyp auf Verschiebung.
- Setzen Sie den Wert Tz auf -3.
- Wählen Sie die dargestellte Fläche aus.
- Klicken Sie auf OK.
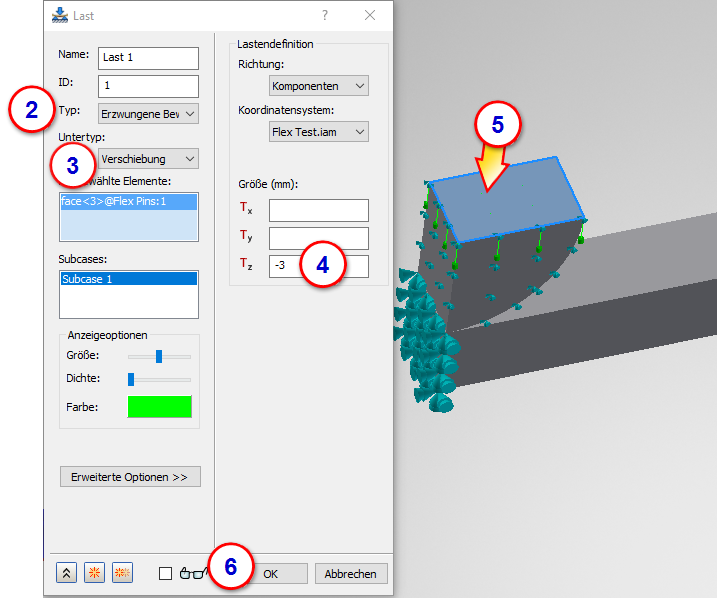
10. Definieren Sie die Kontakte
- Klicken Sie in der Multifunktionsleiste in der Gruppe Kontakte auf Automatisch.
- Erweitern Sie in der Analyse-Strukturansicht den Zweig "Flächenkontakte", klicken Sie mit der rechten Maustaste auf den ersten Kontakt und anschließend auf bearbeiten.
- Ändern Sie den Kontakttyp in Getrennt.
- Geben Sie als Max. Aktivierungsabstand 20 ein.
- Klicken Sie auf OK.
- Wiederholen Sie die Schritte 2 bis 5 für den zweiten Kontakt.
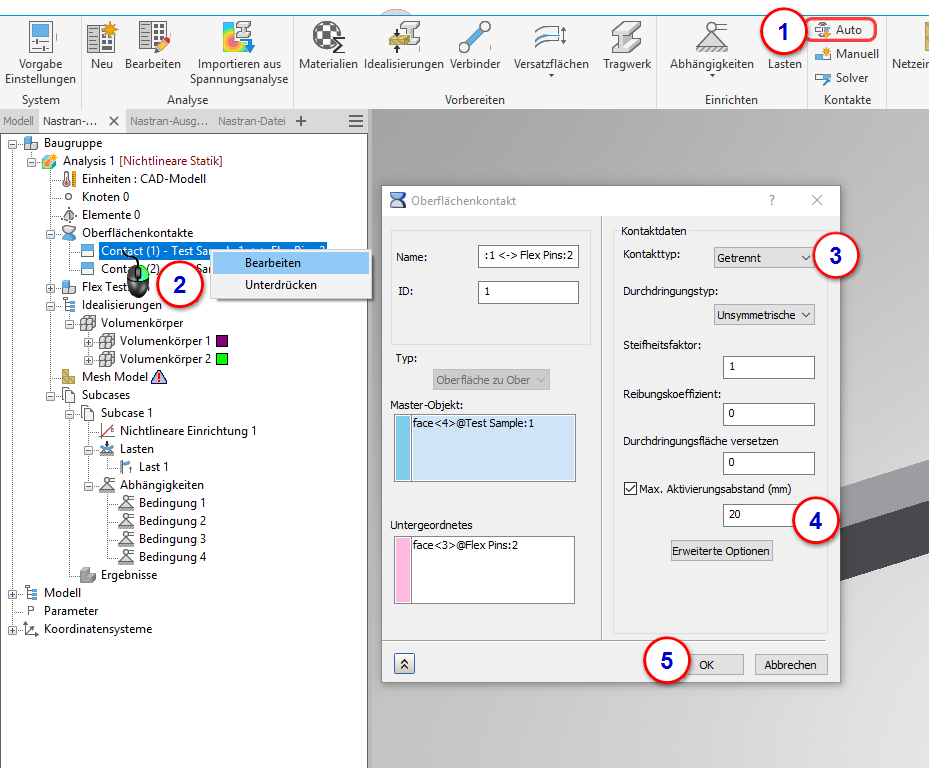
11. Vernetzen Sie das Modell
- Klicken Sie in der Multifunktionsleiste in der Gruppe Netz auf Netzeinstellungen.
- Legen Sie die Elementreihenfolge auf Linear fest.
- Deaktivieren Sie Durchgehende Vernetzung.
- Klicken Sie auf OK, um das Dialogfeld zu schließen und das Netz zu erstellen.
-
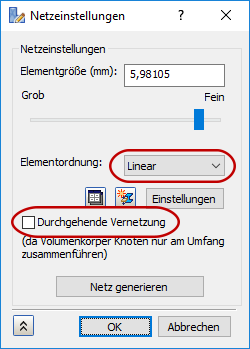
- Klicken Sie aus der Strukturansicht der Analyse heraus mit der rechten Maustaste auf .
- Geben Sie als Elementgröße für die Flächendaten2 ein.
- Klicken Sie in das Feld Ausgewählte Flächen und wählen Sie die vier Kontaktflächen.
- Klicken Sie auf OK.
- Klicken Sie in der Analyse-Strukturansicht mit der rechten Maustaste auf .
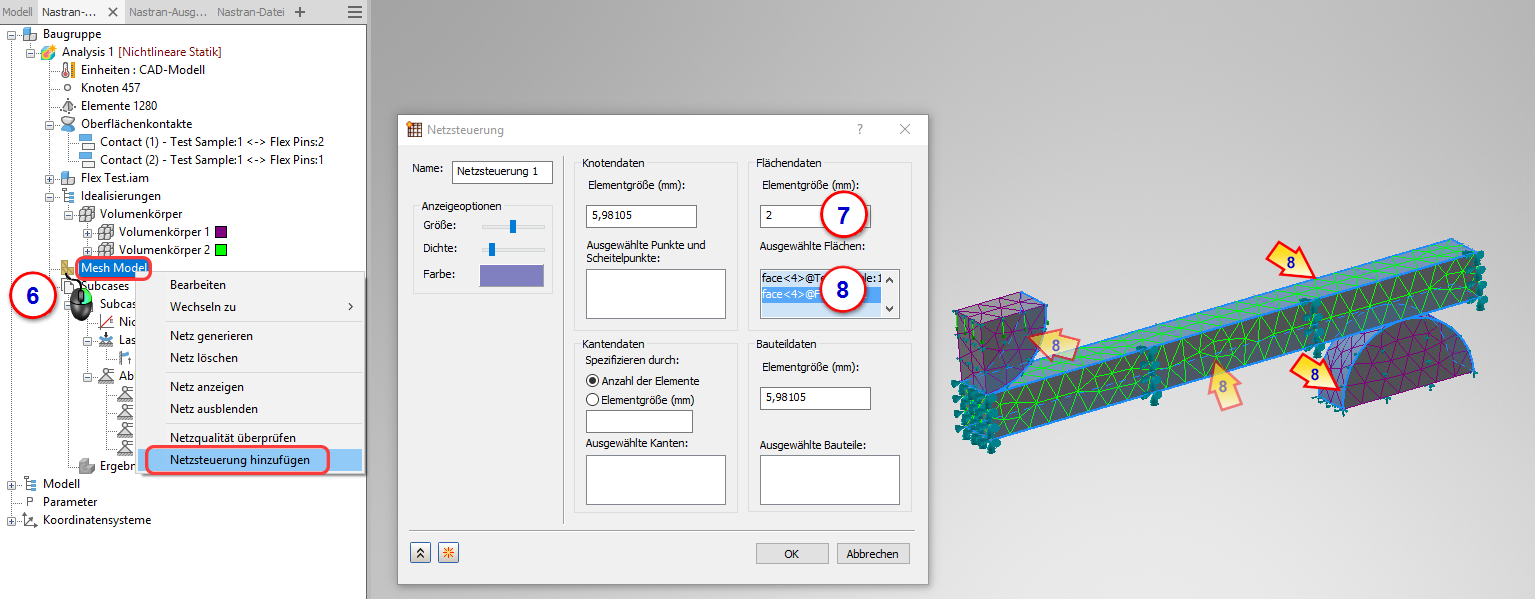
12. Fügen Sie einen "Freigabe"-Subcase hinzu
- Klicken Sie mit der rechten Maustaste auf .
- Geben Sie dem Subcase den Namen Release.
- Wählen Sie die vier vorhandenen Abhängigkeiten.
- Klicken Sie auf OK.
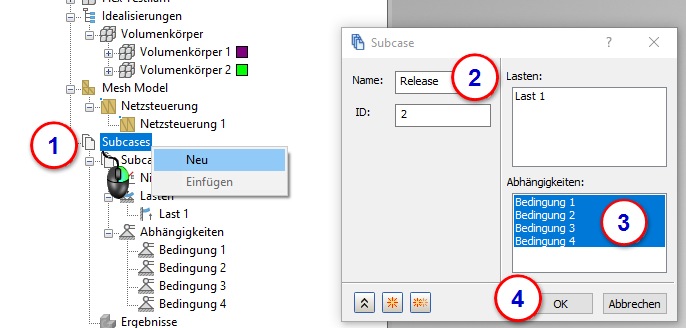
13. Fügen Sie eine Last zum Subcase "Release" hinzu
- Klicken Sie im Subcase Release mit der rechten Maustaste auf .
- Setzen Sie den Typ auf Erzwungene Bewegung.
- Setzen Sie den Untertyp auf Verschiebung.
- Setzen Sie den Wert Tz auf 3.
- Wählen Sie die dargestellte Fläche aus.
- Klicken Sie auf OK.
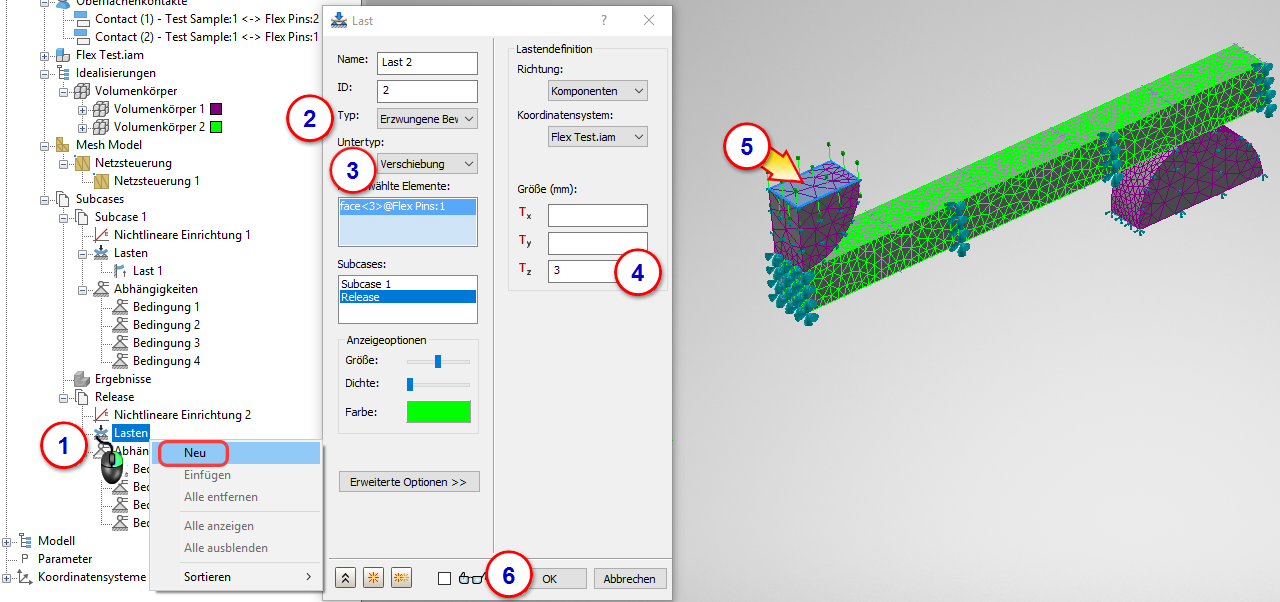
14. Definieren Sie die nichtlineare Einrichtung
In diesem Schritt aktivieren wir Zwischenausgabe. Hierbei handelt es sich um Ausgabedaten für jedes Lastinkrement.
- Klicken Sie in Subcase 1 mit der rechten Maustaste auf .
- Setzen Sie die Zwischenausgabe auf An.
- Klicken Sie auf OK.
- Wiederholen Sie diese Schritte für den Subcase Nichtlineare Einrichtung 2.
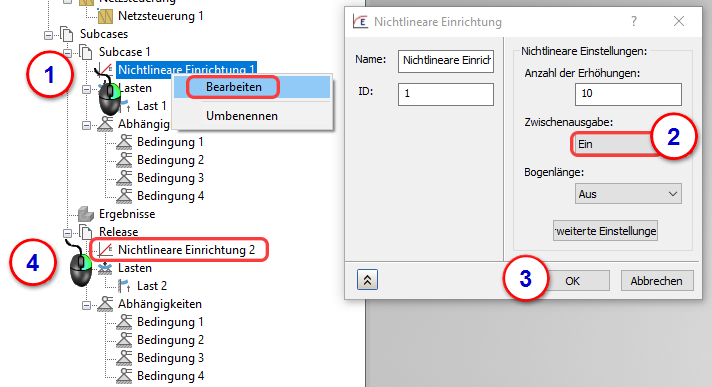
15. Führen Sie das Modell aus
- Klicken Sie in der Multifunktionsleiste auf Ausführen.
Subcase 1 löst 10 Lastschritte.
Subcase 2 verwendet die Ergebnisse von Subcase 1 as Anfangsbedingungen.
16. Zeigen Sie die nichtlinearen Verschiebungsergebnisse an
- Klicken Sie von der Analyse-Strukturansicht aus mit der rechten Maustaste auf .
- Wählen Sie INCR 10, LAST = 1,0 aus dem Menü Subcases.
- Wählen Sie aus der Liste der Erbenisdaten Verschiebung aus und setzen Sie den Typ auf Gesamt.
- Klicken Sie auf die Registerkarte Sichtbarkeitsoptionen und anschließend auf Alle ausblenden.
- Klicken Sie auf Anzeige.
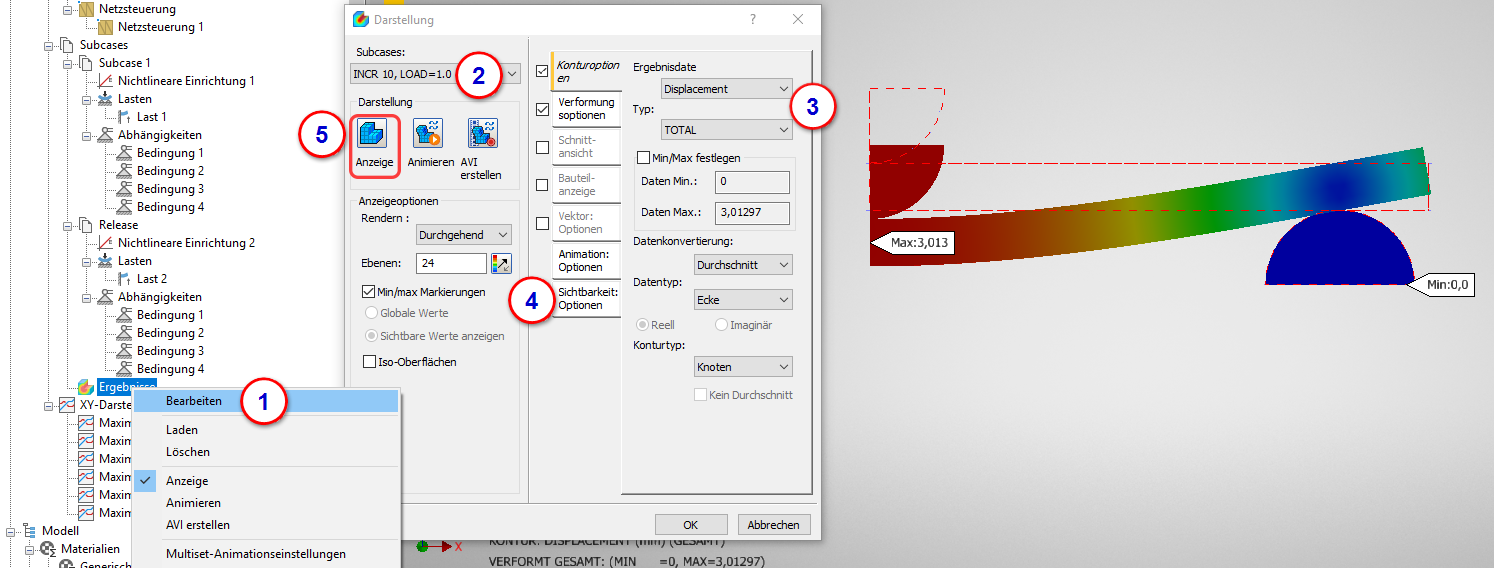
17. Zeigen Sie die nichtlinearen Spannungs- und Dehnungsergebnisse an
- Klicken Sie auf die Registerkarte Konturoptionen, wählen Sie anschließend Dehnung aus dem Ergebnisdaten-Menü und setzen Sie den Typ auf FESTKÖRPER-VON-MISES-SPANNUNG. Falls die Ergebnisse nicht angezeigt werden, klicken Sie auf Anzeige.
- Ändern Sie den Typ in EFFEKTIVE FESTKÖRPERDEHNUNG – PLASTSISCH/NICHTLINEAR ELASTISCH.
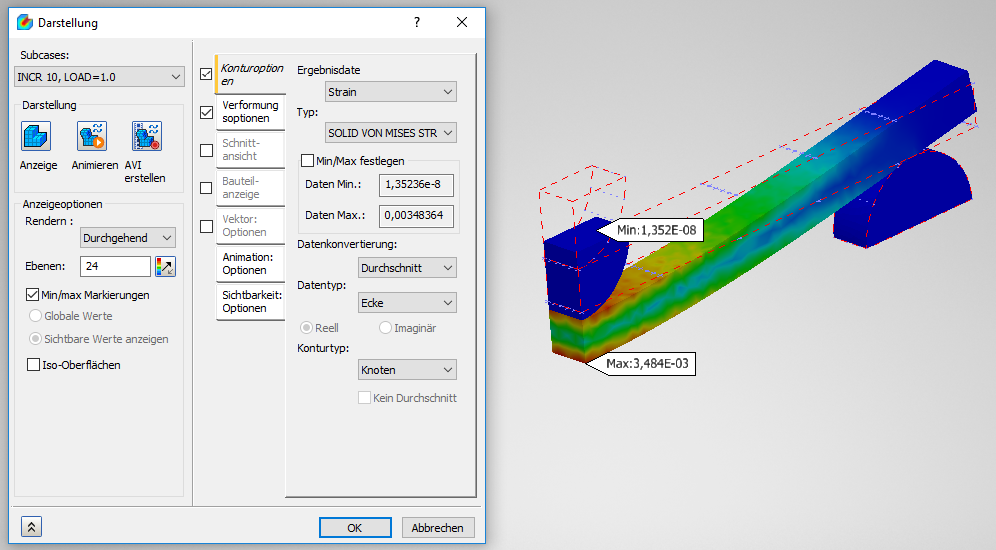
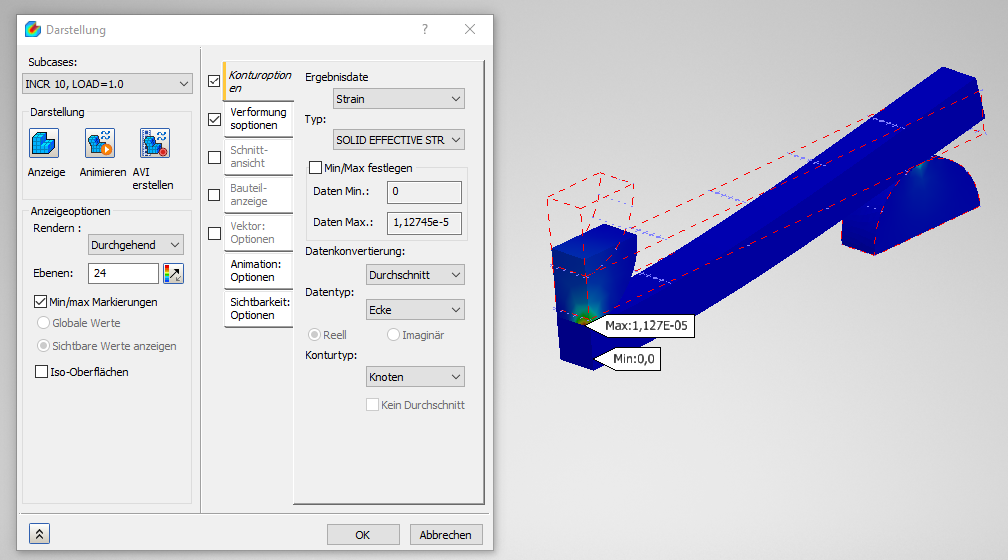
Plastische Dehnung ist die akkumulierte Dehnung über die Dehnungsgrenze hinaus. Da sich nur eine sehr geringe plastische Dehnung akkumuliert, ist eine dauerhafte Verformung des Balkens unwahrscheinlich.
18. Zeigen Sie die endgültige Verformung an
- Ändern Sie den Subcase auf INCR10, LOAD=2,0
- Ändern Sie die Ergebnisdaten in Verschiebung.
- Klicken Sie in der Multifunktionsleiste auf Sonden und bewegen Sie dann den Mauszeiger über das Ende des Balkens.
- Klicken Sie auf OK.

Wir sehen, dass es am Balken eine sehr kleine Menge dauerhafter Verschiebung gibt.
19. Erstellen Sie eine Multiset-Animation
- Klicken Sie mit der rechten Maustaste auf Ergebnisse und wählen Sie Multiset-Animationseinstellungen.
- Setzen Sie den Startsatz auf INCR 1, LOAD = 0,1.
- Setzen Sie den Endsatz auf INCR 10, LOAD = 2,0.
- Klicken Sie auf die RegisterkarteVerformungsoptionen. Setzen Sie den Deformationsgrad auf Tatsächlich den Wert auf 1,0.
- Klicken Sie auf die Registerkarte Sichtbarkeitsoptionen und anschließend auf Alle ausblenden.
- Klicken Sie auf Animieren.
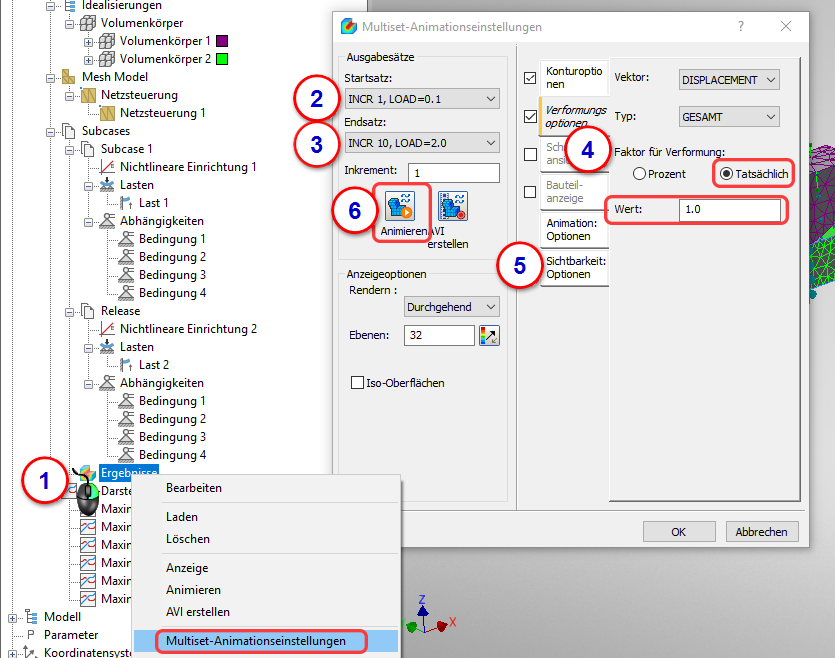
Um die Animation anzuhalten, klicken Sie mit der rechten Maustaste auf Ergebnisse und deaktivieren Sie Multiset animieren.
20. Bestimmen Sie die zum Biegen des Trägers erforderliche Kraft
- Klicken Sie mit der rechten Maustaste auf die Schiebeabhängigkeit von Subcase 1 und wählen Sie SPC-Summe aus. (Wenn Sie Ihren Abhängigkeiten keine Namen gegebenhaben, klicken Sie auf jede einzelne, is Sie diejenige finden, die der Oberseite des Stifts zugeordnet ist.)
- Wählen Sie INCR 10, LAST = 1,0 als Subcase.
- Beachten Sie die gemeldete Gesamtkraft.
- Klicken Sie auf Schließen.
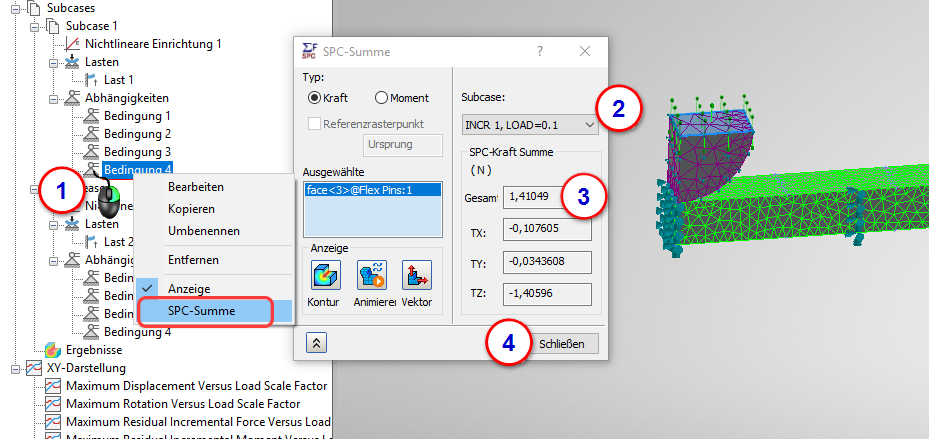
Zusammenfassung
In dieser Übung haben wir ein nichtlineares Material definiert. Wenn wir diese Analyse als lineare Analyse ausggeführt hätten, hätten wir beträchtliche Nichtlinearitäten gesehen, die bei der vollständig nichtliniearen Analyse weniger schwerwiegend erscheinen. Es ist wichtig zu wissen, dass die Lösung nichtlinearer Analysen zwar länger dauert, die Durchführung jedoch physich realistischer ist als bei Durchführung einer linearen Analyse.
|
Vorheriges Thema: Nichtlineare Materialien |
Nächstes Thema: Dynamische Analyse |