Use this procedure to add starburst muntins to a door style that contains glass.
You add muntins by editing the display properties of the door style for a display representation, such as Model or Elevation, where you want the muntins to appear. You can add muntins to display representations individually. You can also add muntins to a single display representation and apply them to all display representations of that door style. You add the muntins block to glass components of the door style in display properties. Each muntins block becomes a display component of the door style.
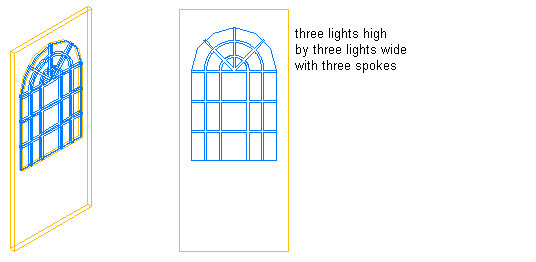
Half-round door glass with starburst muntins
- Click

 .
. 
- Expand Architectural Objects
 Door Styles. Note: Alternatively, you can select a door, and click
Door Styles. Note: Alternatively, you can select a door, and click

 .
. 
- Select the style you want to edit and click the Display Properties tab. Note: A door style must contain glass to receive muntins.
- Select the display representation in which to display the changes, and select Style Override.
- If necessary, click

 Muntins tab.
Muntins tab. - Click Add.
- Enter a name for the muntins block.
- If the door style contains multiple glass components, specify whether you want to apply muntins to all glass components or to one glass component in the door:
If you want to… Then… attach muntins to all glass components under Glass Component, select All. apply muntins to an individual glass component under Glass Component, select Single, and specify the index number. Lights are indexed counterclockwise, starting from the lower-left corner. 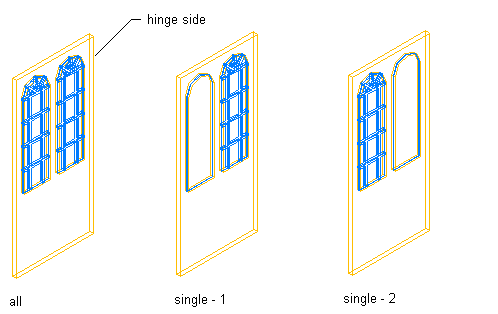
Muntins applied to all or one glass component
- Enter a value for the width and depth of all muntins.
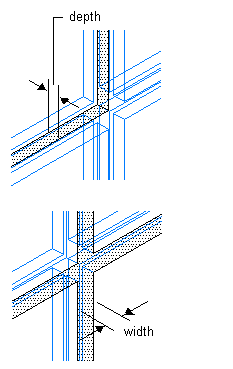
Specifying muntin width and depth
- Clean up the muntin intersections:
If you want to… Then… convert the muntin intersections to corners under Muntin, select Clean Up Joints. convert all the muntins to one body with the joints cleaned up under Muntin, select Convert to Body. 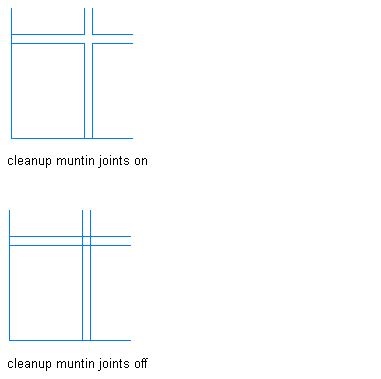
Specifying muntin cleanup joints
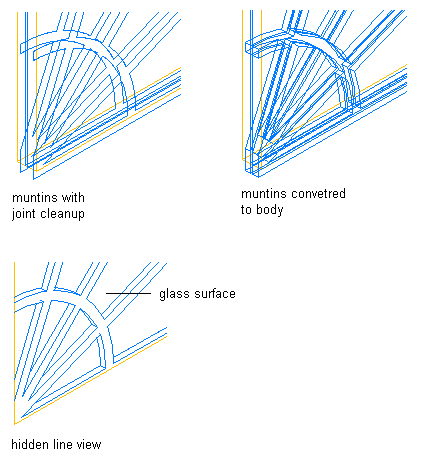
Converting muntins to a body
- Under Lights, select Starburst for pattern.
- Under Shape, select Half Round or Quarter Round.
- Enter a value for Lights High to specify the number of light rows in the vertical direction, exclusive of the spoked lights.
- Enter a value for Lights Wide to specify the number of light columns in the horizontal direction.
Count the columns as though they continue around the hub. For a half-round starburst, five apparent columns are counted as three. For a quarter-round starburst, three apparent columns are also counted as three.
- Enter a value for Spokes to specify the number of radial muntin spokes.

Specifying the number of radial muntin spokes
- Specify where to place the hub:
If you want to… Then… place the hub at the bottom of a half-round shape under Hub, select Bottom Center. place the hub at the top of a half-round shape under Hub, select Top Center. place the hub at the bottom left of a quarter-round shape under Hub, select Bottom Left. place the hub at the bottom right of a quarter-round shape under Hub, select Bottom Right. place the hub at the top left of a quarter-round shape under Hub, select Top Left. place the hub at the top right of a quarter-round shape under Hub, select Top Right. 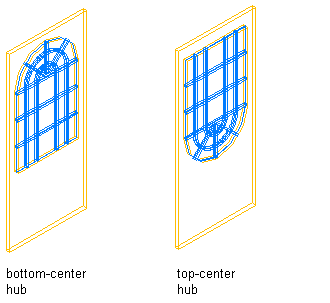
Specifying hub placement of half-round shape
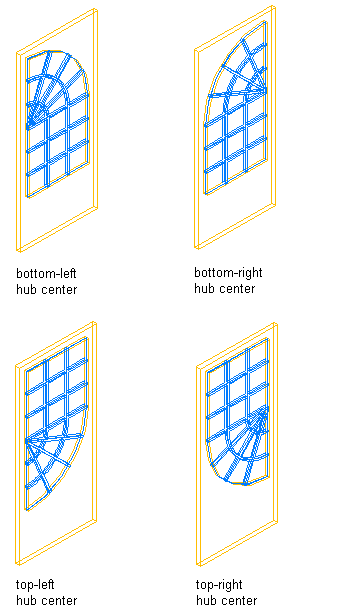
Specifying hub placement of quarter-round shape
- Click OK.
- Add other muntins:
If you want to… Then… add muntins to another glass component in the door style repeat this procedure from step 6. add muntins to another display representation click OK, and repeat this procedure from step 4. add muntins to all display representations of the selected door style select Automatically Apply to Other Display Representations and Object Overrides. - When you finish adding muntins to the door style, click OK three times.
After you add a muntins block to a door style, you can assign a material, such as wood sash, and specify the display properties, such as color and linetype.