Create, import, select, and change wire types.
Create Wire Types
- Click


 . Find
. Find
- In the Create/Edit Wire Type dialog box, click inside the Wire Color column for a blank row and specify a value for the new wire layer.
- Click inside the Size column and specify a value for the size.
The Layer Name is automatically created. If you specified Wire Color: Red and Size: 20, the name RED_20 is assigned to the wire layer you are creating.
- If you do not want wires on this layer processed for wire numbers, select No for the Wire Numbering option.
- Click Color, Linetype, or Lineweight to assign values for the new layer.
Note: If you want the new wire layer to be the default, click Mark Selected as Default.
- Click OK.
Create a Wire Type by Adding an Existing Layer
- Click


 . Find
. Find
- In the Create/Edit Wire Type dialog box, click Add Existing Layer.
- In the Layers for Line "Wires" dialog box, define the layer name and click OK. You can either enter a name in the edit box or click Pick to select a name from the existing layer list.
The layer displays in the wire type grid. If you selected the wrong wire layer, highlight the layer in the dialog box and click Remove Layer. You can then go back into the Layers for Line "Wires" dialog box and select another layer to add.
- In the Create/Edit dialog box, click Color, Linetype, or Lineweight to assign new values for the layer.
- If you do not want wires on this layer processed for wire numbers, select No for the Wire Numbering option.
- Click OK.
Create a Wire Type for External Jumper Wires
Wires on jumper layers do not display in Wire From/To reports.
- Click


 . Find
. Find
- In the Create/Edit Wire Type dialog box, enter a layer name that includes the word "JUMPER".
- If you do not want wires on this layer processed for wire numbers, select No for the Wire Numbering option.
- Click Color, Linetype, or Lineweight to assign values for the new layer.
- Click OK.
Rename a Wire Type
- Click


 . Find
. Find
- Right-click on a Layer Name cell and select Rename Layer.
- Enter the layer name.
- Click OK.
Set the Default Wire Type
- Click


 . Find
. Find
- Select a wire layer row in the grid.
- Click Mark Selected as Default.
- Click OK.
Delete a Wire Type
- Click


 . Find
. Find
- Select a wire layer row in the grid.
- Click Remove Layer.
Note: The default wire layer cannot be removed.
- Click OK.
Import Wire Types
- Click


 . Find
. Find
- Click Import.
The Wire Type Import - Select Master Drawing dialog box displays.
- Select the drawing or drawing template containing the wire types for import.
- Click Open.
The Import Wire Types dialog box displays.
- Select the wire types for import.
- Define how the import function behaves if a wire type exists on the active drawing.
- Overwrite any Wire Numbering and USERn differences - if checked, changes the wire numbering setting and all the USER values for the existing wire type to match the imported wire type.
- Update any layer color and linetype differences - if checked, changes the color and linetype settings for the existing wire layer to match the imported wire layer.
- Click OK.
The selected wire types and settings display in the Create/Edit Wire Type dialog box.
- Continue adding, importing, and editing wire types in the Create/Edit Wire Type dialog box.
- Click OK.
Import Wire Types Project-wide
- Click

 . Find
. Find
- Select the Import from specified drawing check box.
- Browse to or enter the name of the drawing or drawing template containing the wire type definitions for import.
- Click Setup to display the Import Wire Types dialog box.
- Select the wire types for import.
- Define how the import function behaves if a wire type exists on the drawing being processed.
- Overwrite any Wire Numbering and USERn differences - if checked, changes the wire numbering setting and all the USER values for the existing wire type to match the imported wire type.
- Update any layer color and linetype differences - if checked, changes the color and linetype settings for the existing wire layer to match the imported wire layer.
- Click OK and return to the Project-Wide Utilities dialog box.
- Click OK.
The Select Drawings to Process dialog box displays.
- Select the drawings you want to import the selected wire types into.
- Click OK.
Select Wire Type While Inserting Wires
- Select one of the following commands:
-
Click


 .
.
-
Click


 .
.
-
Click


 .
.
-
Click


 .
.
-
Click

 .
.
-
Click


 .
.
-
Click


 .
.
-
Click
- Enter T on the command line.
- Select a wire type from the Set Wire Type dialog box.
The new wire type becomes the current wire type and the command continues with the wire insertion.
Change Wire Types
- Click


 . Find
. Find
Optionally, you can right-click on an existing wire and select Change/Convert Wire Type.
- In the Change/Convert Wire Type dialog box, select a wire type record in the wire type list, or click Pick to select a wire type record from the drawing.
If you right-clicked on a wire and selected Change/Convert Wire Type, the wire type corresponding to the selected wire layer is highlighted in the list.
- Make any selections in the dialog box.
If Change all wires in the wire network is selected, all wires in the wire network are changed to the new wire type. If unselected, only the selected wire is changed.
If Convert Lines to Wires is selected, the selected lines are changed to the new wire type. If unselected, the lines are ignored.
- Click OK.
- Select the wires or lines in the drawing to change and press Enter.
Rename the User1- User 20 Column Headers
You can rename the User1-User20 column headers on the Create/Edit Wire Type dialog box.
- Right-click the project name in the Project Manager and select Properties.
- In the Project Properties
 Wire Numbers dialog box, Wire Type section, click Rename User Columns.
Wire Numbers dialog box, Wire Type section, click Rename User Columns.
- In the Rename User Columns dialog box, enter new column titles.
- Click OK.
Sync Wire Type
Sync wire types from the source arrow.
- Click Schematic tab
 Edit Wires/Wire Numbers panel
Edit Wires/Wire Numbers panel Modify Wire Type drop-down
Modify Wire Type drop-down Sync Wire Type.
Find
Sync Wire Type.
Find
- Select a source arrow.
- In the Choose Destination Wire Layers to Update dialog box, select the destination layer to update.
- Click Toggle.
- (Optional) Click Details to see more information about the wire type updates.
- Click Update.
 Insert Wires/Wire Numbers panel
Insert Wires/Wire Numbers panel Wire Numbers or enter
aewireno at the Command prompt and select the individual wire. You can also perform a project-wide update to update the wire number.
Wire Numbers or enter
aewireno at the Command prompt and select the individual wire. You can also perform a project-wide update to update the wire number.
Convert and Sync Wire Types
Sync wire types while you convert wires from one type to another.
- Click Schematic tab
 Edit Wires/Wire Numbers panel
Edit Wires/Wire Numbers panel Modify Wire Type drop-down
Modify Wire Type drop-down Change/Convert Wire Type.
Find
Change/Convert Wire Type.
Find
Optionally, you can right-click on an existing wire and select Change/Convert Wire Type.
- In the Change/Convert Wire Type dialog box, select a wire type record in the wire type list, or click Pick to select a wire type record from the drawing.
If you right-clicked on a wire and selected Change/Convert Wire Type, the wire type corresponding to the selected wire layer is highlighted in the list.
- Make any selections in the dialog box.
If Change all wires in the wire network is selected, all wires in the wire network are changed to the new wire type. If unselected, only the selected wire is changed.
If Convert Lines to Wires is selected, the selected lines are changed to the new wire type. If unselected, the lines are ignored.
- Click OK.
- Select the wires or lines in the drawing to change and press Enter.
- In the Check for DEST wire layer mismatches dialog box, click OK.
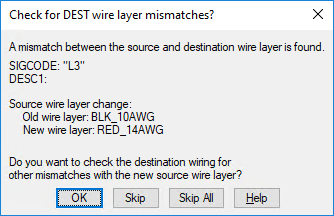
- In the Choose Destination Wire Layers to Update dialog box, select the destination layer to update.
- Click Toggle.
- (Optional) Click Details to see more information about the wire type updates.
- Click Update.
 Insert Wires/Wire Numbers panel
Insert Wires/Wire Numbers panel Wire Numbers or enter
aewireno at the Command prompt and select the individual wire. You can also perform a project-wide update to update the wire number.
Wire Numbers or enter
aewireno at the Command prompt and select the individual wire. You can also perform a project-wide update to update the wire number.