Create a Table Style
- Click
 , or enter TABLESTYLE at the command prompt.
Existing table styles for the current drawing are listed in the Table Style Manager dialog box.
, or enter TABLESTYLE at the command prompt.
Existing table styles for the current drawing are listed in the Table Style Manager dialog box.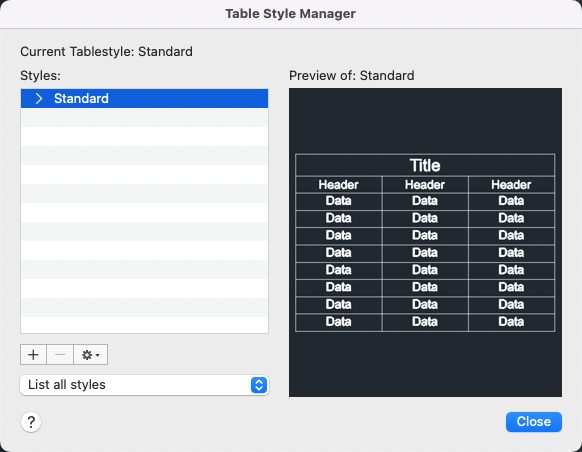
- Click
 .
.
The Create New Table Style dialog box displays.
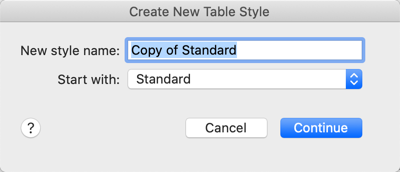
- Enter the style name.
The New Table Style dialog box displays.
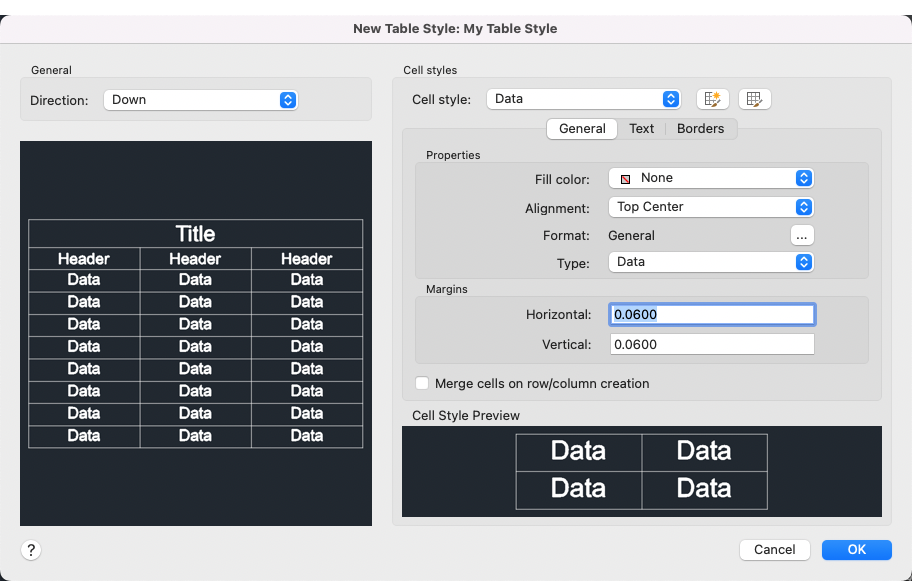 There are 3 default cell styles that make up a table style: Title, Header, and Data.
There are 3 default cell styles that make up a table style: Title, Header, and Data.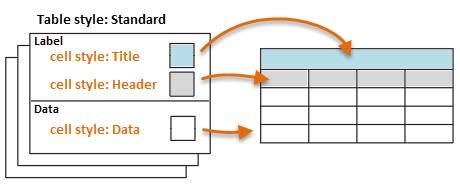
- Select the cell style from the drop-down list.
- Select the properties for that cell style. Click the tabs General, Text, and Borders, to see all available properties for the selected cell style.
- Click OK to save all changes to the table style.
- Click Close to exit the Table Style Manager.
Modify a Table Style
- Click
 , or enter TABLESTYLE at the command prompt.
, or enter TABLESTYLE at the command prompt.
Existing table styles for the current drawing are listed in the Table Style Manager dialog box.
- Select the table style you want to modify, right-click and select Modify. The Modify Table Style dialog box displays which has the same controls as the New Table Style dialog box.
- Define the table style and cell style properties similar to when creating a table style.
- Click OK to save all changes to the table style.
- Click Close to exit the Table Style Manager.
Rename a Table Style
- Click
 , or enter TABLESTYLE at the command prompt.
, or enter TABLESTYLE at the command prompt.
Existing table styles for the current drawing are listed in the Table Style Manager dialog box.
- Select the table style you want to rename.
- Click
 and select Rename.
and select Rename.
- Enter the new name for the table style.
- Click Close.
Delete a Table Style
- Click
 , or enter TABLESTYLE at the command prompt.
, or enter TABLESTYLE at the command prompt.
Existing table styles for the current drawing are listed in the Table Style Manager dialog box.
- Select the table style you want to delete.
- Click
 .
.
- Confirm that you want to delete the table style.
- Click Close.
Note: You can't delete the current table style or the Standard table style. To change the current table style, right-click a table style and select Set Current.
Create a Cell Style
- Click
 , or enter TABLESTYLE at the command prompt.
, or enter TABLESTYLE at the command prompt.
- On the Table Style Manager dialog box, select New
 or select an existing table style and click Modify.
or select an existing table style and click Modify.

- Click Create A New Cell Style.

- Enter the cell style name.
- Select the cell style to start with and click Continue.
- Set the cell style properties on the General, Text, and Borders tabs.
- Click OK.
Modify a Cell Style
- Click
 , or enter TABLESTYLE at the command prompt.
, or enter TABLESTYLE at the command prompt.
- On the Table Style Manager dialog box, select New
 or select an existing table style and click Modify.
or select an existing table style and click Modify.

- Select the cell style you want to modify from the Cell style drop-down.
- Set the cell style properties on the General, Text, and Borders tabs.
- Click OK.
Delete a Cell Style
- Click
 , or enter TABLESTYLE at the command prompt.
, or enter TABLESTYLE at the command prompt.
- On the Table Style Manager dialog box, select an existing table style and click Modify.

- Click Manage Cell Styles.

- Select the cell style you want to remove and click
 .
.
- Click Yes to confirm.
- Click Close.