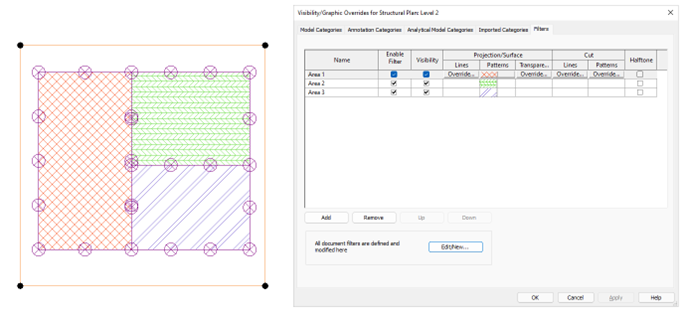Place an area load assigned to analytical panels.
Place area load on a host
- In the Analyze tab
 Structural Analytical Model panel, click
Structural Analytical Model panel, click
 (Loads).
(Loads).
- In the Modify |
<load> contextual ribbon
 Loads panel, select
Loads panel, select
 (Area Load) and from the Point Loads panel, select
(Area Load) and from the Point Loads panel, select
 (On Host).
(On Host).
- Select an analytical panel to place the load.
- The load is placed on the entire area of the panel.
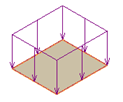
Note: The box next to the Is constrained on host parameter is automatically checked in the Point Load properties palette. The load is constrained to the selected element's reference. You can remove the constraint of this load by unchecking the box.
If an analytical opening is created on the host analytical panel, a cut-out will be automatically created in the area load. As for the host panel, the area load will also be updated based on the geometrical changes of the analytical opening.
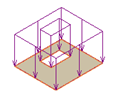
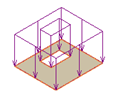
Place an area load by defining the boundary
- In the Analyze tab
 Structural Analytical Model panel, click
Structural Analytical Model panel, click
 (Loads).
(Loads).
- In the Modify |
<load> contextual ribbon
 Loads panel, select
Loads panel, select
 (Area Load) and from the Point Loads panel, select
(Area Load) and from the Point Loads panel, select
 (Define Boundary).
(Define Boundary).
- Select the host. Only supporter elements will be highlighted. A tooltip will indicate the supported element type
- Draw the contour of the area load.
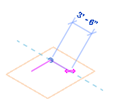
- Click (Finish) to save changes and exist sketch mode.
- The load is placed for the defined area.
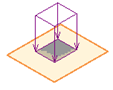
Area Loads Surface Representation
You can customize the area load surface Visibility/Graphics settings.
Use filters to identify each area load boundaries in a plan view, based on the loads parameters.