Muestra una lista de las capas existentes en el dibujo junto con sus propiedades. Puede añadir, suprimir y cambiar de nombre capas, cambiar sus propiedades y aplicar cambios en tiempo real.
CAPA (comando)
Menú: .

Barra de herramientas
- Hacer actual

- Convierte en actual la capa del objeto seleccionado. (Consulte el comando CAPACTIVACTUAL).
- Igualar capa

- Modifica la capa de un objeto seleccionado para que coincida con la capa de destino. (Consulte el comando CAMBCAPAMULT).
- Capa anterior

- Deshace el último cambio o conjunto de cambios realizados en los parámetros de capa. (Consulte el comando CAPAP).
- Aislar capa

- Oculta o bloquea todas las capas excepto las de los objetos designados. (Consulte el comando AISLARCAPA).
- Desaislar capa

- Restituye todas las capas que quedaron ocultas o bloqueadas con el comando de AISLARCAPA. (Consulte el comando DESAISLARCAPA).
- Inutilizar capa

- Inutiliza la capa de los objetos seleccionados. (Consulte el comando INUTCAPA).
- Desactivar capas

- Desactiva la capa de un objeto designado. (Consulte el comando DESACTCAPA).
- Bloquear capa

- Bloquea la capa de un objeto seleccionado. (Consulte el comando BLOQUECAPA).
- Desbloquear capa

- Desbloquea la capa del objeto seleccionado. (Consulte el comando DESBLOQUECAPA).
- Anclar/Desanclar paleta
-
 Ancla la paleta a la derecha del área de dibujo.
Ancla la paleta a la derecha del área de dibujo.
 Desancla la paleta para que pueda moverla y cambiar su tamaño.
Desancla la paleta para que pueda moverla y cambiar su tamaño.
Menú desplegable Capa
Muestra la capa actual y su color, junto con algunas de sus propiedades comunes. Haga clic en la lista desplegable para ajustar el estado de activación/desactivación, bloqueo/desbloqueo o reutilización/inutilización de una capa. También puede seleccionar una capa para establecerla como actual.
Menú desplegable Estado de capa
Muestra el estado de capa actual en el dibujo.
- Añadir nuevo estado de capa
- Abre el cuadro de diálogo Añadir nuevo estado de capa para crear un nuevo estado de capa en el dibujo.
- Administrar estados de capa
- Abre el cuadro de diálogo Administrador de estados de capa para administrar todos los estados de capa del dibujo.
Lista de capas
- Columnas mostradas. Haga clic con el botón derecho en una etiqueta de columna para seleccionar las columnas que desea mostrar.
- Ordenar. Haga clic en una etiqueta de columna para ordenar según esa columna. Haga clic en las flechas situadas en el extremo derecho de la etiqueta de columna Nombre para ordenar por nombre o color.
- Orden de columnas. Arrastre una columna a una nueva ubicación de la lista para cambiar el orden de las columnas.
- Columnas
- Estado (opción oculta por defecto)
- Indica el estado de la capa: filtro de capa, capa en uso, capa vacía o capa actual.
- Selección de objetos (opción oculta por defecto)

- Indica si la capa está asignada a un objeto seleccionado actualmente. Los objetos deben seleccionarse cuando no hay ningún comando activo.
- Visibilidad

-
Activa o desactiva capas seleccionadas. Si una capa está activada, está visible y disponible para su impresión. Cuando una capa está desactivada, es invisible y no se traza, incluso aunque la opción Trazar en la columna esté activada.
- Descripción (opción oculta por defecto)

-
(Opcional) Describe la capa o el filtro de capas.
- Color

-
Muestra el cuadro de diálogo Seleccionar color, en el que puede especificar un color para las capas seleccionadas.
- Nombre
-
Muestra el nombre de la capa o el filtro. Pulse F2 para escribir un nuevo nombre.
- Inutilizar

-
Inutiliza las capas seleccionadas. Puede inutilizar capas para mejorar el rendimiento y reducir el tiempo de regeneración de dibujos complejos. Los objetos de capas inutilizadas no se visualizan, trazan ni regeneran.
En los dibujos que admiten el modelado 3D, las capas inutilizadas no se renderizan. (No aplicable a AutoCAD LT).
Consejo: Inutilice las capas que desee mantener ocultas durante largos períodos de tiempo. Si tiene previsto cambiar la configuración de visibilidad con frecuencia, utilice el ajuste Act/Des para evitar que se regenere el dibujo. - Bloquear

-
Bloquea y desbloquea las capas seleccionadas. Los objetos de una capa bloqueada no se pueden modificar. Los objetos en capas bloqueadas aparecen difuminados y se muestra un pequeño icono de bloqueo al pasar el cursor sobre el objeto.
Nota: Utilice LAYLOCKFADECTL a fin de establecer el nivel de difuminado de las capas bloqueadas para ver los objetos que se encuentran en una capa bloqueada. - Grosor de línea (opción oculta por defecto)

-
Muestra el grosor de línea asociado a la capa. Al hacer clic en el nombre del grosor de línea, se muestra una lista desplegable con los grosores de línea disponibles.
- Tipo de línea (opción oculta por defecto)

-
Muestra el tipo de línea asociado a la capa. Al hacer clic en el nombre del tipo de línea, se muestra una lista desplegable con los tipos de línea cargados. Seleccione Administrar en la parte inferior de la lista desplegable para visualizar el cuadro de diálogo Seleccionar tipo de línea.
- Transparencia (opción oculta por defecto)

-
Controla la visibilidad de todos los objetos de la capa seleccionada. Cuando se aplica transparencia a objetos individuales, la propiedad de transparencia de los objetos modifica el parámetro de transparencia de la capa. Arrastre el control deslizante para ajustar la transparencia de los objetos de la capa. Cuanto más alto sea el valor, más transparente serán los objetos.
- Trazar

-
Controla si se imprimen o no las capas designadas. Al desactivarse la opción de impresión de una capa, los objetos de dicha capa siguen mostrándose. Las capas desactivadas o inutilizadas no se imprimen, sea cual sea el ajuste de impresión.
- Estilo de trazado (opción oculta por defecto)

-
Muestra el estilo de trazado asociado con la capa. Si se está trabajando con estilos de trazado dependientes del color (la variable de sistema PSTYLEPOLICY está establecida en 1), no se puede cambiar el estilo de trazado asociado a una capa. Al hacer clic en el nombre del estilo de trazado, se muestra una lista desplegable con los estilos de trazado disponibles.
- Inutilizar en las ventanas nuevas (opción oculta por defecto)

-
Inutiliza las capas designadas en las nuevas ventanas de presentación. Por ejemplo, al inutilizar la capa COTAS de todas las ventanas gráficas nuevas, se restringe la visualización de las cotas en todas las ventanas de presentación nuevas, pero sin que se vea afectada la capa COTAS de las ventanas gráficas existentes. A partir de este momento, siempre que cree una ventana gráfica que precise cotas, podrá reemplazar el ajuste establecido por defecto cambiando el valor de la ventana gráfica actual.
- Inutilizar en la ventana (disponible solo en una ficha Presentación)

-
Inutiliza las capas designadas solo en la ventana gráfica de presentación actual. Si una capa ya está inutilizada o desactivada en el dibujo, no se puede reutilizar la capa en la ventana gráfica de presentación actual.
- Color VG (disponible solo en una ficha Presentación)

-
Establece una modificación del color asociado a la capa seleccionada para la ventana gráfica de presentación actual.
- Grosor de línea de VG (disponible sólo en una ficha de presentación)

-
Establece una modificación del grosor de línea asociado a la capa seleccionada para la ventana gráfica de presentación actual.
- Tipo de línea de VG (disponible sólo en una ficha de presentación)

-
Establece una modificación del tipo de línea asociado a la capa seleccionada para la ventana gráfica de presentación actual.
- Transparencia de ventana (disponible sólo en una ficha de presentación)

-
Establece una modificación de la transparencia asociada a la capa seleccionada para la ventana gráfica de presentación actual.
- Estilo de trazado de VG (disponible sólo en una ficha de presentación)

-
Establece una modificación del estilo de trazado asociado a la capa seleccionada para la ventana gráfica de presentación actual. Los parámetros de modificación no se ven en la ventana gráfica ni se trazan cuando el estilo visual del dibujo se define en Conceptual o Realista. En los estilos de trazado dependientes del color (la variable de sistema PSTYLEPOLICY se ha establecido en 1), no se puede definir una modificación de estilo de trazado.
- Grupos automáticos
-
Existen grupos de capas que el producto crea y rellena dinámicamente:
- Todas las capas sin refX. Muestra todas las capas sin referencia desde un dibujo de refX.
- Todas las capas utilizadas. Activa o desactiva la visualización del grupo de capas Todas las capas usadas. Este grupo de capas se actualiza dinámicamente para mostrar todas las capas que no tienen objetos en ellas. (Consulte la variable de sistema SHOWALLUSEDLAYERSGROUP).
- RefX (referencias externas). Activa o desactiva la visualización del grupo de capas de refX. Este grupo de capas se actualiza dinámicamente para mostrar todas las referencias externas (refX) enlazadas como grupos de capas anidadas y sus capas. Para que se pueda mostrar este grupo de capas, debe estar activada la opción Mostrar capas de refX. (Consulte la variable de sistema SHOWXREFGROUPS).
- Capas con modificaciones. Activa o desactiva la visualización del grupo de capas Modificaciones de ventana. Este grupo de capas se actualiza dinámicamente para mostrar todas las capas de la ventana gráfica de presentación activa que contienen modificaciones de propiedades. (Consulte la variable de sistema SHOWVPOVERRIDESGROUP).
- Capas no reconciliadas. Activa o desactiva la visualización del grupo de capas Capas no reconciliadas. Este grupo de capas se actualiza dinámicamente para mostrar todas las capas que no se han reconciliado. (Consulte la variable de sistema SHOWUNRECONCILEDLAYERSGROUP).
- Modificaciones de refX Muestra todas las capas a las que se hace referencia desde un dibujo de refX con una modificación de propiedad de capa de refX.
Menú contextual de la etiqueta de columna

- Nombres de columna
-
Muestra todas las columnas por nombre. Una marca de verificación indica que la columna está incluida en la visualización. Haga clic en un nombre de columna para mostrar u ocultar la columna. Inutilizar en la ventana, Color VG, Tipo de línea de VG, Grosor de línea de VG y Estilo de trazado de VG sólo están disponibles cuando hay una ventana gráfica de presentación activa.
- Optimizar todas las columnas
-
Cambia la anchura de todas las columnas para que se ajuste al contenido de cada columna.
- Optimizar columna
-
Cambia la anchura de la columna seleccionada para que se ajuste al contenido de esa columna.
- Recuperar los valores por defecto de todas las columnas
-
Establece todas las columnas a su visualización y parámetros de anchura por defecto.
Menú contextual Lista de capas
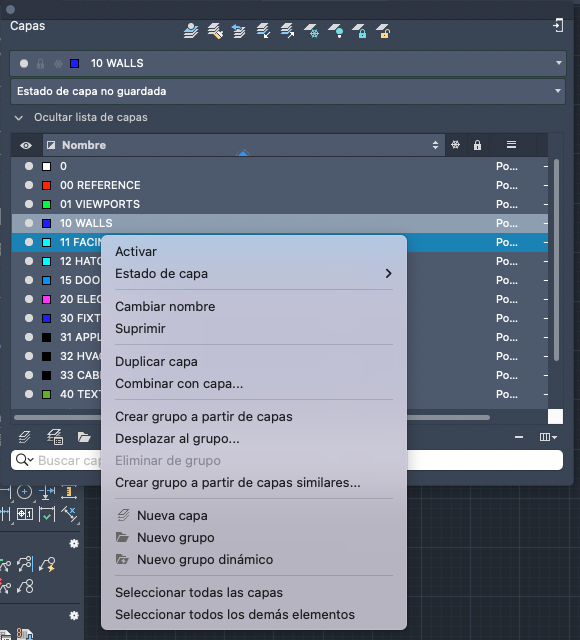
- Activar
-
Establece la capa designada como la actual. (Consulte la variable de sistema CLAYER).
- Estado de capa
-
Activa o desactiva el estado de capa Inutilizar, Bloquear, Inutilizar en ventanas nuevas o Impresiones de las capas seleccionadas. La opción Aislar aísla las capas seleccionadas en el dibujo. Todas las capas, excepto las seleccionadas, se desactivan y se bloquean. (Consulte el comando AISLARCAPA).
- Cambiar nombre
-
Cambia el nombre de la capa seleccionada.
- Suprimir
-
Suprime la capa seleccionada del dibujo. Sólo se pueden suprimir las capas sin referencia. Entre las capas a las que se hace referencia se encuentran las capas 0 y DEFPOINTS, las capas con objetos (incluidos objetos de definiciones de bloques), la capa actual y las capas dependientes de referencias externas.
Nota: Tenga cuidado al suprimir capas si está trabajando en un dibujo que forme parte de un proyecto conjunto o se base en un conjunto de normas por capas. - Duplicar capa
- Crea una nueva capa en función de la capa seleccionada. La nueva capa hereda todas las propiedades y los estados de la capa seleccionada.
- Combinar con capa
- Muestra el cuadro de diálogo Elegir una capa, que permite fusionar las capas seleccionadas en la capa especificada. Una vez fusionadas las capas, las capas seleccionadas se eliminan del dibujo. (Consulte -FUSCAPAS).
- Crear grupo a partir de capas
- Crea un nuevo grupo de capas y añade las capas seleccionadas como referencias del grupo de capas.
- Desplazar al grupo
- Muestra el cuadro de diálogo Elegir un grupo que permite añadir las capas seleccionadas como referencias al grupo de capas especificado.
- Eliminar del grupo
- Elimina las capas seleccionadas del grupo de capas.
- Crear grupo a partir de capas similares
- Muestra el cuadro de diálogo Nuevo grupo dinámico y define una regla para cada una de las propiedades de la capa. Asigne un nombre al nuevo grupo dinámico o modifique sus reglas antes de crear el grupo dinámico.
- Nueva capa
- Crea una capa nueva. En la lista de capas, se muestra una capa denominada Capa1. Puede editar el nombre al instante. La nueva capa hereda las propiedades de la capa seleccionada actualmente en la lista de capas (color, estado activado o desactivado, etc.).
- Nuevo grupo
- Crea un nuevo grupo de capas. En la lista de capas, se muestra un grupo de capas denominado Grupo1. Puede editar el nombre al instante.
- Nuevo grupo dinámico
- Muestra el cuadro de diálogo Nuevo grupo dinámico y permite crear un grupo de capas que contiene todas las capas en función de las propiedades de capa especificadas.
- Seleccionar todas las capas
-
Selecciona todas las capas que se muestran en la vista de lista.
- Seleccionar todos los demás elementos
-
Selecciona todas las demás capas de la vista de lista, excepto las capas seleccionadas actualmente.
Menú contextual de elemento de grupo

- Editar grupo (solo se aplica a grupos de capas dinámicos)
- Muestra el cuadro de diálogo Nuevo grupo dinámico y permite modificar las reglas de los grupos.
- Estado de capa de grupo
- Activa o desactiva el estado de capa Visibilidad o Inutilizar, Bloquear, Inutilizar en ventanas nuevas o Impresiones de las capas seleccionadas. La opción Aislar aísla las capas seleccionadas en el dibujo. Todas las capas, excepto las seleccionadas, se desactivan y se bloquean. (Consulte el comando AISLARCAPA).
- Renombrar grupo
- Cambia el nombre del grupo de capas seleccionado.
- Suprimir grupo
- Suprime el grupo de capas seleccionado. Tiene la opción de suprimir solo el grupo de capas, o el grupo de capas y las capas a las que hace referencia el grupo.
La variable de sistema GROUPLAYERDELETABLE controla el comportamiento de eliminación de las capas a las que hace referencia un grupo de capas cuando se suprime.
- Ocultar grupo (solo grupos automáticos)
- Oculta el grupo de capas seleccionado. Puede visualizar el grupo. Para ello, selecciónelo en el menú Mostrar grupos automáticos.
- Duplicar grupo
- Crea un nuevo grupo de capas en función del grupo de capas seleccionado. El nuevo grupo de capas hereda las referencias a todas las capas del grupo de capas seleccionado.
- Fusionar capas de grupo
- Muestra el cuadro de diálogo Elegir una capa, que permite fusionar las capas del grupo de capas seleccionado en la capa especificada. Una vez fusionadas las capas, las capas seleccionadas se eliminan del dibujo. (Consulte el comando -FUSCAPAS).
- Convertir en grupo
- Crea un grupo de capas a partir del grupo dinámico de capas seleccionado. Cuando se añaden o se modifican nuevas capas, ya no se añaden o se eliminan automáticamente en el grupo en función de sus propiedades.
- Nueva capa
- Crea una capa nueva. En la lista de capas, se muestra una capa denominada Capa1. Puede editar el nombre al instante. La nueva capa hereda las propiedades de la capa seleccionada actualmente en la lista de capas (color, estado activado o desactivado, etc.).
- Nuevo grupo
- Crea un nuevo grupo de capas. En la lista de capas, se muestra un grupo de capas denominado Grupo1. Puede editar el nombre al instante.
- Nuevo grupo dinámico
- Muestra el cuadro de diálogo Nuevo grupo dinámico y permite crear un grupo de capas que contiene todas las capas en función de las propiedades de capa especificadas.
- Seleccionar capas en grupo
- Selecciona todas las capas del grupo de capas seleccionado.
Barra de herramientas inferior
- Nueva capa

- Crea una capa nueva. En la lista de capas, se muestra una capa denominada Capa1. Puede editar el nombre al instante. La nueva capa hereda las propiedades de la capa seleccionada actualmente en la lista de capas (color, estado activado o desactivado, etc.).
- Administrador de estados de capa

- Abre el cuadro de diálogo Administrador de estados de capa para administrar todos los estados de capa del dibujo.
- Nuevo grupo de capas

- Crea un nuevo grupo de capas. En la lista de capas, se muestra un grupo de capas denominado Grupo1. Puede editar el nombre al instante.
- Nuevo grupo dinámico de capas

- Muestra el cuadro de diálogo Nuevo grupo dinámico y permite crear un grupo de capas que contiene todas las capas en función de las propiedades de capa especificadas.
- Suprimir seleccionados

- Suprime las capas o los grupos de capas seleccionados.
Sólo se pueden suprimir las capas sin referencia. Entre las capas a las que se hace referencia se encuentran las capas 0 y DEFPOINTS, las capas con objetos (incluidos objetos de definiciones de bloques), la capa actual y las capas dependientes de referencias externas.
Nota: Tenga cuidado al suprimir capas o grupos de capas si está trabajando en un dibujo que forme parte de un proyecto compartido o se base en un conjunto de normas por capas.
Configuraciones de visualización 
Muestra un menú de opciones que controla la visualización de los grupos de capas, las capas y los encabezados de columna en la lista de capas.
- Mostrar grupos de capas
- Activa o desactiva la visualización de todos los grupos de capas. (Consulte la variable de sistema SHOWGROUPS).
- Mostrar grupos en la parte superior. Muestra todos los grupos de capas ordenados en la parte superior de la lista de capas. (Consulte la variable de sistema GROUPSONTOP).
- Mostrar grupos en la parte inferior. Muestra todos los grupos de capas ordenados en la parte inferior de la lista de capas. (Consulte la variable de sistema GROUPSONTOP).
- Mostrar grupos vacíos
- Activa o desactiva la visualización de grupos de capas vacíos. (Consulte la variable de sistema SHOWEMPTYGROUPS).
- Mostrar capas de refX
- Activa o desactiva la visualización de todas las capas en las referencias externas (refX) enlazadas. (Consulte la variable de sistema SHOWXREFLAYERS).
- Mostrar grupos automáticos
- Activa o desactiva la visualización de los grupos de capas creados y rellenados dinámicamente por el producto.
- Opciones de visualización
- Activa o desactiva la visualización de los encabezados de columna y proporciona opciones para ajustar automáticamente el tamaño de todas las columnas o de la columna seleccionada a su anchura máxima en la lista de capas.
Buscar capa
Filtra rápidamente la lista de capas por nombre a medida que se introducen los caracteres. Este filtro no se guarda al cerrar la paleta Capas.