Puede cambiar la estructura de un muro apilado de varias maneras.
- Agregar o suprimir muros.
- Mover submuros arriba y abajo de la altura del muro apilado.
- Definir una línea de referencia para todo el muro apilado y, a continuación, desfasar cada submuro de esta línea de referencia.
- Al crear muros inclinados apilados, los muros integrados presentan el mismo ángulo que el muro apilado. No se puede cambiar el ángulo de inclinación de los muros integrados (excepto el cambio del ángulo de inclinación del muro apilado).
Para definir la estructura de un muro apilado
- Acceda a las propiedades de tipo del muro utilizando uno de los métodos siguientes:
Por ejemplo, en el Navegador de proyectos, en Familias
 Muros
Muros Muro apilado, haga clic con el botón derecho en un tipo de muro apilado y luego haga clic en Propiedades. Como alternativa, si ha colocado un muro apilado en el proyecto, selecciónelo en el área de dibujo y, en la paleta Propiedades, haga clic en
Muro apilado, haga clic con el botón derecho en un tipo de muro apilado y luego haga clic en Propiedades. Como alternativa, si ha colocado un muro apilado en el proyecto, selecciónelo en el área de dibujo y, en la paleta Propiedades, haga clic en  Editar tipo.
Editar tipo.
- En el cuadro de diálogo Propiedades de tipo, haga clic en Vista previa para abrir el panel de vista previa, que muestra una vista de sección del tipo de muro seleccionado. Todas los cambios relativos al muro aparecen en el panel de vista previa.
- En el parámetro Estructura, haga clic en Editar para abrir el cuadro de diálogo Editar montaje. Cada fila de la tabla de tipos define un submuro del muro apilado.
- En Desfase, seleccione el plano que se utilizará para alinear los submuros. (Este valor se utiliza para la propiedad de ejemplar Línea de ubicación de cada submuro). En los muros creados con una elipse o una elipse parcial, se debe seleccionar Eje del muro.
- En Altura de muestra, especifique la altura del muro en el panel de vista previa. Este valor cambiará si se insertan submuros cuya altura desconectada es superior a la altura de muestra.
- En la tabla de tipos, haga clic en un número de la columna de la izquierda para seleccionar la fila que define un submuro, o en Insertar para añadir un submuro nuevo.
- En la columna Nombre, haga clic en el valor y seleccione el tipo de submuro deseado.
- En la columna Altura, especifique una altura desconectada para el submuro.
Nota: Un submuro debe tener una altura variable y no editable, que cambia según las alturas del resto de submuros. Para cambiar la altura del submuro variable, cambie otro submuro a variable seleccionando su fila y haciendo clic en Variable.
- En la columna Desfase, especifique la distancia para desfasar la línea de ubicación del submuro desde la línea de referencia (Desfase) del muro principal. Un valor positivo mueve el submuro hacia el lado exterior (lado izquierdo en el panel de vista previa) del muro principal.
- Si el submuro está desbloqueado en la parte superior o inferior, es posible introducir un valor positivo en la columna Parte superior o Base para especificar una distancia para elevar el submuro o un valor negativo para bajarlo. Estos valores determinan las propiedades de ejemplar Distancia de extensión superior y Distancia de extensión de base del submuro.
Para obtener más información sobre cómo desbloquear capas, consulte Permiso para extensión de capa.
Si especifica una distancia de extensión para un submuro, el submuro debajo de éste se enlaza al mismo. Por ejemplo, si se especifica un valor de base de 2 pies para el submuro superior, la parte superior del submuro siguiente se mueve hacia arriba para enlazarse al muro modificado encima de él. El valor de la columna Parte superior cambia a Enlazar para el submuro inferior. El muro superior que se muestra abajo (resaltado en rojo) tiene una distancia de extensión de base positiva. El submuro inferior se enlaza a él.
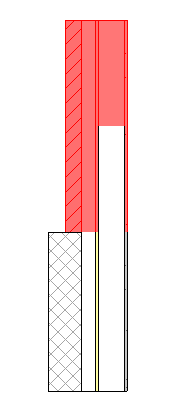
- Para invertir el submuro por encima de la línea de referencia (desfase) del muro apilado principal, seleccione Invertir.
- Para modificar las filas, seleccione una fila y haga clic en Arriba o Abajo.
- Para suprimir un tipo de submuro, seleccione su fila y haga clic en Suprimir.
Si suprime un submuro con una altura explícita, el submuro variable se amplía hasta la altura de los otros submuros. Si suprime un submuro variable, el submuro encima de él se hace variable. Si solo hay un submuro, no se puede suprimir.
- Haga clic en Aceptar.
 Vídeo: Crear un muro apilado
Vídeo: Crear un muro apilado