Puede definir una extensión de barandal para un pasamano o barandal superior.
Modificar una extensión
- 1- Muro
- 2- Suelo
- 3- Pilastra
- Abra el cuadro de diálogo Propiedades de tipo para el barandal superior o el pasamano. Consulte Modificar un barandal continuo.
- Para modificar la extensión del barandal al principio de la escalera, modifique las propiedades dentro de Extensión (inicio/parte inferior):
- En Extensión, seleccione Muro, Suelo o la Pilastra. (Seleccione Ninguna si no desea ninguna extensión).
- En Longitud, especifique el valor de la longitud de la extensión. Si este valor es cero, la extensión no se podrá visualizar.
- Si lo desea, seleccione Profundidad de huella adicional para añadir una profundidad de huella a la longitud de la extensión.
- Para modificar la extensión del barandal en la parte superior de la escalera, modifique las propiedades dentro de Extensión (final/parte superior):
- En Extensión, seleccione Muro, Suelo o la Pilastra. (Seleccione Ninguna si no desea ninguna extensión).
- En Longitud, especifique el valor de la longitud de la extensión. Si este valor es cero, la extensión no se podrá visualizar.
- Haga clic en Aceptar.
- Seleccione el barandal con la extensión que desea modificar.
- En el grupo Barandal continuo, haga clic en
 (Editar barandal).
(Editar barandal).
- En el grupo Herramientas, haga clic en
 (Editar camino).
(Editar camino).
- Si lo desea, puede seleccionar un segmento de la extensión y pulsar Suprimir para eliminarlo. Puede suprimir todos los segmentos si es necesario.
- Para utilizar el visor de plano de trabajo mientras edita la extensión:
- En el grupo Plano de trabajo, haga clic en
 (Definir).
(Definir).
- Dentro del cuadro de diálogo Plano de trabajo, en Nombre seleccione Plano de referencia: Plano de extensión: final/parte superior o bien Plano de referencia: Plano de extensión: inicio/parte inferior y haga clic en Aceptar.
- En el grupo Plano de trabajo, haga clic en
 (Visor).
(Visor).
- En el grupo Plano de trabajo, haga clic en
- En el visor de plano de trabajo o en el área de dibujo, seleccione el segmento que desea modificar. Por ejemplo, puede arrastrar el control de extremo para cambiar la longitud o bien mover un segmento y conservar las uniones con otros segmentos.
- Utilice las herramientas de boceto en el grupo Dibujar para editar la extensión del barandal. Consulte Creación de bocetos de elementos.
- En el grupo Uniones, haga clic en
 (Editar juntas de barandilla) para especificar juntas individuales de inglete o empalme. Consulte Editar una junta de barandilla continua.
(Editar juntas de barandilla) para especificar juntas individuales de inglete o empalme. Consulte Editar una junta de barandilla continua.
- Haga clic en
 (Finalizar modo de edición).
(Finalizar modo de edición).
 Vídeo: Cambiar el tipo de extensión de barandal
Vídeo: Cambiar el tipo de extensión de barandal
Hay tres tipos de extensiones estándar disponibles:
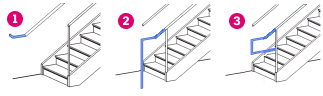
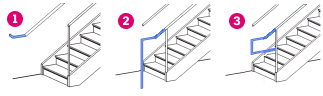
Nota: Si añade el estilo de extensión de barandal 1 (muro) para un Barandal superior, observe que el segmento de barandal fijado en el muro se calcula en función del valor de desfase del barandal. Si el valor calculado para este segmento es 0, el segmento no se genera, por lo que parece que no se aplique la extensión de muro. Para ajustar el valor calculado, modifique la propiedad Espacio libre para del barandal superior.
Después de definir el tipo de barandal para utilizar una de las extensiones de barandal estándar, se puede personalizar la extensión.
 Vídeo: Personalizar una extensión de barandal
Vídeo: Personalizar una extensión de barandal