Las ventanas anclables se pueden desplazar y cambiar de tamaño. Pueden ser flotantes o anclarse a una ubicación dentro de la ventana de la aplicación de Revit, o bien arrastrarse fuera de la ventana de la aplicación de Revit hasta su propia ventana y desplazarse a otro monitor.
Las siguientes ventanas se pueden anclar:
- Navegador de proyectos
- Paleta Propiedades
- Navegador de sistema
- Piezas de fabricación de MEP
- Modelador de P&ID
- Reconciliar anfitrión
- Vistas abiertas en el área de dibujo
Una ventana anclada comparte uno o más bordes con las ventanas y barras de herramientas adyacentes. Si se mueve un borde compartido, las ventanas cambian de forma para compensar el cambio. También puede desanclar las ventanas en cualquier parte de la pantalla o desplazarlas a otro monitor.
Las ventanas desancladas son aquellas que se encuentran separadas de la ventana de la aplicación. Cada ventana desanclada se puede desplazar por la pantalla o pantallas, según desee. Las ventanas desancladas se pueden cambiar de tamaño y agrupar.
Agrupación de ventanas
Un grupo de ventanas permiten tener más de una ventana en un mismo espacio de la pantalla. Cuando se agrupan ventanas, cada una de ellas se representa mediante una ficha en la parte inferior del grupo. En un grupo, haga clic en una ficha para que se muestre esa ventana. Puede agrupar o desagrupar ventanas según sus necesidades.
En la imagen siguiente, el Navegador de proyectos y la paleta Propiedades aparecen agrupados. Tenga en cuenta que la paleta Propiedades es la ficha activa.
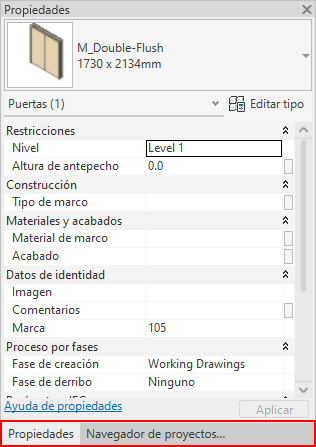
Para visualizar u ocultar una ventana anclable de la interfaz de usuario
- Haga clic en la ficha Vista
 grupo Ventanas
grupo Ventanas 
 (Interfaz de usuario).
(Interfaz de usuario).
- Active o desactive la casilla de verificación situada al lado de la ventana deseada en la lista desplegable.
Para desplazar una ventana anclable
- Haga clic en la barra de título ubicada en la parte superior de una ventana de la interfaz de usuario o la ficha de una vista, y arrástrela.
- Opcional: para evitar que una ventana quede anclada automáticamente mientras la arrastra, mantenga pulsada la tecla CTRL.
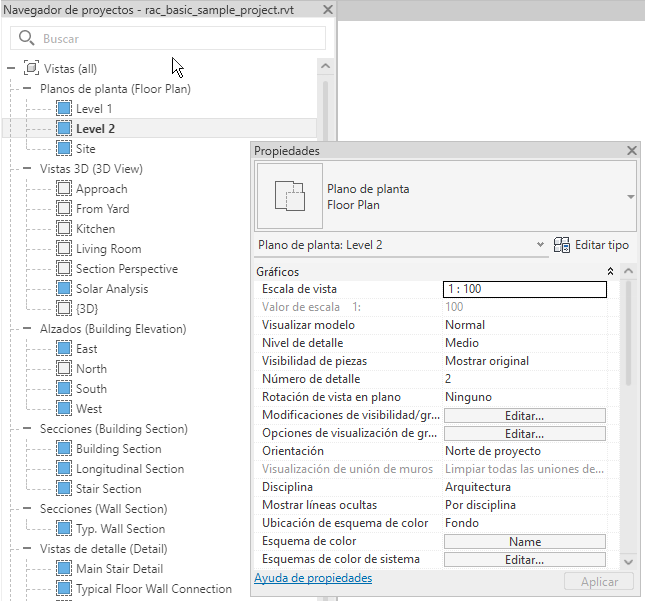
Para agrupar ventanas anclables
- Haga clic en la barra de título de la ventana de la interfaz de usuario o la ficha de la vista que se va a añadir a otra ventana o grupo, y arrástrela.
- Suelte la ventana en la barra de título de la ventana o grupo de destino.
Para desagrupar ventanas anclables
- En el grupo, haga clic en la ficha de la ventana que quiera eliminar.
- Haga clic y arrastre la ficha de la ventana hasta sacarla del grupo.
- Suelte la ventana y esta quedará fuera del grupo.
 Vídeo: ventanas anclables
Vídeo: ventanas anclables