Cree un vínculo a la topografía generada por un ingeniero civil mediante Autodesk Civil 3D.
 Vídeo: Vincular topografía al modelo de construcción
Vídeo: Vincular topografía al modelo de construcción
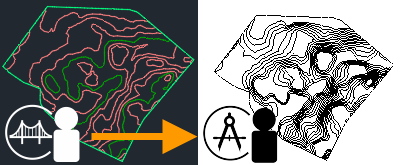
El archivo de topografía proporciona contexto para el modelo de construcción en Revit. Si más tarde el ingeniero civil actualiza la topografía, puede volver a cargar el vínculo para ver los cambios en el modelo de Revit.
Para vincular topografía
- Prepare Autodesk Desktop Connector.
Nota:
Compruebe la versión de Desktop Connector que se ha instalado en el equipo. La opción Vincular topografía funciona con la versión 14.12.0.1491 y posteriores.
Consulte este tema de la Ayuda para saber cuáles son las versiones más recientes que se han publicado.
- En Civil 3D, prepare la topografía como se indica a continuación:
- Cree topografía para el proyecto.
- Publique superficies en Autodesk Docs.
El proceso para publicar superficies puede tardar unos minutos en completarse. Cuando estén listos, los datos de topografía se mostrarán en la carpeta de Autodesk Docs.
- (Opcional) En Autodesk Docs, revise la topografía.
- En Revit, vincule la topografía al modelo actual como se indica a continuación:
- Especifique las coordenadas para el modelo de construcción.
Defina el punto de reconocimiento del modelo mediante las coordenadas (SIG) de rejilla del ingeniero civil. Esta estrategia garantiza la colocación precisa del modelo en la topografía vinculada.
Si omite este paso, la topografía vinculada se inserta centro a centro en relación con el modelo y debe colocarla manualmente. Consulte Acerca de la colocación de topografía vinculada.
- Abra una vista de plano o una vista 3D para el modelo de construcción.
Utilice el cuadro de diálogo Visibilidad/Gráficos para asegurarse de que se muestren sólidos topográficos en la vista. Por ejemplo, en la vista de plano del emplazamiento, se muestran por defecto sólidos topográficos.
- Haga clic en la ficha Insertar
 grupo Vincular
grupo Vincular
 (Vincular topografía).
(Vincular topografía).
- En el cuadro de diálogo Vincular topografía, desplácese a la topografía.
Seleccione el proyecto y la carpeta de Autodesk Docs correspondientes. En el cuadro de diálogo, se muestra la topografía que contiene superficies, lo que se indica mediante el icono
 .
.
- Seleccione la topografía que desee y haga clic en Vincular.
- Especifique las coordenadas para el modelo de construcción.
Visibilidad/Gráficos: el sólido topográfico se muestra en la vista actual en función de la configuración de Visibilidad/Gráficos. Utilice el cuadro de diálogo Visibilidad/Gráficos para controlar la visualización de sólidos topográficos en otras vistas.
Varias superficies: si la topografía vinculada contiene varias superficies, cada superficie se trata como un elemento independiente en el vínculo. Pulse la tecla Tab para seleccionar un sólido topográfico individual. Consulte Seleccionar elementos en un modelo vinculado y Acerca del trabajo con topografía vinculada.