Cette procédure permet de copier un niveau existant ainsi que toutes les conceptions affectées au sein de l'édifice.
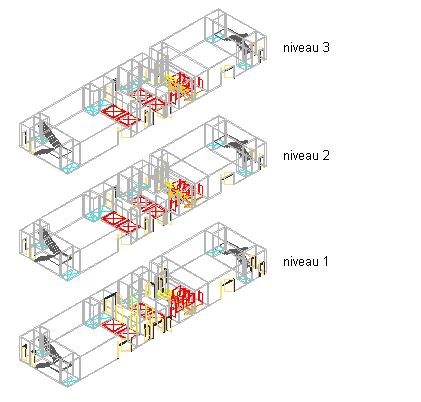
Vue 3D des niveaux copiés avec les conceptions associées
Lorsque vous créez un niveau, il est vide et n'est associé à aucune conception. Une fois que vous lui avez associé des conceptions, vous pouvez le copier, ainsi que les conceptions associées, au sein de la construction. Par exemple, supposons que vous avez créé un premier étage et que vous lui avez affecté trois conceptions d'appartements. Pour créer le deuxième étage en lui appliquant exactement la même disposition, vous pouvez copier et coller le premier niveau, y compris ses conceptions d'appartements, et le renommer "Deuxième étage".
- Créez un niveau et affectez-lui des conceptions.
- Sur la barre d'outils d'accès rapide, cliquez sur Navigateur du projet
 .
. - Cliquez sur l'onglet Projet et sous Niveaux cliquez sur
 .
. - Sélectionnez le nom du niveau à copier, cliquez avec le bouton droit de la souris, puis choisissez Copier le niveau et le contenu.
- Cliquez sur le niveau au-dessus ou au-dessous duquel vous souhaitez placer le niveau copié, cliquez avec le bouton droit de la souris, puis choisissez Coller le niveau au-dessus ou Coller le niveau au-dessous.
- Renommez le niveau collé de façon appropriée, par exemple Deuxième niveau.
- Si nécessaire, modifiez la description et l'identifiant.
- Cliquez sur OK.
- Cliquez sur Oui dans la boîte de dialogue suivante pour mettre à jour les informations de niveau modifiées dans l'ensemble du projet.
- Cliquez sur l'onglet Conceptions.
- Localisez la catégorie Conceptions.
Les conceptions que vous avez créées en copiant le niveau et les conceptions s'affichent sous la conception d'origine. Si, par exemple, vous avez copié le premier étage avec une conception nommée Premier étage – Appartement de gauche, vous obtenez alors deux appartements, l'un nommé Premier étage – Appartement de gauche et l'autre Premier étage – Appartement de gauche (2).
- Si nécessaire, renommez la conception copiée de manière appropriée, par exemple Deuxième étage – Appartement de gauche.
- Pour mettre à jour l'explorateur de dessins, cliquez sur
 .
.