Les différentes techniques et méthodes disponibles pour modéliser des pièces, puis créer des ensembles peuvent avoir une incidence sur les performances. La méthode de modélisation détermine le nombre d'occurrences, la complexité de la géométrie, les méthodes de contrainte et la création de l'assemblage.
Il est d'usage de combiner des techniques pour répondre aux besoins de vos produits et de votre conception. Par exemple, vous pouvez utiliser la modélisation descendante pour la conception et la construction d'une ossature, puis la modélisation ascendante pour placer et contraindre des composants d'une bibliothèque. Les diagrammes et brèves descriptions suivants fournissent des concepts de modélisation qui vous permettent de tester différentes variantes de la conception, afin de déterminer laquelle est la plus adaptée à vos besoins.
Données existantes
- Si vous utilisez Autodesk Vault, consultez la documentation Vault pour en savoir plus sur la migration des bases de données.
- A propos de la migration à l'aide du planificateur de tâches
- Migration de fichiers (planificateur de tâches)
- Référence relative aux options de migration
Méthodes de conception descendante, ascendante et horizontale
Conception descendante
La méthode descendante permet de commencer par définir le résultat pour pouvoir créer tous les critères de conception connus. Ils servent de base aux sous-ensembles et aux pièces sous-jacentes. De cette façon, vous disposez d'un seul fichier conceptuel contenant les informations générales de la conception avec un seul emplacement pour intégrer les modifications de conception.
- Un modèle Inventor beaucoup plus stable ;
- Des mises à jour plus rapides ;
- Plus de ressources disponibles pour gérer des jeux de données volumineux ;
- Une méthode plus facile pour travailler dans un environnement collaboratif.
Méthodes de modélisation structurelle
Il n'existe aucune méthode qui soit adaptée à tous les processus de conception. En perfectionnant votre utilisation des outils de conception, vous développez des processus plus efficaces pour produire les conceptions. La modélisation structurelle est un exemple de processus de perfectionnement. A l'aide des outils disponibles, vos clients et vous-même ont mis au point des approches de conception structurelle qui correspondent à vos besoins. Les méthodes suivantes représentent les meilleures pratiques pour l'utilisation des méthodes de conception structurelle.
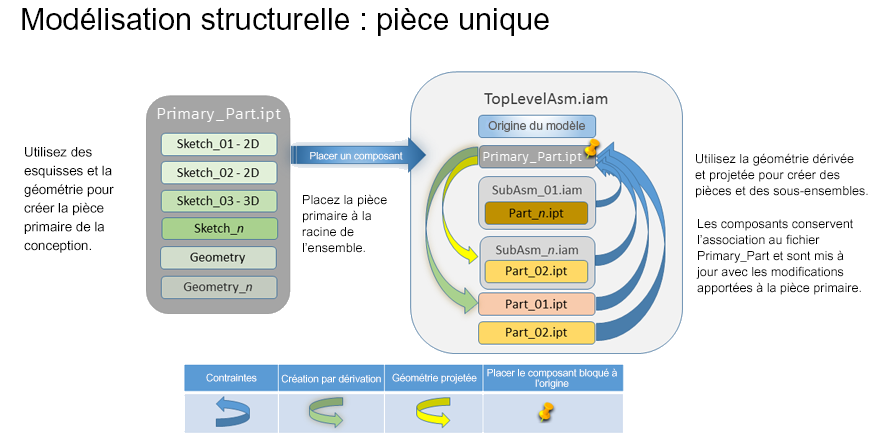
Le processus à un seul niveau utilise une pièce principale qui contient des esquisses et la géométrie de la conception finale. La pièce principale est placée dans la racine de l’ensemble. Tous les composants (pièces et sous-ensembles) sont créés par rapport à la pièce principale. En aval, les modifications apportées à la pièce principale entraînent des modifications dans les composants qui y sont associés.
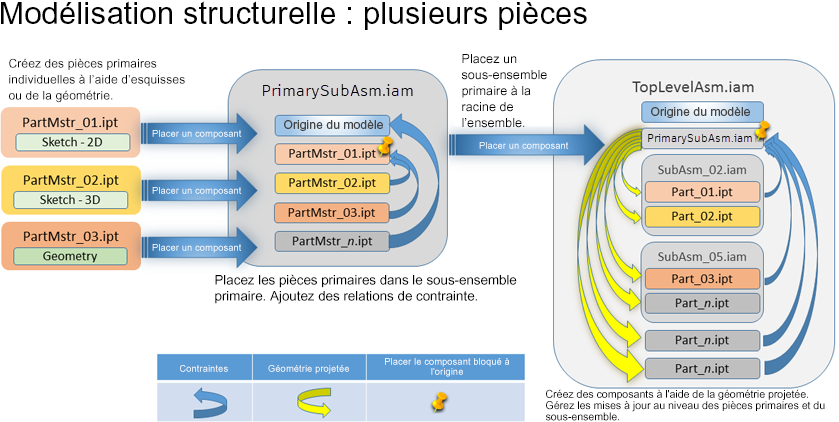
Le processus à plusieurs niveaux utilise des pièces principales individuelles constituées d’esquisses qui représentent l’ensemble final. Les pièces principales sont placées et contraintes dans un sous-ensemble principal. Ce dernier est placé dans la racine de l’ensemble. Les composants 3D individuels y sont modélisés à l’aide d’une géométrie projetée à partir du sous-ensemble principal et de ses pièces principales. Les composants 3D peuvent être inclus dans les sous-ensembles logiques ou à part, en fonction des exigences de la conception.
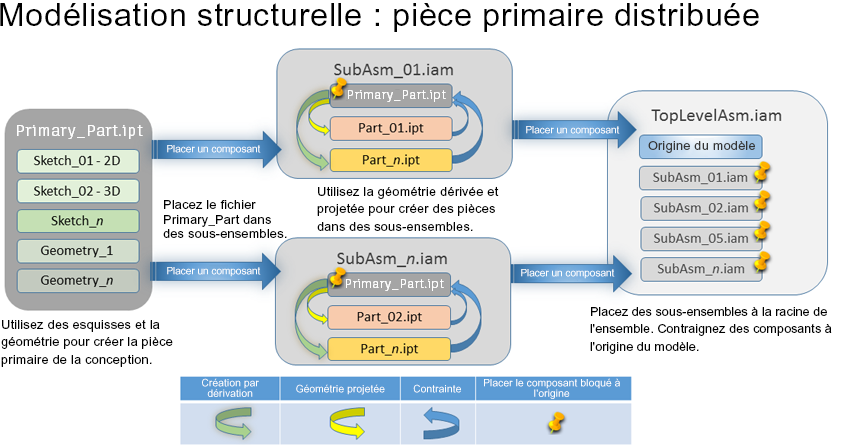
L’élément principal distribué utilise une seule pièce principale, qui comprend des esquisses et une géométrie pour définir l’ensemble final. La pièce principale est référencée dans les divers sous-ensembles et pièces, selon les besoins. Elle contrôle la disposition globale. L’ensemble et les sous-ensembles sont définis ou placés par rapport à elle. Chaque sous-ensemble possède sa propre structure et contient une partie de la conception. Les structures de niveau supérieur sont utilisées pour la mise en forme globale ou pour mettre en place les mécanismes de l'ensemble, tandis que les structure de niveau inférieur servent au contrôle de la géométrie des pièces.
Conception ascendante
La modélisation ascendante est la méthode classique de création d'ensembles. Vous devez commencer par définir les différentes pièces. Ensuite, insérez-les dans des sous-ensembles à l'aide des contraintes d'ensemble. Les sous-ensembles sont alors placés dans les ensembles de niveau supérieur jusqu'à atteindre le dernier ensemble et, de cette manière, vous travaillez de bas en haut. Cette méthode d'ensemble permet d'obtenir plusieurs relations entre les pièces et les ensembles.
- Elle peut consommer des ressources système et ralentir les performances.
- Les modifications du modèle se propagent dans la conception en raison de la présence de nombreuses références croisées et/ou géométries référencées affectées.
Ce diagramme montre la différence avec les méthodes de modélisation de structures mentionnées ci-dessus.
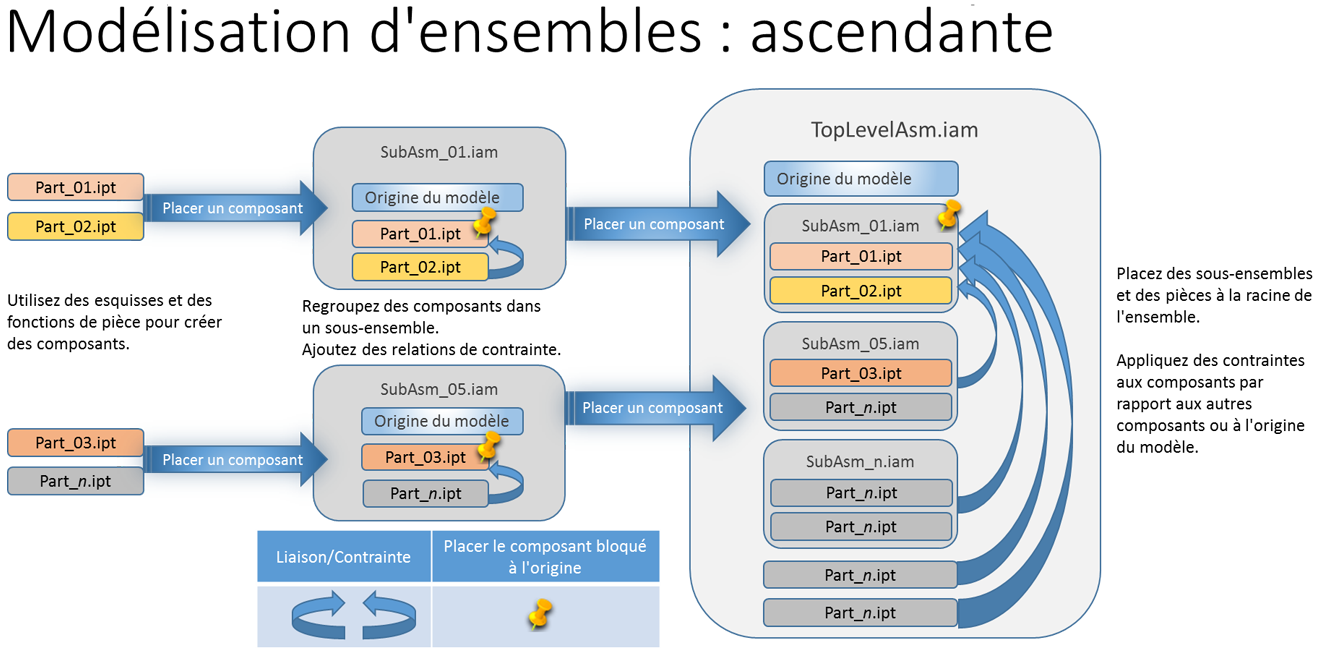
Conception horizontale
Cette méthode combine des aspects des méthodes descendante et ascendante. Certains composants existent déjà et d'autres sont modélisés séparément ou en contexte. Les références de pièce déduite peuvent être utilisées pour la création de certains aspects de la conception.
Liaison des paramètres de modèle de pièce
En cas de paramètres communs aux pièces, ne les reliez dans une feuille de calcul Excel. Lorsque des modifications sont apportées au fichier Excel, le logiciel ne distingue pas les fichiers qui sont affectés. Une mise à jour est donc nécessaire pour toutes les pièces. Les performances des ensembles de grande taille ralentisent.
Si vous utilisez des paramètres globaux pour plusieurs conceptions, définissez-les dans les pièces principales, puis liez-les un à un via la boîte de dialogue Paramètres. C’est le mode de référencement le plus « léger ». Vous pouvez également utiliser la commande Dériver dans la pièce principale, puis sélectionner les paramètres à utiliser dans la pièce dérivée. Le logiciel détecte et met à jour uniquement les fichiers affectés par une modification.
Pour de plus amples informations, reportez-vous à la rubrique : Paramètres dans les modèles
Gestion du nombre de composants
Lorsque vous utilisez des composants achetés ou normalisés, il est conseillé de ne pas placer de pièces de matériel ou de n'en insérer qu'une au lieu de plusieurs. Des remplacements de quantités peuvent être réalisés dans la nomenclature et dans la liste de pièces afin de capturer de manière précise le nombre adéquat d'attaches et d'autre matériel dans une conception. Si vous avez besoin d'utiliser des composants, créez des réseaux de composants pour réduire leur nombre.
Pour réduire le nombre de composants visibles, utilisez des représentations de vue.
États du modèle
Dans une pièce ou un ensemble, un état du modèle stocke des informations sur l’inclusion des fonctions et des composants. Un état du modèle de substitution représente un ensemble avec une seule pièce, ce qui permet d’économiser beaucoup de ressources dans les grands ensembles.
Pour créer un état du modèle : cliquez avec le bouton droit de la souris sur le dossier États de modèle ou sur un état du modèle existant, puis choisissez Nouveau.
Pour créer un état du modèle de substitution : développez le dossier États du modèle, cliquez avec le bouton droit de la souris sur Substituts, choisissez Nouveau substitut, puis Dériver l’ensemble, Simplifier ou Sélectionner le fichier pièce.
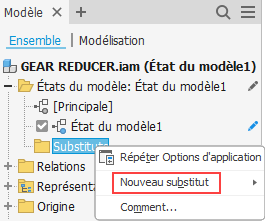
Représentations
Inventor propose deux types de représentations : les représentations de vue et les représentations positionnelles. Les représentations de vue permettent d’améliorer les performances des ensembles de grande taille.
Vue de conception
Les représentations de vue conservent l'état actuel d'un composant lorsque la vue est créée, modifiée, puis enregistrée. La représentation de vue enregistrée conserve la visibilité du composant, sa transparence, la visibilité de l'esquisse, la visibilité de la fonction de construction, l'état de la sélection, l'état, le facteur de zoom et l'angle de visualisation de la caméra, ainsi que les représentations de vue des pièces. Les représentations de vue ne chargent un composant qu'une seule fois. Le fait de basculer entre des représentations de vue n'entraîne pas le déchargement et le rechargement des composants.
Utilisez des représentations de vue pour contrôler le nombre de composants visibles à un instant donné. Les représentations de vue améliorent les performances et les capacités de l'ensemble. Ajoutez des représentations de vue standard aux gabarits et configurez-les pour chaque ensemble.
- Dans le navigateur Modèle de l'ensemble, développez le noeud Représentations, cliquez avec le bouton droit de la souris sur Vue et, dans le menu contextuel, choisissez Nouvelle.
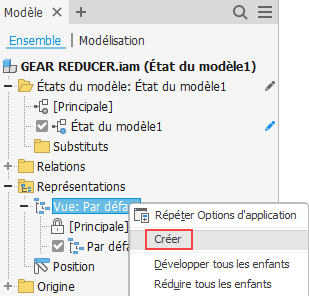
- Ensuite, masquez ou modifiez des composants ou des aspects de la scène.
Conseil : Utilisez les outils de la barre d'outils d'accès rapide ou, dans la zone graphique, maintenez la touche Maj enfoncée et cliquez avec le bouton droit de la souris pour faire apparaître les filtres de sélection. Utilisez les options de sélection pertinentes pour facilement sélectionner toutes les occurrences d'un même composant (Sélectionner toutes les occurrences) ou toutes les pièces internes (Sélectionner les composants internes).
- Lorsque le contenu d'une représentation de vue correspond à ce que vous recherchiez, enregistrez le document pour conserver la représentation. Si vous ne l'enregistrez pas, les états ne seront pas conservés.
Pour en savoir plus sur les représentations de vue, reportez-vous à la rubrique Représentations de vue
Simplification des composants
Après avoir réduit le nombre de composants avec les états du modèle et les représentations de vue, vous devez simplifier le modèle. La simplification est une étape clé pour réduire le nombre et la complexité des composants dans les ensembles de grande taille. Les pièces achetées et les pièces normalisées de l'entreprise doivent être modélisées de la façon la plus simple possible, car elles sont souvent utilisées et ne sont que rarement modifiées par la suite.
Pour simplifier un modèle d’ensemble, utilisez la commande Simplifier. Chaque jeu d'outils fournit une approche différente pour la simplification, tout en permettant d'obtenir une pièce simple qui peut représenter un composant plus complexe.
Commandes Simplifier et Simplifier le substitut
- Ouvrez un ensemble Inventor.
- Sous l’onglet Assembler, dans le groupe de fonctions Simplification, cliquez sur Simplifier.
Remarque : À tout moment au cours du processus de simplification, vous pouvez cliquer sur le bouton Afficher inclus ou Afficher exclus dans le panneau de propriétés pour afficher un aperçu du résultat.
- Dans le panneau de propriétés, spécifiez l’état initial en sélectionnant les représentations d’état du modèle, de vue de conception et de vue en positionnement pertinentes pour l’ensemble.
- Déterminez si vous souhaitez utiliser les enveloppes. Si c’est le cas, développez le groupe et sélectionnez l’option appropriée pour créer les enveloppes.
- Dans le groupe Composants, spécifiez les composants (pièces ou ensembles) que vous souhaitez exclure du résultat simplifié.
- Sélectionnez les pièces
 ou ensembles
ou ensembles à supprimer. Utilisez l’option
à supprimer. Utilisez l’option  Toutes les occurrences pour éliminer rapidement toutes les pièces ou tous les ensembles sélectionnés.
Toutes les occurrences pour éliminer rapidement toutes les pièces ou tous les ensembles sélectionnés.
- Ou sélectionnez l’option Supprimer les pièces par taille. Vous pouvez sélectionner une pièce et utiliser la diagonale de la zone de délimitation comme valeur d'entrée de la taille.
- Utilisez l'option Afficherinclus ou exclus pour afficher et sélectionner les composants.
- Sélectionnez les pièces
- Dans le groupe Fonctions, éliminez les détails non essentiels, tels que les petits perçages, les poches, les congés et les chanfreins, pour simplifier davantage les composants. Vous avez la possibilité de conserver des fonctions spécifiques, telles que les perçages de montage.
- Dans le groupe Sortie, spécifiez le type de sortie, le gabarit à utiliser, le nom et l’emplacement du fichier, le style et tout autre paramètre pertinent.
- Cliquez sur OK. La pièce est créée et ouverte dans une nouvelle fenêtre, mais n'a pas encore été enregistrée. Affinez davantage et enregistrez la pièce.
Utilisez le composant simplifié dans un ensemble pour réduire le nombre de composants et la complexité. Si vous générez des composants de construction et que vous souhaitez utiliser des processus de simplification BIM, utilisez l’option de sortie RVT pour obtenir une partie au format Revit simplifiée. Pour utiliser la sortie en tant que famille Revit, reportez-vous aux rubriques À propos de la préparation d’un ensemble Inventor comme contenu BIM et Workflow Inventor vers fichier de famille Revit (RFA).
La commande Simplifier le substitut s’appuie sur une procédure similaire pour créer un modèle simplifié, puis associe le résultat avec l’ensemble source sous la forme d’un état du modèle, d’une représentation optimisée ou d’un substitut pour l’ensemble parent.
Pour en savoir plus sur la commande Simplifier le substitut, reportez-vous à la rubrique Création d’un substitut de simplification.
Outils de simplification des représentations de vue
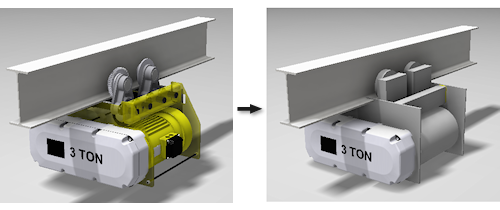
Les outils de simplification permettent de transformer les composants complexes en des formes simples créées à partir de rectangles ou de cylindres. Les outils de simplification sont accessibles en cliquant sur la flèche vers le bas dans le groupe de fonctions Simplification.
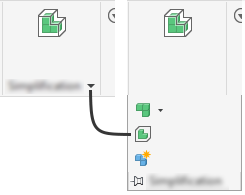
- Créer et modifier une représentation de vue simplifiée
- Définir des enveloppes rectangulaires et cylindriques afin de remplacer des composants complexes
- Créer une pièce simplifiée à partir de la représentation
Autres pratiques à utiliser
Liaison d'ensembles et relations de contrainte
Contraignez entièrement les composants ou les composants bloqués qui ne sont pas conçus pour se déplacer dans votre ensemble. Les contraintes d'ensemble nécessitent un calcul du logiciel. Lorsque qu'il y a plusieurs composants dans un ensemble et que chaque composant possède plusieurs contraintes d'ensemble, les calculs peuvent prendre plus de temps.
- Evitez les contraintes redondantes. Pour les trouver plus facilement, utilisez Options d'application
 onglet Ensemble,
onglet Ensemble,  Activer l'analyse de redondance des contraintes. Supprimez les contraintes redondantes, puis désactivez l'option.
Activer l'analyse de redondance des contraintes. Supprimez les contraintes redondantes, puis désactivez l'option.
- Utilisez une référence de contrainte commune, si possible.
- Contraignez des ensembles symétriques dans les plans médians ou les axes de centre.
- Résolvez les erreurs de relation au fur et à mesure qu'elle se produisent.
Résolution des erreurs de relation
Il est recommandé de résoudre les erreurs de relation dès qu'elles surviennent. Toutefois, tenter de résoudre toutes les erreurs de contrainte via la procédure d'édition sur place, en partant du niveau supérieur, est une perte de temps.
Lorsqu'une erreur de résolution se produit, une croix rouge apparaît dans la barre d'outils d'accès rapide. Cliquez sur ce bouton pour ouvrir Design Doctor, qui répertorie toutes les erreurs. Dans la boîte de dialogue, sélectionnez une erreur afin de mettre en surbrillance l'emplacement auquel elle s'est produite.
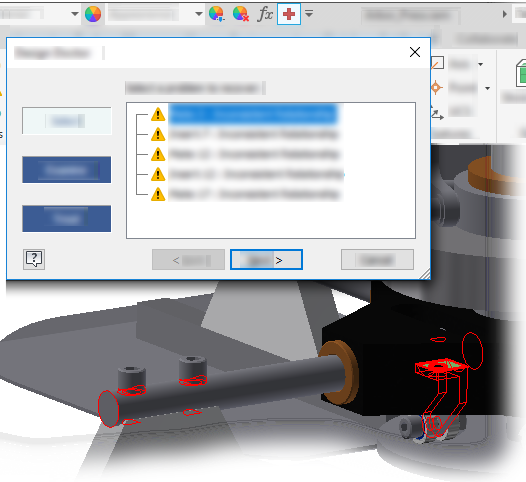
- Ouvrez CHAQUE sous-ensemble individuellement.
- Résolvez le problème de relation dans le sous-ensemble, puis enregistrez ce dernier.
- Ouvrez l'ensemble principal ou de niveau supérieur, et confirmez que la relation a bien été résolue.
- Répétez cette procédure pour chaque erreur.
Gestion des erreurs de modèle
Lorsque des fonctions de modèle entraînent des erreurs, elles doivent être résolues avant de générer les conceptions. Inventor met à votre disposition les outils Design Doctor (ensembles) et Sketch Doctor (pièces) pour vous aider à identifier et à résoudre les erreurs. Les avertissements concernant les références manquantes et les erreurs de contraintes sont essentiels et ont une incidence sur les performances d'Inventor. Même s'il est possible de travailler avec des pièces manquantes et des erreurs de contrainte, il est recommandé de ne pas le faire de façon prolongée. Lorsqu'Inventor détecte qu'un objet est endommagé, il effectue un contrôle et une mise à jour chaque fois que vous accédez à ce fichier. Si toutes les erreurs sont supprimées, les ensembles ont un comportement plus prévisible et les performances sont améliorées.
Géométrie de construction
- Après l'ouverture du modèle, dans l'onglet Affichage, groupe de fonctions Visibilité, cliquez sur Visibilité de l'objet.
- Désactivez la case à cocher Toutes les fonctions de construction.
- Désactivez également les objets visibles mais pas essentiels, comme les symboles de constructions soudées.
Désactivation de l'adaptabilité
L'adaptabilité est un outil puissant pour la conception de pièces. Elle doit être désactivée lorsqu'elle n'est pas expressément nécessaire, car les composants adaptatifs sont fréquemment vérifiés et recalculés, ce qui affecte les performances. Pour les ensembles, utilisez l'option Flexible pour jouer avec le degré de liberté.
- Localisez la pièce adaptative dans le navigateur de l'ensemble.
- Cliquez avec le bouton droit de la souris sur le noeud du navigateur et choisissez Adaptative pour décocher la case.
Pièces
Limitez la complexité des composants achetés ou de la bibliothèque jusqu'à atteindre un niveau nécessaire pour réaliser une conception précise (enveloppes, taille et emplacement des perçages, par exemple). L'ajout de détails superflus (tels que la texture, les filetages, les fonctions d'hélicoïdes, les congés) peuvent diminuer les performances et la capacité.
Masquez les réseaux de fonctions de grande taille. Envisagez l'utilisation d'une texture bitmap au lieu de réseaux de fonctions de grande taille.
Réduisez la complexité de la pièce. Par exemple, ne modélisez pas de filetages physiques, de congés ou de dents d'engrenage si cela n'est pas nécessaire pour la fabrication. Utilisez les outils de simplification pour réduire la complexité.
Carnet de notes
Le carnet de notes des ingénieurs est utile pour communiquer l'intention des conceptions. Lorsque vous créez une note contenant une image, une image bitmap est encastrée dans le fichier .ipt ou .iam et augmente la taille du fichier. Plus la taille du fichier est importante, plus les ressources matérielles sont utilisées. Par conséquent, limitez l'utilisation d'images dans les notes afin de réduire la taille du fichier.
Le carnet de notes occupe son propre espace de mémoire et ne se charge que si des notes sont présentes. En l'absence de notes, le segment n'est pas chargé et utilise donc moins de ressources.
Pour de plus amples informations, reportez-vous à la rubrique : Carnet de notes des ingénieurs
Dessins d'ensembles de grande taille
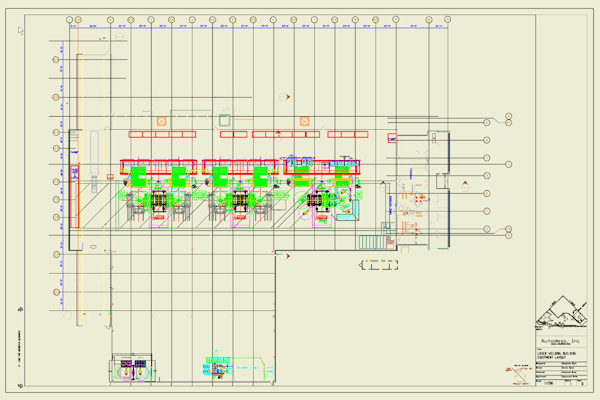
- L'activation des mises à jour en arrière-plan des vues de dessin affiche des vues raster des dessins pour les ensembles de grande taille et calcule les vues de dessins précises en arrière-plan pendant que vous travaillez. Vous pouvez consulter le dessin ou créer des annotations dans celui-ci avant la fin du calcul des vues de dessin. Reportez-vous à la rubrique Préférences et paramètres pour connaître les paramètres d'options d'application liés aux ensembles de grande taille.
- Utilisation de représentations de vue de conception. Les composants rendus invisibles dans la vue de conception ne sont pas chargés dans la mémoire. Avant d’ouvrir le fichier de modèle, spécifiez une représentation de vue de conception simplifiée et un état du modèle.
- Fermez le fichier ensemble utilisé pour une vue de dessin afin d'éviter que ses images soient chargées dans la mémoire.
- Sur le ruban, cliquez sur l'onglet Placer les vues
 le groupe de fonctions Créer
le groupe de fonctions Créer  Base.
Base.
Cliquez sur Ouvrir un fichier existant
 , puis recherchez et sélectionnez le fichier ensemble.
, puis recherchez et sélectionnez le fichier ensemble.
- Dans la boîte de dialogue Ouverture de fichier, cliquez sur Options, sélectionnez une représentation de vue de conception et un état du modèle dans la boîte de dialogue Options d’ouverture de fichier, puis cliquez sur OK.
- Cliquez sur Ouvrir pour revenir à la boîte de dialogue Vue de dessin.
- Spécifiez les propriétés de vue de dessin et, si nécessaire, placez les vues projetées.
- Cliquez sur OK pour fermer la boîte de dialogue Vue de dessin.
- Utilisation des représentations d’état du modèle. Lors de la création d’un dessin pour un ensemble racine, les composants inutiles sont supprimés ou de nombreuses pièces sont remplacées par une seule représentation de pièce. Par conséquent, Inventor ne les inclut pas lors du calcul de la vue de dessin. Pensez à n’utiliser qu’un état du modèle par dessin, afin d’éviter d’affecter les performances.
- Avant de lancer la commande Vue de base, cliquez sur l'onglet Document du modèle correspondant pour activer le document approprié. Cette opération vous permet d'éviter le calcul de l'aperçu de la vue de base d'un autre modèle. Vous pouvez également fermer le document du dernier modèle actif et sélectionner manuellement le document source.
- Sélectionnez l'option Masquer pour plusieurs vues de dessin.
- Evitez ou limitez l'utilisation des remplacements de propriétés au niveau de l'arête. Si possible, utilisez plutôt les remplacements au niveau des fonctions, corps ou composants.
- Purgez les styles de dessin que vous n'utilisez pas.
- Réduisez au maximum la taille des fichiers de dessin en :
- Limitant le nombre de vues sur une feuille.
- Limitant le nombre de feuilles dans le dessin.