Sectionnez le modèle pour afficher des vues d’un quart, de moitié ou de trois-quarts.

Sectionnez un modèle pour afficher une vue en coupe ou intérieure sans modifier la géométrie. Utilisez-le avec des pièces ou des ensembles.
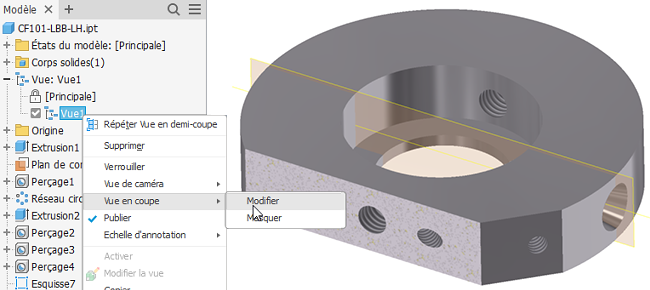
Les paramètres de vue en coupe sont stockés dans une représentation de vue de conception. Créez une vue de conception pour chaque vue en coupe dont vous avez besoin.
Barre d’outils Vue en coupe
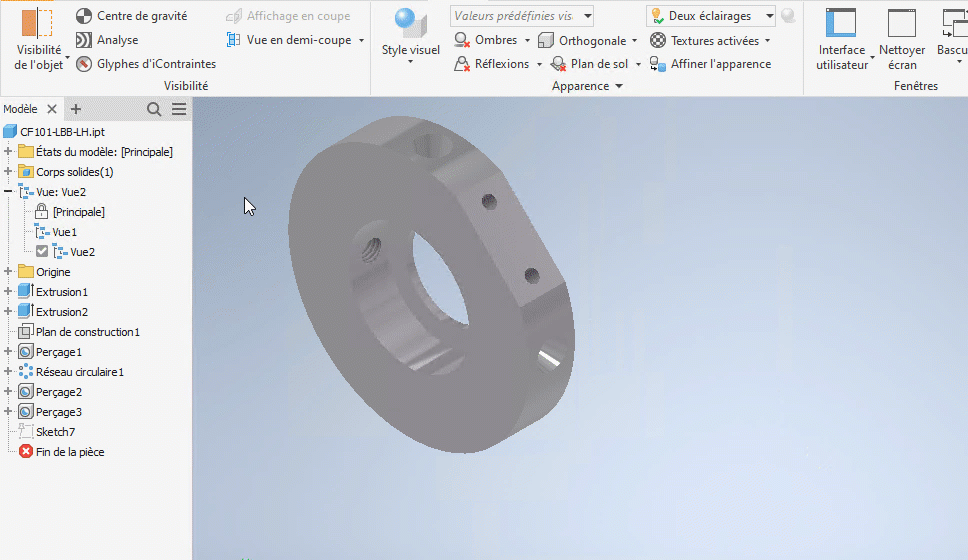
La mini-barre d’outils de vue en coupe permet d’accéder aux éléments suivants :
- L’option Inverser permet d’inverser la normale du plan de coupe pour afficher la coupe dans la direction opposée.
- La commande Plan de coupe fournit les options Déplacer et Rotation que vous pouvez permuter pour obtenir le plan de coupe de votre choix.
- L’option Valeur permet de contrôler la distance lors du déplacement d’un plan de coupe et l’angle lors de la rotation d’un plan de coupe.
- Aperçu de l’extrémité : permet d’activer ou de désactiver l’aperçu.
Création d’une vue en demi-coupe
- Cliquez sur l’onglet Afficher
 groupe de fonctions Apparence
groupe de fonctions Apparence  Vue en demi-coupe
Vue en demi-coupe .
.
- Sélectionnez un plan ou une face plane comme plan de coupe.
- Cliquez avec le bouton droit de la souris et choisissez Inverser, le cas échéant, pour modifier la direction de la coupe ou utiliser les outils d’affichage.
- Faites glisser le plan ou saisissez une valeur dans le champ pour modifier la position.
- Cliquez sur Continuer.
- Cliquez avec le bouton droit de la souris, puis sélectionnez :
- OK pour appliquer la coupe.
- Utilisez la commande Inverser pour modifier la direction de la coupe.
Création d’une vue d’un quart et de trois-quarts
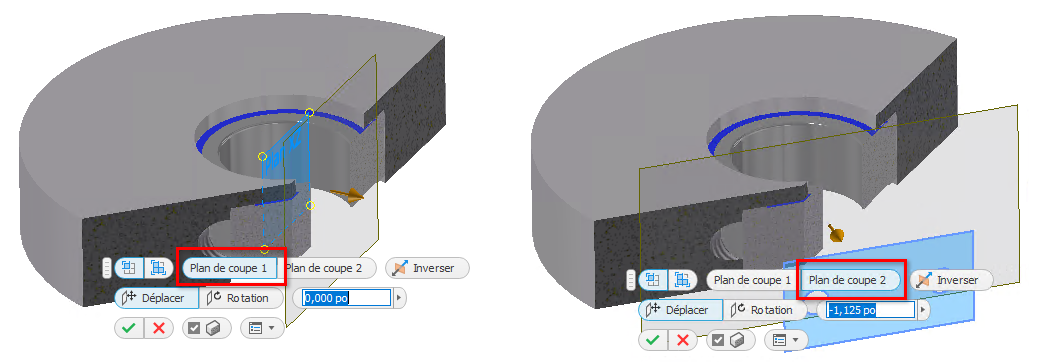
- Cliquez sur l’onglet Afficher
 groupe de fonctions Apparence, puis sélectionnez un type de vue en coupe :
groupe de fonctions Apparence, puis sélectionnez un type de vue en coupe :
- Vue en coupe d'un quart

- Vue en coupe de trois-quarts

- Vue en coupe d'un quart
- Sélectionnez un plan ou une face plane comme premier plan de coupe.
- Cliquez avec le bouton droit de la souris et choisissez Inverser, le cas échéant, pour modifier la direction de la coupe.
- Faites glisser le plan ou saisissez une valeur dans le champ pour modifier la position.
- Cliquez avec le bouton droit de la souris dans la zone de dessin, puis choisissez Continuer.
- Sélectionnez un plan ou une face plane comme deuxième plan de coupe.
- Cliquez avec le bouton droit de la souris et choisissez Inverser, le cas échéant, pour modifier la direction de la coupe.
- Faites glisser le plan ou saisissez une valeur dans le champ pour modifier la position.
- Cliquez avec le bouton droit de la souris, puis sélectionnez :
- OK pour appliquer la coupe.
- Inverser pour modifier la direction de la coupe.
- Vue en coupe de trois quarts pour modifier le type de vue en coupe.
Remarque : Dans Inventor, les composants créés à partir du Centre de contenu ne sont pas coupés par défaut. Pour couper les pièces du Centre de contenu, sélectionnez la zone Couper toutes les pièces sous l’onglet Ensemble des options d’application. Cliquez sur l’onglet Outils groupe de fonctions Options
groupe de fonctions Options  Options d’application pour accéder aux options d’application.
Options d’application pour accéder aux options d’application.
Modification ou masquage d’une vue en coupe
- Dans le navigateur Modèle, cliquez avec le bouton droit de la souris sur la représentation de vue contenant la vue en coupe à modifier, puis choisissez Vue en coupe > Modifier.
Remarque : Vous pouvez également masquer une vue en coupe.
- À l’aide des outils de la zone de dessin, modifiez la définition de la vue en coupe.
- Cliquez sur OK pour appliquer les modifications à la vue.
Suppression d’une vue en coupe
- Activez la représentation de vue contenant la vue en coupe que vous souhaitez supprimer.
- Cliquez sur l’onglet Afficher
 groupe de fonctions Apparence
groupe de fonctions Apparence  Supprimer la vue en coupe
Supprimer la vue en coupe  . Le modèle revient à la vue normale.
. Le modèle revient à la vue normale.
Recouvrement de coupe
Par défaut, les bouchons d’extrémité ne s’affichent dans une géométrie coupée que lorsque le nombre de pièces est <= 500. Si le nombre de pièces est > 500, les bouchons d’extrémité ne s’afficheront pas. Vous pouvez remplacer ce paramètre en sélectionnant ou désélectionnant l’option dans la mini-barre d’outils.
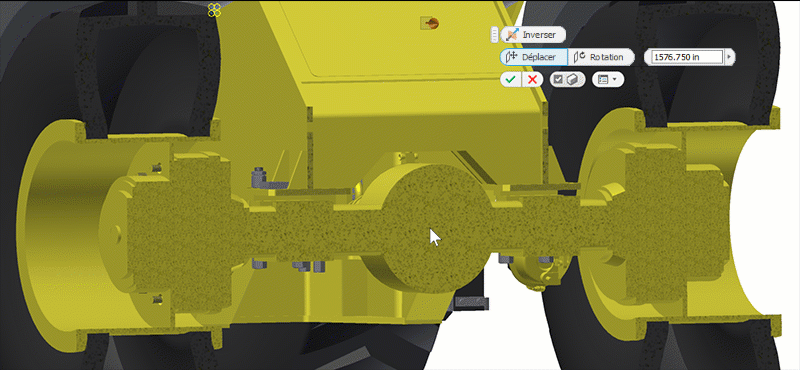
Modification de la texture du plan de recouvrement des coupes
Utilisez votre propre image de texture pour la couleur ou la texture du plan de recouvrement. Les images de texture du plan de recouvrement sont mises à l'échelle pour chaque pièce dans un ensemble.
- Utilisez l'éditeur d'image de votre choix pour créer une image BMP de texture ou de couleur. Elle doit être au format BMP. Enregistrement de l’image sur un emplacement du disque
- Dans Inventor, cliquez sur l’onglet Outils
 groupe de fonctions Options
groupe de fonctions Options  Options d’application
Options d’application  onglet Couleur.
onglet Couleur.
- Dans la liste déroulante Texture de solide de coupe, sélectionnez Image bitmap.
- Cliquez sur le bouton Parcourir, puis recherchez et sélectionnez l'image de texture que vous souhaitez utiliser.
Contrôle de la taille du pas de défilement de la souris
Vous pouvez spécifier une valeur incrémentielle qui est appliquée lorsque vous utilisez la molette de défilement lors de l'exécution de la commande Vue en coupe. Pour une action de déplacement, les unités sont linéaires, pour une action de rotation, les unités sont des degrés.
- Lancez la commande Vue en coupe.
- Cliquez avec le bouton droit de la souris dans l’affichage et dans le menu contextuel, puis cliquez sur Mouvement virtuel
 Taille du pas de défilement.
Taille du pas de défilement.
- Dans la boîte de dialogue, spécifiez la valeur de distance utilisée par la molette de défilement lorsque vous la manipulez.
- Cliquez sur la coche verte pour fermer la boîte de dialogue. Les défilements suivants de la molette de la souris utilisent la valeur spécifiée.