Stampa di disegni
- Fare clic su

 . Trova
. Trova
 In Gestione progetti, fare clic sulla freccia dello strumento Pubblica/Stampa e selezionare Stampa progetto.
In Gestione progetti, fare clic sulla freccia dello strumento Pubblica/Stampa e selezionare Stampa progetto.
- Selezionare uno o più disegni da stampare.
Nota: È inoltre possibile selezionare i disegni o le cartelle in Gestione progetti facendo clic con il pulsante destro del mouse e selezionando Pubblica
 Stampa progetto. I disegni selezionati sono preselezionati nella finestra di dialogo Seleziona i disegni da elaborare.
Stampa progetto. I disegni selezionati sono preselezionati nella finestra di dialogo Seleziona i disegni da elaborare.
- Fare clic su OK.
- Selezionare la scheda di layout da stampare nella finestra di dialogo Ordine e opzioni di stampa batch.
- Selezionare la periferica di output.
-
Usa configurazione di stampa (.pc3): scegliere questa opzione per utilizzare un file di configurazione plotter esistente (.pc3), immettere il nome file o fare clic su Sfoglia per selezionarlo.
Un file di configurazione plotter contiene informazioni, quali il modello e il driver di periferica, la porta di output cui è connessa la periferica e diverse impostazioni specifiche della periferica.
-
Usa valori predefiniti della scheda layout: scegliere questa opzione per utilizzare la configurazione plotter di default.
-
- Fare clic su Modalità configurazione di stampa avanzata per attivare o disattivare le opzioni impostate nella finestra di dialogo Opzioni avanzate configurazione di stampa.
- Scegliere ON oppure OFF.
- Selezionare l'ordine di output della stampa:
-
OK: la stampa viene eseguita nell'ordine selezionato.
-
OK, inverso: la stampa viene eseguita nell'ordine inverso.
-
- Fare clic su OK per salvare i disegni aperti.
- Scegliere OK, progetto.
Se l'impostazione Cartiglio associa uno qualsiasi dei valori PLOT di Set di strumenti di AutoCAD Electrical agli attributi, questi vengono aggiornati durante la stampa. Se l'attributo contiene un valore prompt, questo viene utilizzato come prefisso.
Ad esempio:
- Il cartiglio mappa PLOTDATE (formato MM:GG:AAAA) all'attributo DATE.
- L'attributo DATE ha un valore prompt "Data: ".
- Per una stampa creata il giorno 1 gennaio 2013 l'attributo viene aggiornato a "Data: 01/01/2013".
Pubblicazione in PDF con collegamenti ipertestuali
- Aggiornare i riferimenti incrociati di componenti e frecce di segnale per il progetto.
- Fare clic su

 . Trova
. Trova
 In Gestione progetti fare clic sulla freccia dello strumento Pubblica/Stampa, quindi selezionare Pubblica in formato PDF/DWF/DWFx.
In Gestione progetti fare clic sulla freccia dello strumento Pubblica/Stampa, quindi selezionare Pubblica in formato PDF/DWF/DWFx.
- Selezionare i disegni da pubblicare.
Nota: È inoltre possibile selezionare una cartella in Gestione progetti, fare clic con il pulsante destro del mouse e selezionare Pubblica
 Pubblica in PDF/DWF/DWFx. I disegni nella cartella sono preselezionati nella finestra di dialogo Selezionare i disegni da elaborare.
Pubblica in PDF/DWF/DWFx. I disegni nella cartella sono preselezionati nella finestra di dialogo Selezionare i disegni da elaborare.
- Nella finestra di dialogo Configurazione pubblicazione di Set di strumenti di AutoCAD Electrical, selezionare PDF come tipo di pubblicazione.
- Selezionare File a più fogli.
- Decidere se utilizzare i font TrueType in sostituzione dei font SHX.
- Per un oggetto di testo che utilizza un font di testo TrueType è possibile eseguire ricerche all'interno del file PDF.
- Un oggetto di testo che utilizza un font SHX viene disegnato come grafica nel file PDF. Il valore di testo viene aggiunto come un commento nel file PDF e può essere individuato eseguendo una ricerca nei commenti.
- Selezionare Includi segnalibri per includere la struttura del progetto come segnalibri nel file PDF.
- Selezionare Includi collegamenti ipertestuali principali/secondari.
- Definire il fattore di zoom che controlla l'ingrandimento del file PDF nell'oggetto a cui si fa riferimento. Immettere un valore compreso tra 1 e 100.
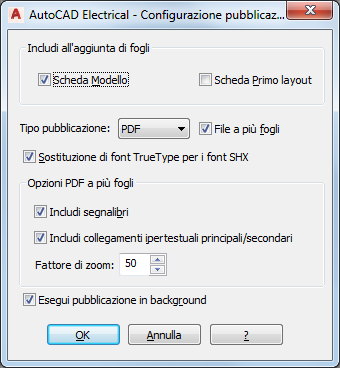
- Fare clic su OK.
Viene visualizzata la finestra di dialogo Pubblica in cui sono preselezionate le opzioni PDF e File a più fogli.
- Se i segnalibri sono inclusi nella finestra di dialogo Configurazione pubblicazione di Set di strumenti di AutoCAD Electrical, fare clic su Opzioni di pubblicazione e deselezionare Crea segnalibri.
Nota: Se sono selezionati sia i segnalibri di Set di strumenti di AutoCAD Electrical che quelli di AutoCAD, nel file PDF sono inclusi i segnalibri della struttura del progetto e i segnalibri dell'elenco di fogli.
- Modificare le altre opzioni se necessario.
- Fare clic su Pubblica.
Pubblica in formato DWF
- Fare clic su

 . Trova
. Trova
 In Gestione progetti fare clic sulla freccia dello strumento Pubblica/Stampa, quindi selezionare Pubblica in formato PDF/DWF/DWFx.
In Gestione progetti fare clic sulla freccia dello strumento Pubblica/Stampa, quindi selezionare Pubblica in formato PDF/DWF/DWFx.
- Selezionare i disegni da pubblicare in formato DWF.
Nota: È inoltre possibile selezionare una cartella in Gestione progetti, fare clic con il pulsante destro del mouse e selezionare Pubblica
 Pubblica in PDF/DWF/DWFx. I disegni nella cartella sono preselezionati nella finestra di dialogo Selezionare i disegni da elaborare.
Pubblica in PDF/DWF/DWFx. I disegni nella cartella sono preselezionati nella finestra di dialogo Selezionare i disegni da elaborare.
- Selezionare le opzioni di Configurazione pubblicazione.
- Fare clic su OK.
- Fare clic su Pubblica.