In questo esercizio verrà creato un alimentatore utilizzando lo strumento Generatore di simboli.
- In un disegno di AutoCAD, disegnare un rettangolo.
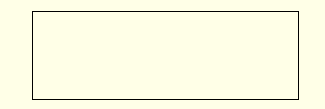 Nota: È anche possibile creare e modificare la grafica dei simboli nell'ambiente dell'editor blocchi.
Nota: È anche possibile creare e modificare la grafica dei simboli nell'ambiente dell'editor blocchi. - Fare clic su


 . Trova
. Trova
- Nella finestra di dialogo Seleziona simbolo/oggetto, sezione Modello attributo, cercare la libreria nel percorso C:\Utenti\Pubblica\Documenti\Autodesk\Acade {versione}\Libs\jic125.
- Nella sezione Modello attributo, scegliere Simbolo: Principale orizzontale.
- Nella sezione Modello attributo, scegliere Tipo: Generico.
- Nella sezione Seleziona da disegno, fare clic su Selezionare oggetti e scegliere il rettangolo.
- Scegliere OK.
Aggiunta degli attributi
In questa parte dell'esercizio verranno inseriti alcuni attributi di Set di strumenti di AutoCAD Electrical dall'Editor attributi generatore di simboli. È possibile aggiungere altri attributi e includere attributi definiti dall'utente nei file di blocco di Set di strumenti di AutoCAD Electrical.
- Se Editor attributi generatore di simboli non è visibile,
Fare clic su

 . Trova
. Trova
- Selezionare l'attributo TAG1.
-
 Selezionare lo strumento Proprietà per aprire la finestra di dialogo Inserisci/Modifica attributi.
Selezionare lo strumento Proprietà per aprire la finestra di dialogo Inserisci/Modifica attributi.
- Modificare l'altezza in 0.125 e impostare la giustificazione al centro.
- Immettere "PS" come valore. Si tratta del codice di default utilizzato come valore %F del formato contrassegno (ad esempio "CR", "PB", "LT")
- Scegliere OK.
-
 Fare clic sullo strumento Inserisci attributo.
Fare clic sullo strumento Inserisci attributo.
- Selezionare un punto di inserimento per l'attributo.
Nota: È anche possibile fare clic con il pulsante destro del mouse e scegliere Inserisci attributo oppure trascinare l'attributo da inserire.
-
 Selezionare DESC1, fare clic sullo strumento Inserisci attributo e inserirlo al di sotto di TAG1.
Selezionare DESC1, fare clic sullo strumento Inserisci attributo e inserirlo al di sotto di TAG1.
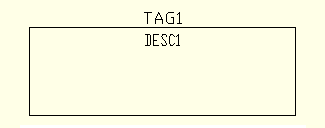
- Ripetere l'operazione per inserire gli attributi INST e POS al di sopra di TAG1.
- Selezionare PROD, CAT e MACROCODICE. Fare clic sullo strumento Inserisci attributo e inserire gli attributi in prossimità del centro del rettangolo.
Nota: Se gli attributi CAT e MACROCODICE non sono presenti nell'elenco, vengono inseriti insieme a PROD come gruppo.
- Ripetere le operazioni per inserire l'attributo FAMIGLIA in prossimità del centro del rettangolo.
-
 Con FAMILY ancora evidenziato nell'Editor attributi generatore di simboli, selezionare lo strumento Proprietà. Immettere "PS" come valore e fare clic su. In questo modo viene assegnato il valore %F all'attributo FAMIGLIA inserito.
Con FAMILY ancora evidenziato nell'Editor attributi generatore di simboli, selezionare lo strumento Proprietà. Immettere "PS" come valore e fare clic su. In questo modo viene assegnato il valore %F all'attributo FAMIGLIA inserito.
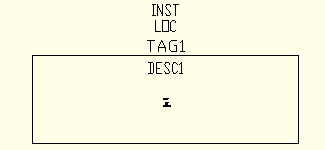
Aggiunta di attributi della connessione fili
È possibile definire il testo dei morsetti e dei punti di connessione fili per il simbolo della libreria. Quando si aggiunge una connessione fili, si seleziona lo stile, la direzione di partenza e si specifica se gli attributi facoltativi TERMxx e TERMDESCxx devono essere inclusi. In questo esercizio, gli attributi di connessione fili verranno inseriti a sinistra, in basso e a destra del simbolo.
- Se Editor attributi generatore di simboli non è visibile,
Fare clic su

 . Trova
. Trova
- Espandere la sezione Connessione filo dell'Editor attributi generatore di simboli.
- Espandere l'elenco Direzione/Stile e selezionare Altri per aprire la finestra di dialogo Inserisci connessioni fili.
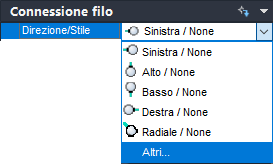
- Nella finestra di dialogo Inserisci connessioni fili, selezionare Stile di morsetto: Vite.
- Selezionare Direzione connessione: Sinistra.
- Selezionare Utilizza questa configurazione come default. Questa opzione determina l'utilizzo in Generatore di simboli dello stile di morsetto e della scala correnti come impostazione di default nell'elenco a discesa.
- (Facoltativo) Immettere "L1" come valore di TERM01. In questo modo, "L1" viene impostato come numero pin morsetto di default quando viene utilizzato il simbolo.
- (Facoltativo) Selezionare X4TERMDESC01 nella sezione Informazioni pin e fare clic su Elimina. In questo modo si indica allo strumento Generatore di simboli di non inserire l'attributo facoltativo con l'attributo di connessione fili.
- Fare clic su Inserisci e selezionare il centro del lato sinistro del rettangolo, come mostrato. Vengono inseriti l'attributo di connessione fili, X4TERM01, e l'attributo pin morsetto, TERM01.
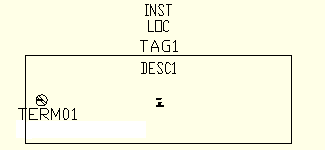
- Nell'Editor attributi generatore di simboli, espandere l'elenco Connessione filo e selezionare Bottom/Screw.
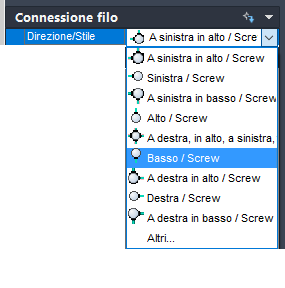
-
 Selezionare lo strumento Inserisci connessione filo e inserire il morsetto nella parte centrale inferiore del rettangolo.
Selezionare lo strumento Inserisci connessione filo e inserire il morsetto nella parte centrale inferiore del rettangolo.
- Selezionare Right/Screw nell'elenco Direzione/Stile di Connessione filo.
- Selezionare lo strumento Inserisci connessione filo e inserire il morsetto al centro del lato destro del rettangolo.
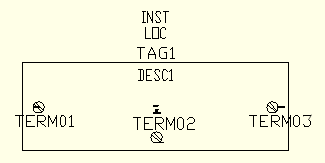
- Nella sezione Pin, immettere "GND" nel valore TERM02 e "L2" nel valore TERM03.
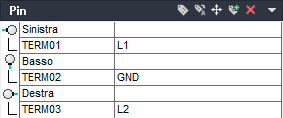
Completamento del simbolo principale
-
Fare clic su

 . Trova
. Trova
- Fare clic su Punto base: Seleziona punto e selezionare il centro del rettangolo.
- Selezionare MBlocco. L'opzione MBlocco crea il file .dwg dei simboli, mentre l'opzione Blocco crea il simbolo solo per questo file di disegno.
- Immettere il nome e il percorso del file o confermare quelli di default. Il nome di default fornito da Set di strumenti di AutoCAD Electrical per il nuovo simbolo si basa sul modello di attributo selezionato. Evitare di cambiare le prime quattro lettere del nome file e non superare i 32 caratteri complessivi.
- (Facoltativo) Se si intende aggiungere il simbolo al menu icone in un momento successivo utilizzando l'Autocomposizione Menu icone, selezionare Immagine icona. Immettere la cartella e il nome dell'immagine.
- (Facoltativo) Fare clic su Dettagli per visualizzare la finestra di dialogo Verifica simbolo, nella quale sono elencati i problemi che possono verificarsi con il simbolo.
- Scegliere OK.
- Selezionare Chiudi l'editor blocchi nella barra degli strumenti dell'editor blocchi.
- (Facoltativo) Scegliere Sì per inserire il simbolo nel disegno e selezionare una posizione. Se si posiziona il componente su un filo esistente, il filo viene interrotto. Il contrassegno componente viene assegnato.
Opzioni aggiuntive
Le ulteriori opzioni per la creazione di un simbolo elencate non vengono utilizzate in questo esempio. È tuttavia possibile utilizzarle per la creazione di simboli personalizzati.
-
Attributi facoltativi: l'uso degli attributi elencati in questa sezione è consentito in un simbolo principale. È inoltre possibile aggiungere attributi all'elenco Richiesti o Facoltativi mediante la procedura seguente.
 Selezionare lo strumento Aggiungi attributo per aprire la finestra di dialogo Inserisci/Modifica attributi.
Selezionare lo strumento Aggiungi attributo per aprire la finestra di dialogo Inserisci/Modifica attributi.
- Immettere il nome dell'attributo come valore contrassegno.
- Immettere i valori per tutte le proprietà.
- Fare clic su Inserisci per inserire l'attributo oppure su OK per aggiungerlo all'elenco senza inserirlo.
-
Linee di collegamento: inserisce gli attributi Linee di collegamento che consentono al programma di disegnare linee di collegamento tratteggiate tra un simbolo principale e il rispettivo contatto secondario. Questa opzione richiede attributi speciali nel punto in cui la linea tratteggiata si collega al simbolo.
- Espandere la sezione Linee di collegamento.
- Selezionare una direzione nell'elenco.
 Selezionare lo strumento Inserisci linee di collegamento.
Selezionare lo strumento Inserisci linee di collegamento.
- Selezionare una posizione per l'attributo Linee di collegamento.
-
Sezioni RATING o POS: è possibile aggiungere fino a 12 attributi Rating e Posizione. Se il modello di attributo contiene un attributo RATING1 o POS1 oppure se ne aggiunge uno, queste sezioni sono disponibili nell'Editor attributi generatore di simboli.
- Espandere la sezione RATING o POS.
 Selezionare lo strumento Aggiungi successivo.
Selezionare lo strumento Aggiungi successivo.
- Selezionare un punto di inserimento.
-
Finestra di dialogo Converti testo in attributo: se sono state selezionate entità testo esistenti nella finestra di dialogo Seleziona simbolo/Oggetti oppure è stato aggiunto del testo nell'ambiente dell'editor blocchi, questa opzione converte le entità testo esistenti in attributi Set di strumenti di AutoCAD Electrical nella stessa posizione del testo originale.
 Selezionare lo strumento Converti testo in attributo nella barra degli strumenti Generatore di simboli per aprire la finestra di dialogo.
Selezionare lo strumento Converti testo in attributo nella barra degli strumenti Generatore di simboli per aprire la finestra di dialogo.
- Selezionare una voce di testo nell'elenco e fare clic sulla freccia che punta al nome dell'attributo.
- Ripetere le operazioni per tutte le entità testo.
- Fare clic su Chiudi. L'entità testo viene convertita in attributo. Il valore di testo diventa il valore di default per l'attributo.
-
Converti testo: se sono state selezionate entità testo esistenti nella finestra di dialogo Seleziona simbolo/Oggetti oppure è stato aggiunto del testo nell'ambiente dell'editor di testo, questa opzione converte un'entità di testo singola in un attributo Set di strumenti di AutoCAD Electrical nella stessa posizione del testo originale.
- Selezionare un attributo nell'Editor attributi generatore di simboli.
 Selezionare lo strumento Converti testo.
Selezionare lo strumento Converti testo.
- Selezionare l'entità testo. L'entità testo viene convertita in attributo. Il valore di testo diventa il valore di default per l'attributo.
- Verifica simbolo: è possibile controllare il simbolo in qualsiasi momento per rilevare potenziali problemi relativi al simbolo e al nome del simbolo.