
Blue Pencil の図面はタイム スライダ(Time Slider)上にフレームとして表示され、再配置することができます。
- タイム スライダ(Time Slider)で Blue Pencil フレームの表示/非表示を切り替える方法の詳細については、タイム スライダ(Time Slider)プリファレンスの Blue Pencil オプションを参照してください
- Blue Pencil フレームの読み込みまたは書き出しの詳細については、「Blue Pencil フレームを読み込む、または書き出す」を参照してください。
- Blue Pencil フレームを追加する
- Blue Pencil ツールを開いてビューポートで描画を開始します。タイム スライダの現在のタイム インジケータの位置に、Blue Pencil フレームが自動的に表示されます。このフレームは、アクティブな Blue Pencil フレームとみなされます。
-
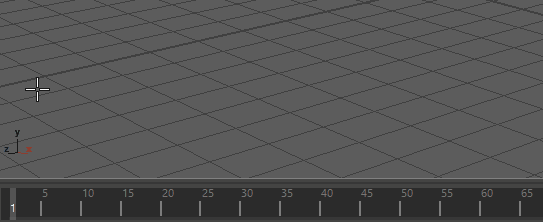
- Blue Pencil ツールバーのフレームを追加(Add Frame)をクリックするか、タイム スライダを右クリックして、アニメーション コントロール メニューから
 (Blue Pencil > Insert Frames)を選択することもできます。
(Blue Pencil > Insert Frames)を選択することもできます。
-
ヒント: 一度に複数のフレームを追加するには、[Shift]キーを押しながらタイム スライダ(Time Slider)の範囲を選択し、右クリックして(Blue Pencil > Insert Frames)を選択します。選択した範囲内の各フレームに対して、Blue Pencil フレームが作成されます。
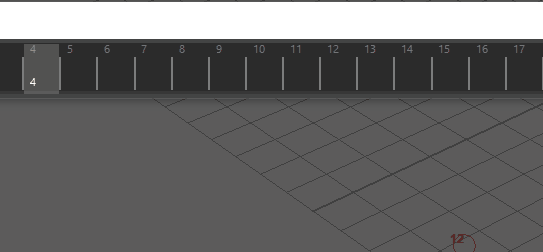
- Blue Pencil フレームをコピー (Copy)、カット (Cut)、ペースト (Paste)、削除 (Delete)する
- Blue Pencil フレームを使用してこれらの基本的なタスクを、多数の方法で実行できます。
- Blue Pencil ツールバーまたはBlue Pencil ツール設定の
 (カット)、
(カット)、 (コピー)、
(コピー)、 (ペースト)、
(ペースト)、 (クリア)、
(クリア)、 (削除)ボタンを使用します。
(削除)ボタンを使用します。
- Blue Pencil マーキング メニューから、フレーム(Frame) を選択します。
- タイム スライダを右クリックし、アニメーション コントロール メニューのBlue Pencil ロールアウトからオプションを選択します。
- Blue Pencil ツールバーまたはBlue Pencil ツール設定の
- フレームやその内容の削除の詳細については、「Blue Pencil のスケッチをクリーンアップする」、または次の「フレームのコピーと前のフレームの複製の違い」を参照してください。
-
- フレームをコピー(Copy Frame(s))と前のフレームを複製(Duplicate Previous Frame)の違い
- Blue Pencil ツールバーのフレームをコピー(Copy Frames) (
 )と前のフレームを複製(Duplicate Previous Frame) (
)と前のフレームを複製(Duplicate Previous Frame) ( )の機能は同じように見える場合もありますが、異なる効果を生み出します:
)の機能は同じように見える場合もありますが、異なる効果を生み出します:
-
- フレームをコピー(Copy Frames)を使用すると、フレームをクリップボードにコピーし、タイム スライダ上の任意の場所(フレームがまだ存在しない場合)にペーストできます。
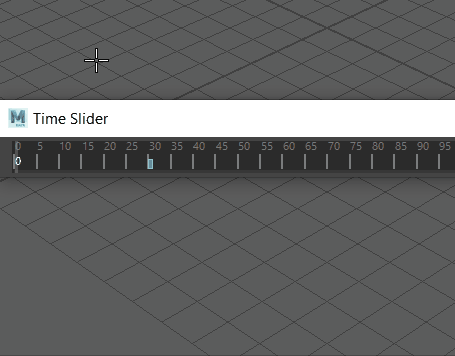
- 前のフレームを複製(Duplicate Previous Frame)を選択すると、現時点で前のフレームと同じバージョンのフレームが作成されます(すでにフレームがない場合)。シーン全体でイメージを維持、または繰り返したい場合は、フレームを複製(Duplicate Frame)を使用します。
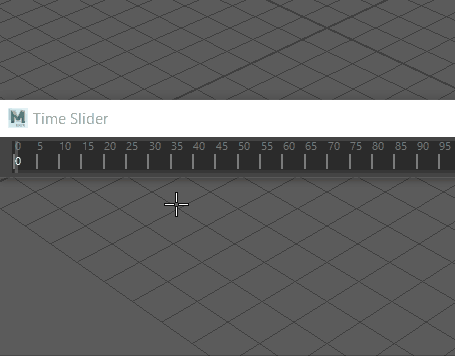
- フレームをコピー(Copy Frames)を使用すると、フレームをクリップボードにコピーし、タイム スライダ上の任意の場所(フレームがまだ存在しない場合)にペーストできます。
- 前のフレームを複製(Duplicate Previous Frame)を使用してアニメーション シーケンスをすばやく作成するには、タイム スライダに沿ってスケッチをコピーしてトランスフォームします。次の例では、鳥のスケッチを複製し、数フレーム離れた位置にトランスフォームして、飛行しているように錯覚させます。「Blue Pencil のトランスフォーム モードで図面を修正する」を参照してください。
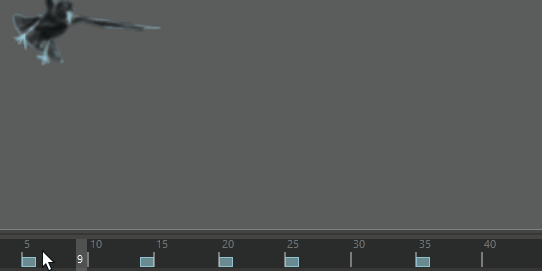
- Blue Pencil フレームを移動する
- [Shift]キーを押しながらクリックすると、タイム スライダ上の 1 つまたは複数のフレームがハイライト表示されます。ハイライト表示されたら、選択した領域を新しい位置にドラッグします。[Shift]キーを押しながら複数のフレームをドラッグすることができます。
-
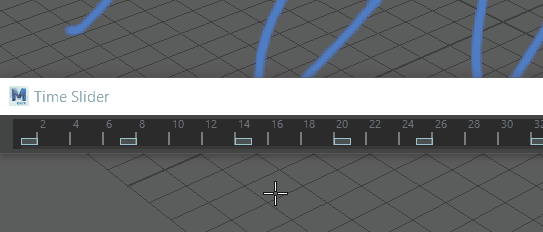
- フレームのリタイム ツールを使用して、フレームを段階的に移動することもできます。
- Blue Pencil フレームをスケールする
- [Shift]キーを押しながらクリックすると、タイム スライダ上の 1 つまたは複数のフレームがハイライト表示されます。ハイライト表示されたら、ハイライト表示された領域の両端にある矢印をドラッグして、フレーム間のタイミングを増減します。
-
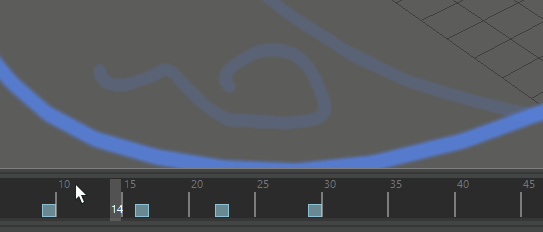
- Blue Pencil フレームをリタイムする
- Blue Pencil ツールバーの前方にリタイム(Retime Forward)(
 )および逆方向にリタイム(Retime Backward)(
)および逆方向にリタイム(Retime Backward)( )ボタンをクリックして、タイム スライダに沿って選択したフレームの前後にある Blue Pencil フレームを移動します。フレーム レンジ(Frame Range)フィールドで、移動するフレームの数を設定します。
)ボタンをクリックして、タイム スライダに沿って選択したフレームの前後にある Blue Pencil フレームを移動します。フレーム レンジ(Frame Range)フィールドで、移動するフレームの数を設定します。
-
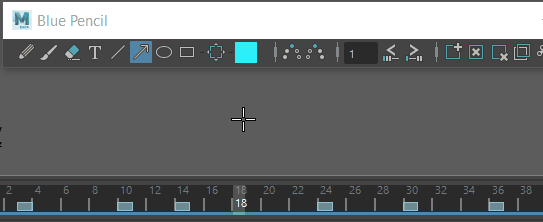
- Blue Pencil フレームを保存して書き出す
- Blue Pencil ツールバーの Blue Pencil フレームを書き出し(Export Blue Pencil Frames) (
 )ボタンを使用して、シーン内のすべての Blue Pencil スケッチを保存することができます。「Blue Pencil フレームを読み込む、または書き出す」を参照してください。
)ボタンを使用して、シーン内のすべての Blue Pencil スケッチを保存することができます。「Blue Pencil フレームを読み込む、または書き出す」を参照してください。
-
注: ファイル リファレンス(File Referencing)を使用して Blue Pencil 図面を別のシーンで参照している場合、これらの図面は表示されません。これらは最終シーンに追加することを想定しています。
- 旧式のグリース ペンシル フレームを読み込む
- 旧式のグリース ペンシル フレームを Blue Pencil に読み込むことができます。「Blue Pencil フレームを読み込む、または書き出す」の「グリースペンシルフレームをBlue Pencil に読み込む」のセクションを参照してください。
- Blue Pencil イメージのシーケンスをプレイブラストする
- Blue Pencil で一連のスケッチを描画したら、そのスケッチをプレイブラストして、2D アニメーションのムービーをすばやく作成できます。
注: Blue Pencil のスケッチをプレイブラストに表示したくない場合は、パネル > 表示(Panel > Show)メニューのプレイブラスト(Playblast)セクションでそれらのスケッチを無効にします。下記の「Blue Pencil のイメージを表示または非表示にする」を参照してください。
Blue Pencil のスケッチをプレイブラストするには
- パネル > 表示(Panel > Show)メニューで HUD がアクティブであることを確認します。
- (Windows > Playblast)を選択するか、詳細については、「プレイブラスト アニメーション」を参照してください。
(HUD オプションがチェックされていない場合、Blue Pencil の図面はビューポートに表示されません。)
- Blue Pencil イメージを表示または非表示にする
- ビューポートで Blue Pencil の図面を表示/非表示にすることができます。