これらの設定を使用して、Blue Pencil ツールを使用します。
- ツール ボックス(Tool Box)の最後に使用したツール領域にある Blue Pencil アイコン
 をダブルクリックするか、
をダブルクリックするか、
- アクティブ ツールが Blue Pencil の場合は、Maya の右上隅にあるツール設定アイコンをクリックします

ツール設定アイコン(丸印)
描画(Draw)
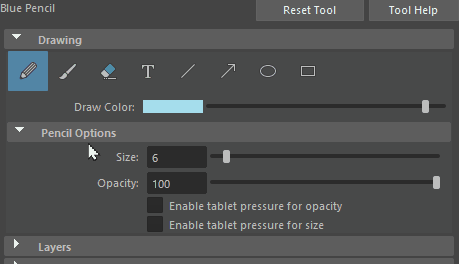
Blue Pencil ツール設定: ツールを選択すると、各ツールのオプションが下に表示されます
Blue Pencil 描画ツールの使用方法については、「Blue Pencil でビューポートに描画する」を参照してください。
- 鉛筆(Pencil)

-
タイム スライダ(Time Slider)の現在の時間にフリーハンドを描画できます。
- 鉛筆(Pencil)には、描画タブレットで感圧スタイラスを使用する場合のオプションがあります。サイズと不透明度の両方でタブレット圧力を有効化(Enable Tablet Pressure)を選択します。サイズに対するタブレット圧力を有効化(Enable Tablet Pressure for Size)は既定でオンになっていますが、不透明度に対するタブレット圧力を有効化(Enable Tablet Pressure for Opacity)は既定でオフになっています。
-
ヒント: 減衰カーブを使用して、Blue Pencil の鉛筆のサイズと不透明度のカスタム プリセットを作成することもできます。「減衰カーブを使用して Blue Pencil ブラシをカスタマイズする」を参照してください。
- タブレットでの Maya の使用の詳細については、「タブレットで Blue Pencil を使用する」および「タブレットのセットアップ」を参照してください。
- ブラシ(Brush)

-
タイム スライダ(Time Slider)の現在の時間に、より滑らかなエッジを持つフリーハンドを描画できます。
- ブラシ(Brush)には、描画タブレット上で感圧スタイラスを操作するためのオプションがあります。サイズ(Size)と不透明度(Opacity)の両方でタブレット圧力を有効化(Enable Tablet Pressure)を選択します。タブレット圧力を有効化(Enable Tablet Pressure)の設定は、既定でオンになっています。
- ブラシ(Brush)には硬度(Hardness)スライダもあり、ストローク エッジの密度を調整できます。
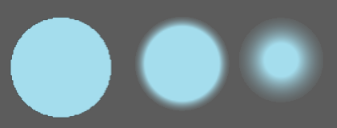
硬度(Hardness)を100、70、6に設定した場合と同じサイズと不透明度のブラシストローク
-
ヒント: 減衰カーブを使用して、Blue Pencil のブラシのサイズと不透明度のカスタム プリセットを作成することもできます。「減衰カーブを使用して Blue Pencil ブラシをカスタマイズする」を参照してください。注: Wacom のデバイスでスケッチしていて最新のドライバがインストールされている場合、スタイラスの消しゴムを使用して消去することもできます。タブレットでの Maya の使用の詳細については、「タブレットで Blue Pencil を使用する」および「タブレットのセットアップ」を参照してください。
- 消しゴム(Eraser)

-
現在のフレームでスケッチ上の Blue Pencil のストロークを消去します。
- Blue Pencil の消しゴム(Eraser)には、次の 2 つの設定があります。
- サイズ(Size): 消しゴムのストロークのサイズを設定するためのスライダです
- サイズに対するタブレット圧力を有効化(Enable Tablet Pressure for Size)オプション: 感圧タブレットを使用して消しゴムのサイズを設定する場合は、オンにします。スタイラスを押し付ける力が強いほど、消しゴムのサイズが大きくなります
-
注: Wacom のデバイスでスケッチしていて最新のドライバがインストールされている場合、スタイラスの消しゴムを使用して消去することもできます。タブレットでの Maya の使用の詳細については、「タブレットで Blue Pencil を使用する」および「タブレットのセットアップ」を参照してください。
-
ヒント: 減衰カーブを使用して、Blue Pencil の消しゴムのサイズと不透明度のカスタム プリセットを作成することもできます。「減衰カーブを使用して Blue Pencil ブラシをカスタマイズする」を参照してください。
- テキスト(Text)

-
入力可能なシーンにテキスト ボックスを追加します。注: 現在、Blue Pencil のテキストは中国語または日本語の文字セットをサポートしていません。中国語または日本語の文字セットを使用するには、テキスト エディタからコピーして Blue Pencil のテキスト エディタに貼り付けます。
- Blue Pencil テキストツールには、次の 3 つの設定があります。
- フォント(Font): テキストの書体を選択します。
- サイズ(Size): テキストの大きさを選択します。
- 不透明度(Opacity): テキストの不透明度を設定します。
-
Blue Pencil は、Windows 以外のオペレーティング システムではシステムの既定のフォントを使用します。
- Windows: Arial
- Macintosh: San Francisco
- Linux: Liberation Sans
- ライン(Line)

-
画面上でドラッグして、直線を作成します。ストロークの厚さはサイズ(Size)設定で、不透明度は不透明度(Opacity)設定で設定します。
- 矢印(Arrow)

-
画面上でドラッグして、矢印の付いた線を作成します。ストロークの厚さはサイズ(Size)設定で、透明度のレベルは不透明度(Opacity)設定で設定します。
- 楕円(Ellipse)

-
画面上でドラッグして、楕円形を作成します。ストロークの厚さはサイズ(Size)設定で、不透明度は不透明度(Opacity)設定で設定します。
- 長方形(Rectangle)

-
画面上でドラッグして、正方形を作成します。ストロークの厚さはサイズ(Size)設定で、不透明度は不透明度(Opacity)設定で設定します。
レイヤ(Layers)
Blue Pencil のレイヤ マネージャ(Layer manager)テーブルでは、Blue Pencil レイヤを整理できます。レイヤの作成および管理方法の詳細については、「Blue Pencil のレイヤを管理する」を参照してください。
レイヤはカメラとグループ化されます。レイヤの順序は、ビューポートの表示順序によって設定されます。たとえば、レイヤ マネージャの一番上のレイヤは、ビューポートの一番上のレイヤです。
| アイコン | 機能 |
|---|---|
 |
カメラ リストとレイヤをクリアして再構築します。 |
 |
Blue Pencil レイヤ マネージャで選択したレイヤを上に移動します。「Blue Pencil レイヤを管理する」を参照してください。 |
 |
Blue Pencil レイヤ マネージャで、選択したレイヤを下に移動します。「Blue Pencil レイヤを管理する」を参照してください。 |
 |
レイヤを作成します。 |
 |
レイヤをテーブルから除去します。 |
 |
クリックすると、レイヤ上で編集できなくなります。 |
 |
クリックすると、レイヤ上で編集できます。 |
 |
クリックして、選択したレイヤをスタティック(Static)に設定します。スタティック レイヤはアニメーション全体で変更されず、現在の時間に関係なく維持されるバックグラウンド パネルとして使用するのに適しています。スタティック状態では、すべてのストロークに単一のフレームが使用されます
レイヤがスタティックに設定されていない場合、そのレイヤはアニメート状態であるとみなされます。アニメート状態は、ブロックやレビューなどのアニメーション関連のタスクで役立ちます。 |
 |
ビューポートで選択したレイヤの図面を表示または非表示にする場合にクリックします。 |
ゴースト化(Ghosting)
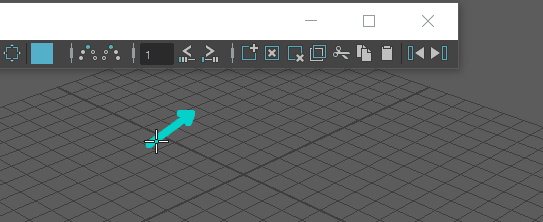
この領域には、Blue Pencil ゴーストの設定が含まれています。現在のフレームの前後の Blue Pencil フレームの設定を行うには、前のゴースト化(Ghost Previous)または次のゴースト化(Ghost Next)を選択します。「Blue Pencil のゴーストを使用してフレームをプレビューする」を参照してください。
- プリ フレーム(Pre Frames)
- スライダを使用して、現在のフレームの前に表示する Blue Pencil フレームの数を設定します。
- ポスト フレーム(Post Frames)
- スライダを使用して、現在のフレームの後に表示する Blue Pencil フレームの数を設定します。
- カラーのオーバーライドを有効化(Enable Color Override)
- プリ フレーム カラー(Pre Frame Color)とポスト フレーム カラー(Post Frames Color)のカラー タイルをダブル クリックしてカラー設定(Color Settings)ウィンドウを開き、Blue Pencil ゴーストのカラーを設定します。表示されるゴーストの数を設定するには、スライダを使用します。
注: カラーのオーバーライドを有効化(Enable Color Override)オプションは、前をゴースト化(Ghost Previous (
 )および次をゴースト化(Ghost Next) (
)および次をゴースト化(Ghost Next) ( )の右クリック ウィンドウに表示されます。一方の設定のオプションをオンにすると、両方の設定のオプションが有効になります。たとえば、前をゴースト化カラーのオーバーライドを有効化(Ghost Previous > Enable Color Override)オプションを設定すると、次をゴースト化(Ghost Next)フレームでもこのオプションが有効になります。
)の右クリック ウィンドウに表示されます。一方の設定のオプションをオンにすると、両方の設定のオプションが有効になります。たとえば、前をゴースト化カラーのオーバーライドを有効化(Ghost Previous > Enable Color Override)オプションを設定すると、次をゴースト化(Ghost Next)フレームでもこのオプションが有効になります。
リタイミング(Retiming)
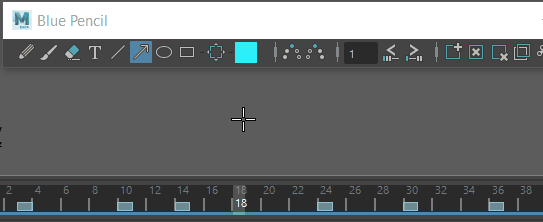
リタイミングを使用してタイム スライダ上で Blue Pencil フレームを移動する
- フレーム レンジ(Frame Range)
-

- Blue Pencil フレームをオフセットするフレーム数を入力します。
-
逆方向にリタイム(Retime backward)

- 現在のフレームの後の Blue Pencil フレームを、フレームのオフセット(Offset frames by)フィールドで設定した量だけタイム スライダ上で後方に移動します。
- 前方にリタイム(Retime Forward)

- 現在のフレームの後の Blue Pencil フレームを、フレームのオフセット(Offset frames by)フィールドで設定した量だけタイム スライダ上で前方に移動します。
- 次のフレームに移動(Move to next frame)
-

- 有効にすると、リタイム後に現在のフレームが次の Blue Pencil フレームに設定されます。
フレーム(Frame)
この領域では、選択した Blue Pencil フレームの設定が Blue Pencil ツールバーと同じになります。
フレームの管理方法の詳細については、「Blue Pencil フレームを使用する」を参照してください。
| アイコン | 名前 | 動作 |
|---|---|---|
|
|
フレームを追加(Add Frame) |
現在の時間に空白のフレームを挿入します。現在のフレームを空にします。 |
|
|
フレームを複製(Duplicate Frame) |
既存のフレームがない場合は、現在のタイムに同じバージョンの前のフレームを作成します。
「Blue Pencil フレームを使用する」トピックの「フレームのコピーと複製の違い」セクションを参照してください。 |
|
|
フレームを削除(Delete Frame) |
現在の時間のフレームを削除します。 |
|
|
フレームをカット(Cut Frame) |
現在の時間のフレームを削除し、クリップボードにコピーします。 |
|
|
フレームをコピー(Copy Frame) |
フレームをクリップボードにコピーし、タイム スライダ上の任意の場所にペーストできます。
「Blue Pencil フレームを使用する」トピックの「フレームのコピーと複製の違い」セクションを参照してください。 |
|
|
フレームを貼り付け(Paste Frames) |
クリップボードのコンテンツを現在の時刻に貼り付けます。 |
|
|
フレームをクリア(Clear Frame) |
現在のフレームを空にします。 |
|
|
前のフレームにジャンプ(Jump to Previous Frame) |
選択内容を前のフレームに移動します。 |
|
|
次のフレームにジャンプ(Jump to Next Frame) |
選択内容を次のフレームに移動します。 |








