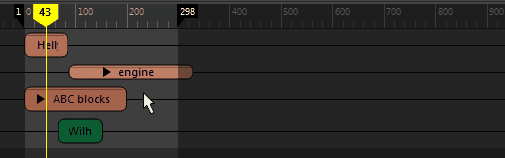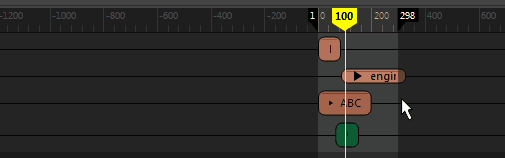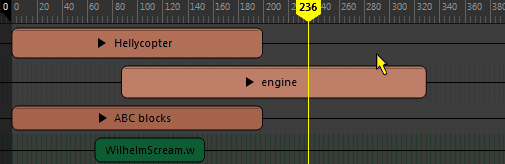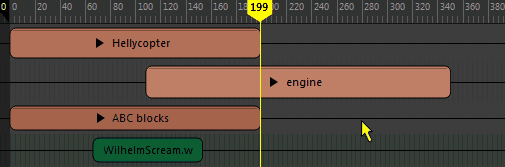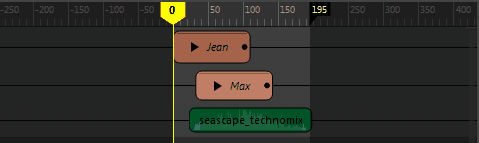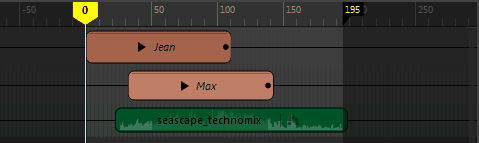Maya でキーフレーム設定可能なオブジェクトまたはアトリビュートを含むアニメーション シーケンスを作成して、編集します。
タイム エディタ(Time Editor)を開くには:
- Maya メニュー バーから、ウィンドウ > アニメーション エディタ > タイム エディタ(Windows > Animation Editors > Time Editor)を選択します
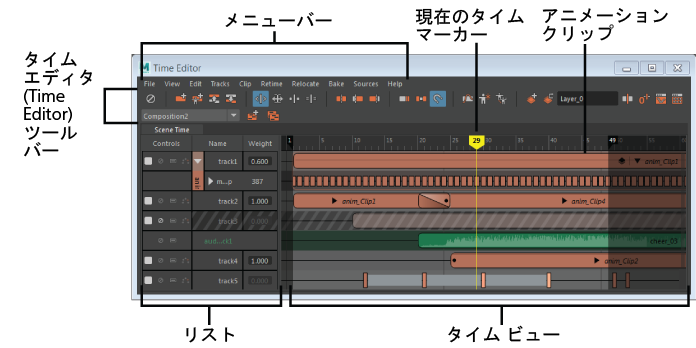
タイム エディタ(Time Editor)は、アニメーションを作成および編集するための包括的なツールです。クリップレベル ビューとキーレベル詳細の間を簡単にナビゲートできるノンリニア アニメーション編集のための直感的なクリップベースのワークフローを実現するために、既存のエディタからアニメーション編集ワークフローを結合します。
キーフレームを設定できる Maya 内の任意のオブジェクトまたはアトリビュートを、非破壊的な方法で編集することができるクリップとしてタイム エディタ(Time Editor)に読み込むことができます。タイム エディタ(Time Editor)を使ってアニメーションのタイミングの操作(たとえば速度、長さ、開始/終了時刻など)を定義します。これによりシーン内の要素の組み合わせやバリエーションを試すことができるようになります。タイム エディタ(Time Editor)でアニメーションの異なるバージョンを作成した場合は、新しいアニメーションを Maya で使用できるようにベイク処理します。
基本タスク
次の表は、タイム エディタ(Time Editor)を使用するタスクの概要を簡単にまとめたものです。
| 目的 | 手順 |
|---|---|
|
独立したウィンドウとしてタイム エディタ(Time Editor)を開きます |
ウィンドウ > アニメーション エディタ > タイム エディタ(Windows > Animation Editors > Time Editor)を選択します。 |
|
シーン ビューにタイム エディタ(Time Editor)を配置します |
タイム エディタ(Time Editor)を表示するシーン ビューを選択し、パネル > パネル > タイム エディタ(Panels > Panel > Time Editor)を選択します。 |
| タイム エディタ(Time Editor)にアニメーションを追加する |
「タイム エディタ(Time Editor)にアニメーションを追加する」ウィンドウが開き、作成するアニメーション クリップの設定を指定できます。 「タイム エディタ(Time Editor)にコンテンツを追加する」も参照してください。 |
| タイム エディタ(Time Editor)内でパンとズーム | ビューポート内と同じです。
|
| アニメーションをスクラブする | 現在のタイム マーカーをドラッグします。
|
| 再生範囲のサイズを変更する | タイム ルーラーで、暗い領域のエッジをクリックしてドラッグし、再生範囲を変更します。タイム ルーラーにフラグをドラッグして、タイム ビュー内の再生範囲を伸長します。
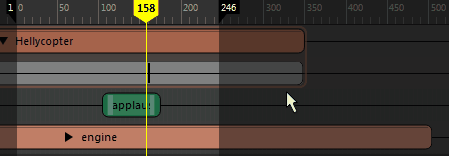 |
| クリップをフレームに収める |
|
| クロスフェード クリップ | 別のクリップの上にクリップをドラッグするとオーバーラップします。
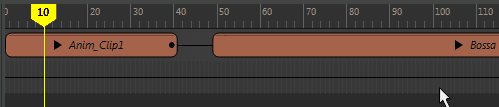 「タイム エディタ クリップ間にトランジションを作成する」を参照してください。 |
| トランジション クリップ | クリップを選択して右クリックし、タイム エディタ(Time Editor)のクリップのコンテキスト メニューからトランジションを作成(Create Transition)を選択します。
 |
| グループ クリップ | 同じタイプの複数のクリップをドラッグまたは[Shift]を押しながら選択し、タイム エディタ(Time Editor)ツールバーのグループ(Group)
 をクリックするか、[Ctrl]+[G]を押します。 をクリックするか、[Ctrl]+[G]を押します。
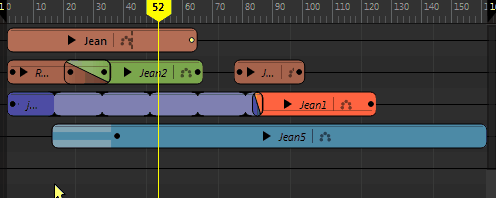 |
| クリップを分割 | クリップを選択し、現在のタイム マーカーを希望の分割位置まで移動し、タイム エディタ(Time Editor)ツールバーの  を選択するか、[W]を押します。 を選択するか、[W]を押します。
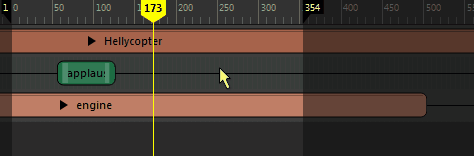 |
| タイム エディタ(Time Editor)にオーディオを追加する
|
「タイム エディタ(Time Editor)にコンテンツを追加する」を参照してください。 |
| タイム エディタ(Time Editor)でクリップを編集する(分割、ループなど) |
|
| キーを表示する | 親グループまたは 1 つのクリップのリスト(Roster)コントロールで  をクリックして(または[V]を押して)、トラックのアニメーション キーを表示します。 をクリックして(または[V]を押して)、トラックのアニメーション キーを表示します。
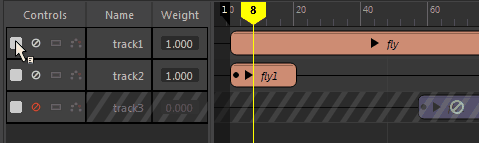 キーは垂直バーに表示されます。「タイム エディタ(Time Editor)でアニメーションをキー設定する」を参照してください。 |
| 階層を展開する | クリップ名の横にある矢印をクリックし、アニメーションの階層を表示するには、リスト(Roster)内の各矢印をクリックして階層を順に表示していきます。
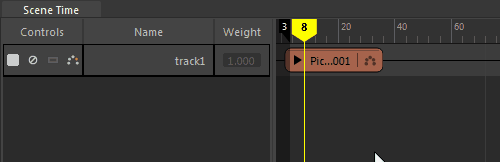 |
| タイム エディタ(Time Editor)でトラック再生を変更する(ミュート、ソロなど) |
|
| タイム エディタ(Time Editor)を無効にしてアニメーションを編集する | タイム エディタ(Time Editor)ツールバーでタイム エディタをミュート(Mute Time Editor)
 をクリックするか、[Q]を押します。詳細については、「タイム エディタのミュート」を参照してください。 をクリックするか、[Q]を押します。詳細については、「タイム エディタのミュート」を参照してください。
|
また「タイム エディタ(Time Editor)のインタフェースの概要」 および 「タイム エディタ クリップを編集する」も参照してください。

 をクリックします。
をクリックします。