Navigator ウィンドウで Actor Finger Settings を表示するにはNavigator ウィンドウ > Actors フォルダで 1 つのアクターを選択しActor Finger Settings ペインを選択します。
Actor Finger Settings では、指表示を使用して、モーション データを含むマーカーまたはセンサをマーカー セットに追加できます。また、マーカー テーブル(「マーカー テーブル」を参照)で選択したマーカーを表示することもできます。 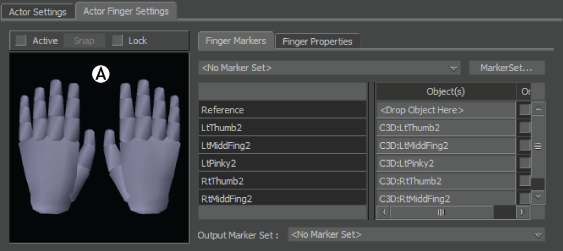
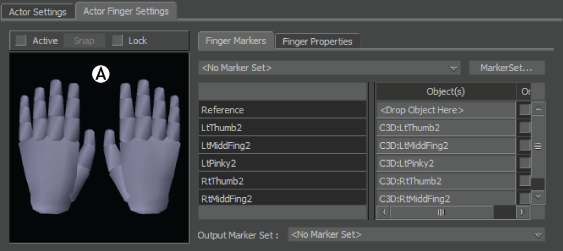
Actor Finger Settings A. 指表示
マーカー セットを初めて読み込みしたときは、アクターの指表示のセルは空白で表示されます。これらのセルは指の各パーツに影響するマーカーの数を示します。ボディのマーカーと同じように、1 つのセルに最大 5 つまでマーカーを割り当てることができます。 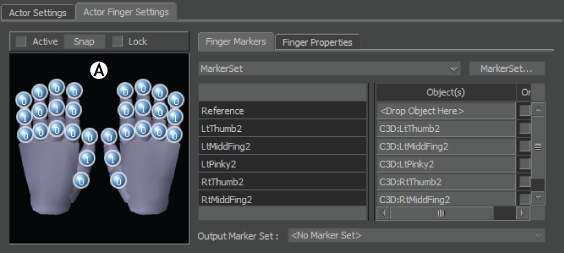
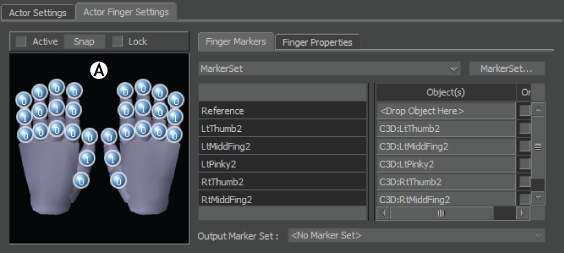
Actor Finger Settings A. 指のマーカー
指のマーカーをマーカー セットに追加するには:
- マーカー データを追加するマーカー セットを選択します。
- マーカー セットのコンテキスト メニューからマーカー セットを選択します。
- Marker Set をクリックし、マーカー セットを作成するか読み込みします。
- Viewer ウィンドウでマーカーを選択し、Alt キーを押しながら対応する指のセルへドラッグします。
マーカーをセルへドラッグすると、そのセルにマーカーが割り当てられます。セルに既に別のマーカーが割り当てられている場合は、セルのマーカー リストにマーカーが追加されます。
- Active
- Snap
- Lock
- Current Marker Set
- マーカー テーブル
- Output Marker Set
各種オプションの機能は、アクターのボディの各種オプションと同じです。
注: アクターの指の位置を変更して Snap をクリックした場合、指は元の位置に戻り、Snap ではなく Active を選択したかのように見えます。「Snap」を参照してください。
Finger Properties
- Control: 同じ手の指どうしを関連付けて動きをコントロールできます。指の回転(アニメート可能)を(他の指の)どのデータでコントロールするかを、回転の合計値に対する割合(パーセント)で指定します。
- Finger ソルバ: スライダを使ってマルチプライヤ値(Multiplier)を変更して、両手のすべての指の回転の FK 補間を調整できます。これらの値と Actor ソルバ が連動して、フォワード キネマティクス(FK)が補外されます。
- Human Finger Limits: 両手の指に制限を設けることで不自然な回転を防ぎます。このオプションをオフにした場合は、平面回転と、軸から外れた回転の内部的な制限セットが計算されます。
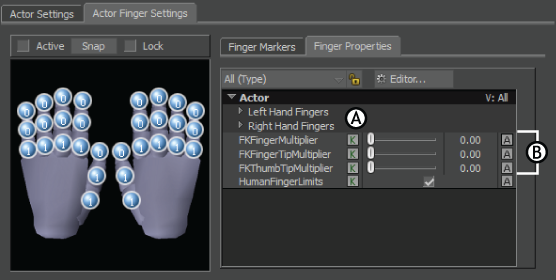
Finger Properties A. 指コントローラ B. FK マルチプライヤ(FK Multiplier)
次のようなオプションを使用して指のプロパティを変更できます。
指データ コントロールを変更するには:
- Finger Properties タブを選択します。
- Left Hand Fingers または Right Hand Fingers メニューを展開します。
- コントロールする指を選択します。 注: 各コントローラは、ラベル「<手><ターゲットの指><コントローラの指>」で識別されます。たとえば LeftHandIndexMiddle は、左手の中指のデータを使用して左手の人差し指の回転をコントロールすることを意味します。
- スライダの位置で、指をどの程度コントロールするかを指定します。たとえば、指を完全にコントロールしたい場合は、スライダを値 100 の位置まで移動します。 注: 既定では、各指が自身を 100% コントロールする(他の指の影響を受けない)ように設定されます。
- A ボタンをクリックしてその指のアニメーションを有効にしてから、K ボタンをクリックしてキーフレームを追加します。詳細については、「Keyframe (K)と Animate (A)ボタン」を参照してください。
指の FK マルチプライヤ値を変更して補間を調整するには:
- Finger Properties タブを選択します。
- 補間を調整するマルチプライヤを選択します。
- FK Finger と Thumb Tip は末端の指骨にのみ作用します。
- FK Finger Multiplier は 2 番目の指骨の動きに作用します。また、親指には作用しません。
- スライダの位置で、指にどの程度 FK 補間を適用するかを指定します(たとえば、指の動きを FK 補間で完全にコントロールしたい場合は、スライダを値 1 の位置まで移動します)。