Navigator ウィンドウで Actor Settings を表示するには、Scene Browser の Actors フォルダで、1 つのアクターを選択します。
アクター表示
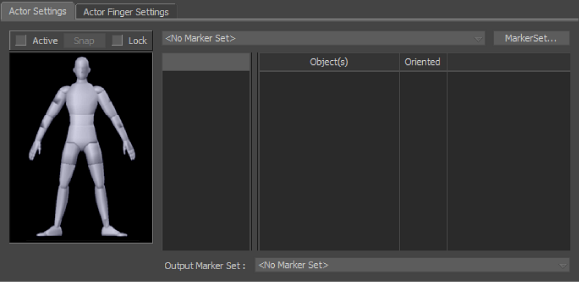
Actor Settings A. アクター表示
最初にアクターを作成するとき、アクター表示のセルは空白です。これらのセルはアクターのボディの各パーツに影響するマーカの数を示します。各セルに、最大 5 つのマーカを割り当てることができます。
マーカをマーカ セットに追加するには、モーション データを含む 1 つまたは複数の選択したオブジェクトを、Alt キーを押しながらアクター表示内のアクターのボディ パーツに対応するセルの 1 つにドラッグします。Navigator または Viewer ウィンドウからドラッグできます。
これによってマーカまたはセンサが他のマーカに接続され、アクターのボディの対応するパーツに影響するようになります。セルにすでにマーカが含まれている場合、新しいマーカは既存のマーカ リストに追加されます。
Active
このオプションをオンにすると、マッピングをアクティブにし、アクターをマーカー セットに合わせます。
Snap
このボタンは、マーカー セットとマーカー セットが使用するマーカーおよびセンサとの間の回転の差および微妙な位置のずれを計算します。Snap は、指向性のマーカーを持つマーカー セットに最適です。指向性マーカーは主に磁気式キャプチャ データで使われます。
Snap を使用して、同一のマーカ セットを使用しながら、異なるセッションでキャプチャした光学式キャプチャ セッションを補正することもできます。マーカ セットは同じでも、前回のキャプチャ セッションと比較すると、センサがアクターのボディ上の微妙に異なる位置にある場合があります。Snap はこれらの差異がわずかな場合に最もよく機能します。
Lock
このオプションをオンにすると、選択したアクターおよびそのマーカー セットの現在の位置と回転をロックします。Lock を使用するアクティブなマーカ セットを持っている必要があります。
Current Marker Set
このフィールドでは、アクターが使用するマーカー セットを選択します。カレント マーカ セットは、編集、名前変更、読み込み、書き出し、アクターへのデータのマップに使用します。

Actor Settings A. Current Marker Set フィールド
Current Marker Set フィールドの右の Marker Set ボタンをクリックすると、Maker Set メニューが開き、マーカー セットの作成、名前変更、読み込み、書き出し、削除ができます。
マーカ テーブル
このテーブルはアクターのジョイントを動かすマーカーをリストします。選択したアクターがマーカ セットを持っていない場合、マーカ テーブルは空です。
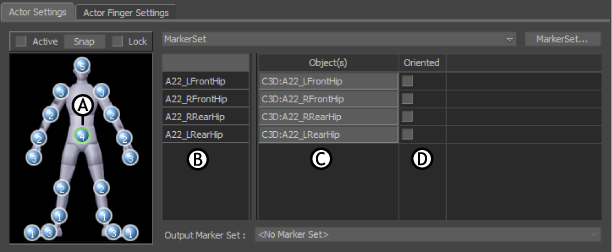
アクター設定 A. アクター表示でヒップのセルが選択されている、B. Marker 列、C. Model 列、D. Oriented 列
マーカ テーブルでアクターの一部に影響するオブジェクトだけを表示するには、アクター表示内の対応するセルをクリックします。アクター表示では、選択中のセルは円が緑色で縁取られて表示されます。さらにマーカ テーブルには、アクターの該当部分に影響するマーカのリストが表示されます。
Marker 列でマーカを選択すると、Viewer ウィンドウのマーカを選択しその他のマーカの選択を解除します。
マーカ テーブルのすべてのマーカを表示するには、アクター表示領域のバックグラウンドをクリックしてセルの選択を解除します。マーカ テーブルをスクロールするには、Shift キーを押しながらクリックして上下にドラッグするか、またはスクロール バーを使用します。
マーカ テーブルからマーカを削除するには、Marker 列のマーカを選択して Delete を押します。これで、マーカはマーカ テーブルから削除され、マーカ セットで使用されなくなります。ただし、物理的なマーカはシーンにまだ残っています。
| 列 | 機能 |
|---|---|
| Marker | シーン内でアクターを動かすセンサ、マーカー、またはボーンの配置を示す定義済みのマーカーがリストされます。マーカ テーブル内でフィールドをダブルクリックし、名前を変更して Enter キーを押すと、フィールドの名前を変更できます。 |
| Model | 白のマーカーを動かすセンサ、マーカー、またはボーンを指定します。オブジェクトのルートを Alt キーを押しながら、Model 列の Reference フィールドにドラッグする時には確実に行ってください。このフィールドはアクター表示セルで修正できない唯一のフィールドです。 |
| Oriented | 対応するマーカーの回転データと移動データをオンにします。マーカが回転データと移動データの両方を含んでいる場合、そのマーカの Oriented オプションをアクティブにします。Oriented オプションが非アクティブの場合、移動データだけがアクティブになります。列の一番上にある Oriented のタイトルをクリックして、選択したアクターのすべてのマーカをアクティブにします。 |
Output Marker Set
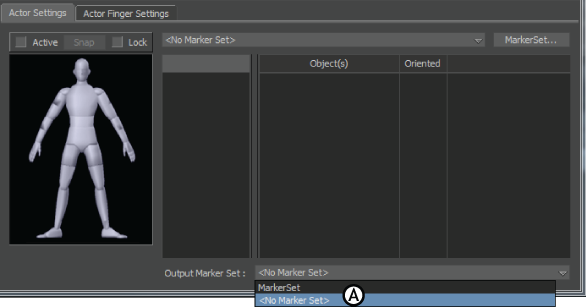
Actor Settings A. Output Marker Set フィールド
たとえば、磁気式モーション データを使用したアクターのマーカ セットのデータを、光学式データを使用するアクターに転送することができます。その後、書き出し ファイル形式の 1 つを使用して光学データを書き出しできます。
キャラクタ マッピングの方向を逆転して、キャラクタをマーカ セットに出力させることもできます。マーカ セットは磁気式センサまたは光学式マーカに基づいているので、これらのセンサやマーカを逆に出力することができるのです。
このマッピング方法によって、キャラクタ マッピングのフローを逆転させて、プロットしたキャラクタから磁気式センサまたは光学式マーカーにデータを転送することができます。この方法は、完成したキャラクタをデータ ファイル(Vicon .c3d など)に書き出する場合に重要です。また、クリーニング済みデータを光学式または磁気式センサの別個のセットとして保存することもできます。