Key Controls の Animation メニューでは、キーフレームを設定したり、すべてのプロパティまたは選択したプロパティのアニメーションをプロットまたは削除することができます。テイクとレイヤのオプションを選択したり、アニメーション パスを作成したりすることもできます。
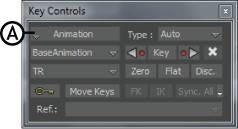
Key Controls ウィンドウ A. Animation メニュー
- Key At Time オプション
- Dynamic Editor オプション
- Plot All と Plot Selected オプション
- Clear All と Clear Selected オプション
- Take Options メニュー
- IK/FK Key Options メニュー
- Keying Group Info オプション
- Display Keying Group オプション
- Create Animation Path オプション
Animation メニューのオプションは、次の項目で構成されています。
Key At Time オプション
Key at Time オプションを使用すると Key at Time ダイアログ ボックスが表示されます。このダイアログ ボックスでは、現在の時間に関係なく、任意の時点で選択したプロパティに 1 つ以上のキーフレームを設定できます。
Key at time ダイアログ ボックスには、Key Controls ウィンドウの Key ボタンを右クリックするか、Ctrl+Shift+K キーでアクセスできます。さらに、Transport Controls、FCurves、Story、および Dopesheet ウィンドウのコンテキスト メニューにも、Key at Time オプションがあります。
詳細は、「一度に複数のキーフレームを設定する」を参照してください。
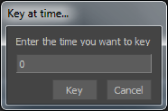
Key at time ダイアログ ボックス
Dynamic Editor オプション
補間を編集できる Dynamic Editor ウィンドウを開きます。詳細は、「Dynamic Editor」を参照してください。
Plot All と Plot Selected オプション
詳細は、「Plot All Properties ウィンドウ」および「アニメーションのプロット方法」を参照してください。
Clear All と Clear Selected オプション
Clear All (All Properties)を選択すると、シーンのすべてのオブジェクトからアニメーションが削除されます。Clear Selected (All Properties)を選択すると、選択したオブジェクトのみからアニメーションが削除され、Clear Selected (Selected Properties)を選択すると、選択したオブジェクトの選択したプロパティのみからアニメーションが削除されます。アニメーションを取り除きたい特定のプロパティを選択するには、Properties ウィンドウを使用します。
詳細は、「アニメーションをクリアする」を参照してください。
Take Options メニュー
Take Options メニューでは、Normal モードと Multi テイク モードを選択できます。
| Take Options | 説明 |
|---|---|
| Normal | Normal モードを使用して、その前のテイクに基づいてオブジェクトの動作を設定します。Normal モードであるテイクから別のテイクに切り替えるとき、新しいテイクはオブジェクトの変換をその前のテイクでのオブジェクトの位置に基づいて取得します。 |
| Multi Take | Multi Take モードを使用して、各テイクに対するオブジェクトの動作を設定します。Multi Take は 1 つのオブジェクトの変換に対して作用し、それぞれのテイクにキーフレームを設定する必要なく、複数のテイクによるオブジェクトの変換を維持します。 |
たとえば、Take 1 の立方体上にキーフレーム アニメーションがある場合に Normal を使用すると、立方体がアニメートされていない別のテイクに切り替えたときに、その立方体はその前のテイクで最後に維持していた位置に表示されます。
複数のテイクで作業する際にそれぞれのテイクでキーフレームを設定したくない場合、オブジェクトを選択してから Multi Take を選択します。テイクを切り替えるたびに、キーフレームのあるなしに関係なくオブジェクトは常に配置された位置を維持します。
IK/FK Key Options メニュー
IK/FK Key Options メニューにより、IK および FK キーフレームの設定に適切なプリファレンスを選択できます。Additional TR Interpolation オプションまたは IK Reach Always Constant Standard オプションのいずれかを選択できます。
| IK/FK Key Options | 説明 |
|---|---|
| Additional TR Interpolation | Additional TR Interpolation オプションにより、IK または FK キーフレームに Translation および Rotation プロパティの平坦な接線または不連続な接線を設定できます。 |
| IK Reach Always Constant Standard | IK キーフレームまたは FK キーフレームを設定すると、Translation プロパティ、Rotation プロパティ、および Reach プロパティがキーフレーム設定されます。Reach に設定される補間は、常に Stepped です。 |
Additional TR Interpolation オプションを選択した場合、結果は Key Controls の Type メニューで選択した補間タイプによって異なります。
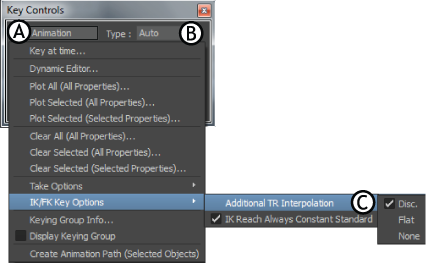
Key Controls A. Animation メニュー B. Type メニュー C. Additional TR Interpolation オプション
Type メニューで Auto と TCB 補間を選択した場合に、Additional TR Interpolation オプションを選択すると得られる結果については、次の表を参照してください。
Additional TR Interpolation の Discontinuity オプションを次の補間タイプで使用します。
| Additional TR Interpolation: Discontinuity (Disc.) | |
|---|---|
| 補間タイプ | 説明 |
| Auto | 不連続な接線を持つ Auto 補間 |
| Fixed | 不連続な接線を持つ Fixed 補間 |
| TCB | Continuity を -1 に設定した TCB 補間 |
Additional TR Interpolation の Flat オプションを次の補間タイプで使用します。
| Additional TR Interpolation: Flat | |
|---|---|
| 補間タイプ | 説明 |
| Auto および Fixed | 平坦な接線を持つ Fixed 補間 |
| TCB | Tension を 1 に設定した TCB 補間 |
Additional TR Interpolation の None オプションを次の補間タイプで使用します。
| Additional TR Interpolation: None | |
|---|---|
| 補間タイプ | 説明 |
| Auto、Fixed、および TCB | 平坦でも不連続でもない接線を持つ補間。この補間は Type メニューで選択されたものだけを反映します。 |
詳細については、「フラットな接線」および「不連続な接線」を参照してください。「FK ボタン」および「IK ボタン」を参照してください。
IK Reach Always Constant Standard オプションを使用すると、Stepped Step または Stepped Step Next のどちらかの補間を選択できます。
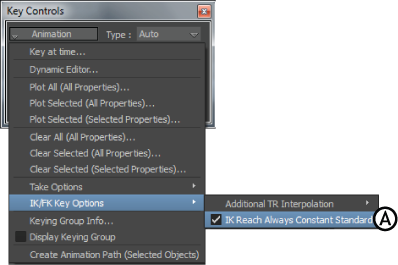
Key Controls A. IK Reach Always Constant Standard
IK キーフレームまたは FK キーフレームを設定すると、Translation プロパティ、Rotation プロパティ、および Reach プロパティがキーフレーム設定されます。Reach に設定される補間は、常に Stepped です。
IK Reach Always Constant Standard オプションが有効であれば、設定した IK または FK キーフレームの Reach プロパティには必ず Stepped Step 補間が適用されます。このオプションは既定でオンです。
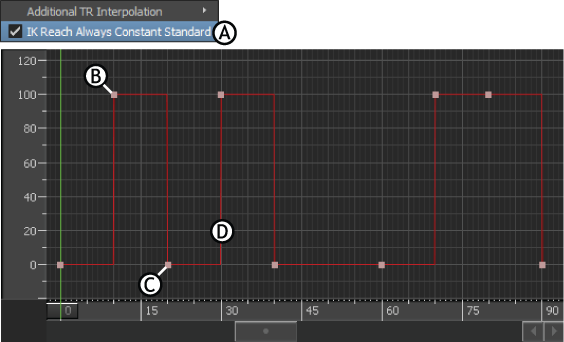
FCurves ウィンドウの Reach T プロパティのファンクション カーブ A. IK Reach Always Constant Standard はオンです。B. IK キーフレームの値は 100 です。C. FKキーフレームの値は 0 です。D. All Stepped 補間は常に Stepped Step です。
IK Reach Always Constant Standard オプションが無効であれば、設定した FK キーフレームには Reach プロパティに Stepped Step 補間が適用されますが、IK キーフレームには Stepped Step Next 補間が適用されます。
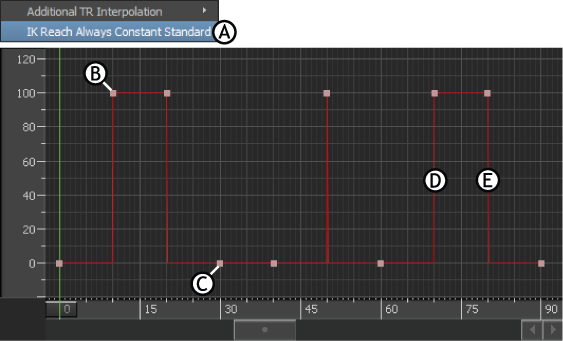
FCurves ウィンドウの Reach T プロパティのファンクション カーブ A. IK Reach Always Constant Standard はオフです。B. IK キーフレームの値は 100 です。C. FKキーフレームの値は 0 です。D. FK キーフレームの補間は Stepped Step です。E. IK キーフレームの補間は Stepped Step Next です。
「FK ボタン」と「IK ボタン」および「Stepped 補間」を参照してください。
Keying Group Info オプション
Keying Group Info オプションを開くと Keying Group Info ダイアログ ボックスが表示されます。このダイアログ ボックスには、選択したキーイング グループの一部であるキーフレームに関する情報が表示されます。
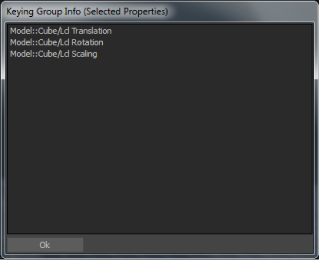
Keying Group Info ダイアログ ボックス
Display Keying Group オプション
- キャラクタのコントロール リグの一部
- Path コンストレイントのコンストレイン オブジェクト
- Multi-Referential コンストレイントのコンストレイン オブジェクト
- キャラクタ エクステンション
Keying Group というプロパティのグループは、次のいずれかを選択すると、Properties、Dopesheet、および FCurves ウィンドウに表示されます。
たとえば、コントロール リグの一部を選択した場合、Keying Group は、選択したエフェクタ(複数可)の移動、回転、およびリーチに影響するプロパティで構成されます。
Key Controls ウィンドウの Animation メニューの Display Keying Group オプションにより Properties、Dopesheet、および FCurves ウィンドウの Keying Group プロパティの表示と非表示を切り替えることができます。既定では、Display Keying Group オプションは無効で、Keying Group プロパティは表示されません。
Create Animation Path オプション
Create Animation Path オプションを使用すると、編集可能な 3D アニメーション パスを作成できます。
Viewer ウィンドウでオブジェクトを選択し、Animation メニューから Create Animation Path を選択してこのオブジェクトにキーフレームを設定します。キーフレームを設定すると、編集可能なカーブが作成されて、すべてのキーにノードが表示されています。
詳細は、「3D カーブを使用してアニメーション パスを作成する」を参照してください。