次の手順では、前の手順(「3ds Max のキャラクタを MotionBuilder に送信する」)で保存した 3ds Max の Pepe キャラクタを MotionBuilder でキャラクタライズし、MotionBuilder でアニメートできるようにします。キャラクタ Pepe は、3ds Max の Biped にメッシュとマテリアルを適用したものです。
キャラクタをアニメートするには、キャラクタをキャラクタライズし、コントロール リグを追加する必要があります。
3ds Max でキャラクタをキャラクタライズするには:
- シーンを Pepe_rigged.fbx として保存します。 注: オリジナルの .fbx ファイルを上書きしてしまうことを避けるために、既定の MotionBuilder Tutorials フォルダではない場所に保存してください。
- (任意) Viewer ウィンドウで、View メニューを選択し、Frame All を選択します。
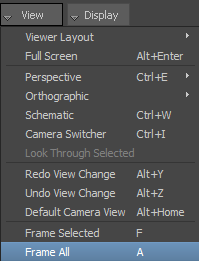
Viewer ウィンドウの View メニュー
注: または、Viewer ウィンドウにカーソルを移し、[A]キーを押すと、キャラクタ全体をフレームに表示することができます。Viewer ウィンドウに、キャラクタ Pepe の全体が表示されました。
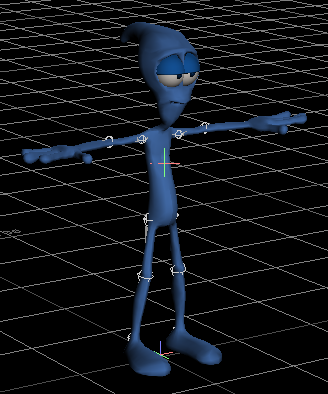
MotionBuilder で 3ds Max の Pepe キャラクタを表示
- Viewer ウィンドウで Display メニューを選択し、X-Ray モードを選択します([Ctrl]-[A])。
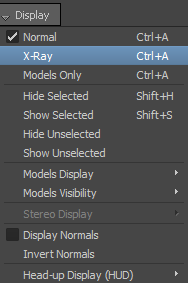
Viewer ウィンドウの Display メニュー
X-Ray モードでは、キャラクタのスケルトンを表示することができます。
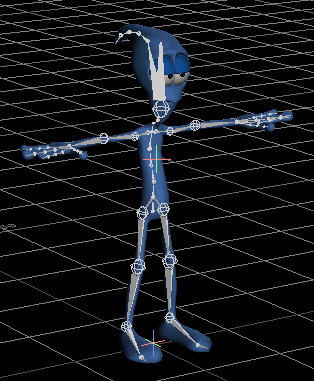
X-Ray モードで表示したキャラクタ Pepe
- Character Controls ウィンドウで、スケルトンを定義するために Skeleton をクリックします。

Create Control Rig ダイアログ ボックスが表示されます。
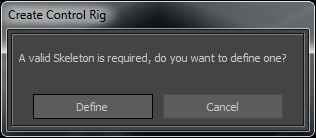
- Define をクリックします。
Character Controls ウィンドウの Definition ペインの右上に、キャラクタライズが有効でないことを示す赤い記号(
 )とともにキャラクタ表示が表示されます。
)とともにキャラクタ表示が表示されます。 
キャラクタライズが有効でないことを示すキャラクタ表示
- Viewer ウィンドウの Camera View Navigation ツールバー(
 )で、Zoom ツール(
)で、Zoom ツール(  )をドラッグするか、[Ctrl]キーを押しながらドラッグしてスケルトンをズームします。
)をドラッグするか、[Ctrl]キーを押しながらドラッグしてスケルトンをズームします。 - Viewer ウィンドウで、任意のボーンを選択します。
- Character Controls ウィンドウの定義ツールバー(
 )で、Load Skeleton Definition オプション(
)で、Load Skeleton Definition オプション(  )をクリックします。
)をクリックします。 Load Skeleton Definitionダイアログ ボックスが表示されます。

Load Skeleton Definition ダイアログ
Template メニュー オプションにはスケルトン定義テンプレートがリストされ、ボーン命名規則に一致するものを選択できます。

- Template メニューをクリックし、Biped テンプレートを選択してからOKをクリックします。
Character Controls ウィンドウの Definition ペインのキャラクタ表示には、キャラクタライズに問題が検出されたことを示す黄色い記号(
 )が示されます。
)が示されます。 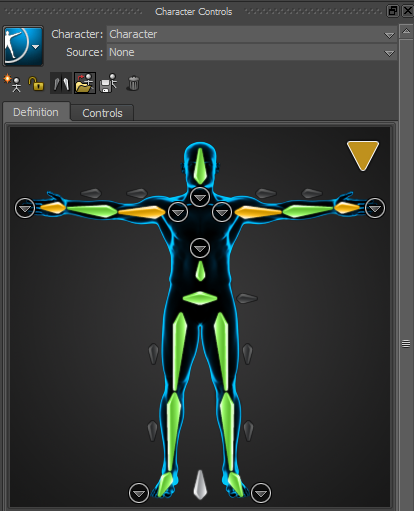
キャラクタライズに関する問題点は、Definition ペインの右下に記述されています。黄色の記号の上にマウスを置いた場合にも問題が表示されます。
この例では、左右の手と腕が X 軸に平行になっていないようです。
- キャラクタ表示の Definition ペインで、右腕ノードをクリックします。
Definition ペインには、RightArm のそれぞれの値が表示されます。
値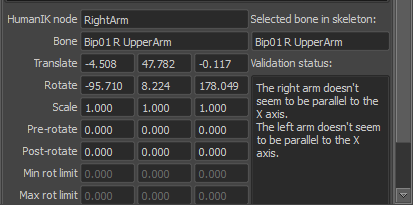
- Viewer ウィンドウで、View メニューをクリックし、Orthographic Producer Top の順に選択します(または、[Ctrl]-[T]を押す)。
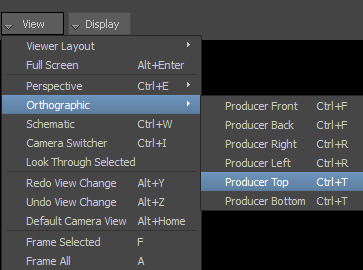
Orthographic Producer Top View メニュー オプション
- Viewer ウィンドウの Camera View Navigation ツールバー(
 )で、Zoom ツール(
)で、Zoom ツール(  )をドラッグするか、[Ctrl]キーを押しながらドラッグして Biped をズームします。
)をドラッグするか、[Ctrl]キーを押しながらドラッグして Biped をズームします。 - Viewer ウィンドウの右側のツールバーで、Rotate ツール(
 )、または[R]を押して回転を可能にします。
)、または[R]を押して回転を可能にします。 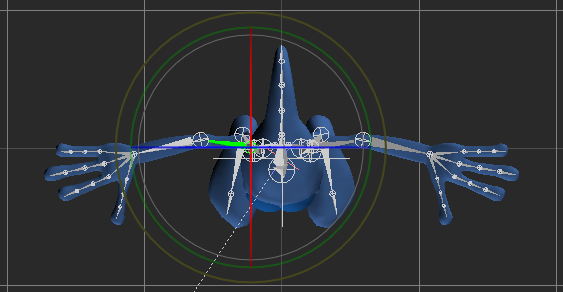
Producer Top ビューで、X 線モードで表示される Pepe
- 次の図に示すように、Viewer ウィンドウで、キャラクタ表示が右腕と右手に対して有効なキャラクタライズを示すようになるまで、外側の回転マニピュレータ(X、Y、Z)をわずかに下方にドラッグします。
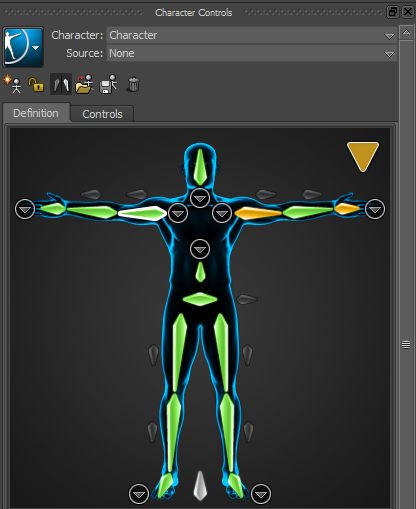
右腕と右手の検証が有効
- キャラクタ表示の Definition ペインで、左腕のノードをクリックします。
- Viewer ウィンドウで、キャラクタ表示が左腕と左手に対して有効なキャラクタライズを示すようになるまで、外側の回転マニピュレータ(X、Y、Z)をわずかに下方にドラッグします。
回転値が変更されたことにより、キャラクタライズの問題が解決され、キャラクタライズが有効になります。
緑の記号(
 )により、キャラクタライズが有効になったことが示されます。
)により、キャラクタライズが有効になったことが示されます。 - 作業内容を保存します。
3ds Max キャラクタがキャラクタライズされたので、アニメートのためのコントロール リグを追加することができます。次の手順「キャラクタライズされた 3ds Max のキャラクタにコントロール リグを追加する」に進みます。