次の手順では、3ds Max キャラクタを MotionBuilder に送信します。
キャラクタは、スキンとテクスチャを適用したスケルトンなので、この手順は「3ds Max スケルトンを MotionBuilder に送信する」と「3ds Max で Biped を作成して MotionBuilder に送信する」に似ています。
3ds Max の Pepe キャラクタを MotionBuilder に送信するには:
- 3ds Max を起動します。
- Application メニュー(
 )からReset を選択します。
)からReset を選択します。
シーンと設定がクリアされます。
- Application メニュー(
 )から、Open
)から、Open  Open の順に選択します。
Open の順に選択します。
- Open File ダイアログ ボックスで、MotionBuilder のルート フォルダ内にある Tutorials フォルダに移動し、シーン ファイル Pepe.max を開きます。
File Load: Gamma & LUT Settings Mismatch ダイアログ ボックスが表示されます。
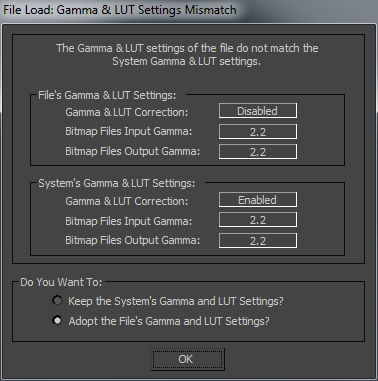
File Load: Gamma & LUT Settings Mismatch ダイアログ
- Adopt the File’s Gamma and LUT Settings を選択し、OK をクリックします。
File Load: Unit Mismatch ダイアログ ボックスが表示された場合は、次の手順に進みます。このダイアログ ボックスが表示されない場合は、次の手順をスキップしてください。

File Load: Unit Mismatch ダイアログ
- Adopt the File's Unit Scale を選択し、OK をクリックします。
3ds Max にシーンがロードされ、内側がメッシュの Biped スケルトンが表示されます。
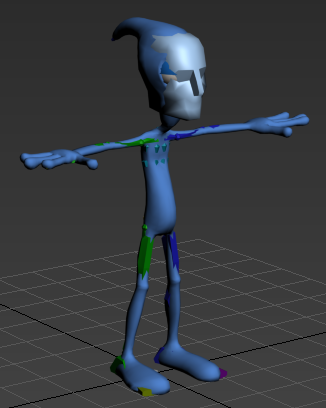
メッシュで覆われた 3ds Max Biped スケルトン
重要: MotionBuilder に送信または書き出す前に、T スタンスでキャラクタを配置することをお勧めします。 - Application メニュー(
 )から、Send to
)から、Send to  Send to MotionBuilder
Send to MotionBuilder  Send as New Scene の順に選択します。
Send as New Scene の順に選択します。
3ds Max のシーン(キャラクタ Pepe とカメラ)が MotionBuilder にロードされます。
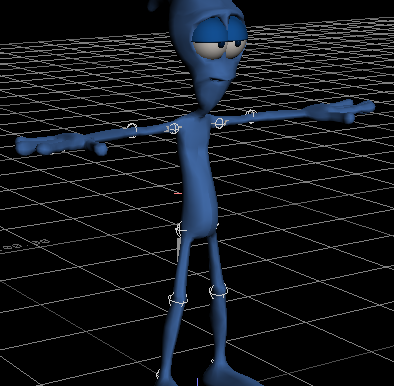
Viewer ウィンドウに表示された 3ds Max の Pepe キャラクタ
3ds Max と MotionBuilder 間に確立された接続の状態が、Viewer ウィンドウのステータスバーに表示されます(
 )。
)。
- シーンを Pepe.fbx として保存します。
注: オリジナルの .fbx ファイルを上書きしてしまうことを避けるために、既定の MotionBuilder Tutorials フォルダではない場所に保存してください。
3ds Max の Pepe キャラクタが .fbx ファイルとして保存されたので、次の手順(「3ds Max キャラクタをキャラクタライズする」)で使用できます。
- (任意) この手順の結果を確認する場合は、既定のMotionBuilder Tutorials フォルダにある Pepe.fbx ファイルを開いてください。
- 3ds Max を終了します。