Render ウィンドウは、左側の Settings ペインと右側の Statistics ペインの 2 つの領域で構成されています。Render ウィンドウの設定では、各種のオプションを使用して、レンダリングするファイルのフォーマットやフレーム範囲を指定したり、シーン内でオーディオをレンダリングしたり、レンダリング ソースや表示オプションを指定したりできます。
Render ウィンドウの設定では、ファイル出力、フレーム範囲、レンダリング ソース、表示オプションなどを設定できます。
Render の File Output
File Output 設定では、レンダリングするシーンの出力フォーマットを選択できます。
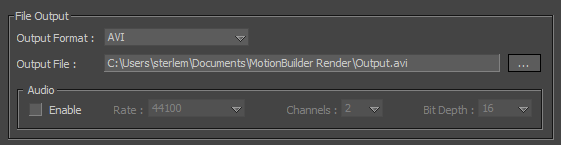
Render の File Output 設定
レンダリングでサポートされる出力ファイルのフォーマットは次のとおりです。
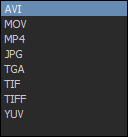
レンダリングでサポートされる出力フォーマット
|
ファイル出力フォーマット |
説明 |
|---|---|
|
AVI |
指定したフレームを .avi ファイル フォーマットでレンダリングします。AVI 出力フォーマットにより、Render をクリックした後、Video Compression ダイアログでコンプレッサのリストから圧縮方法を選択することができます。詳細は、「Video Compression ウィンドウ」を参照してください。 |
|
MOV |
指定したフレームを .mov ファイル フォーマットでレンダリングします。MOV 出力フォーマットにより、Render をクリックした後、Compression Settings ダイアログで圧縮の設定(圧縮タイプに基づいて)を選択することができます。Compression Settings ウィンドウを参照してください。 |
|
MP4 |
指定したフレームを MP4 ファイル フォーマットでレンダリングします。 |
|
JPG |
指定したフレームを .jpg ファイル フォーマットでレンダリングします。最初のフレームのファイル名は、<名前>0000.jpg になります(<名前>は、Output File Name フィールドで指定します)。以降のフレームは、<名前>0001.jpg、<名前>0002.jpg というファイル名で保存されていきます。 |
|
TGA |
指定したフレームを .tga ファイル フォーマットでレンダリングします。最初のフレームのファイル名は、<名前>0000.tga になります(<名前>は、Output File Name フィールドで指定します)。以降のフレームは、<名前>0001.tga、<名前>0002.tga というファイル名で保存されていきます。 |
|
TIF または TIFF |
指定したフレームを .tif ファイル フォーマットでレンダリングします。最初のフレームのファイル名は、<名前>0000.tif になります(<名前>は、Output File Name フィールドで指定します)。2 番目以降のフレームは<名前>0001.tif、<名前>0002.tif というふうになります。 |
|
YUV |
テレビ出力に最適な YUV カラー フォーマットでテイクをレンダリングします。 |
Output File フィールドには、出力ファイルのパスと名前を入力します。Browse をクリックしてファイル システムを検索し、レンダリングしたファイルの保存場所を選択します。パスとファイル名を入力する場合、レンダリング済みファイルを他のソフトウェアでもロードできるように、正しい拡張子を使用してください。
 をクリックすると、ファイル ブラウザが開き、レンダリングしたファイルを保存するディレクトリを指定できます。
をクリックすると、ファイル ブラウザが開き、レンダリングしたファイルを保存するディレクトリを指定できます。
Audio
Rate メニューでは、コンピュータのオーディオ ハードウェアのサンプリング レートを設定できます。
Channels メニューでは、レンダリングがステレオ ファイルかモノラル ファイルかを選択できます。次の 2 つの選択肢があります。
| オプション | 説明 |
|---|---|
| 2 (Stereo) | Stereo オーディオ ソースには、左右、別々のチャネルがあり、2 つの波形を表示します。 |
| 1 (Mono) | Mono オーディオ ソースには、チャネルが 1 つだけあり、1 つの波形を表示します。 |
Bit Depth メニューでは、コンピュータのオーディオ ハードウェアで使用されるビット数を選択できます。8 ビット、16 ビット、24 ビットを選択できます。
出力場所を Embedded in Video、Standalone on Disk、または Embedded and Standalone のいずれにするのかを選択できます。Standalone オプションを選択した場合は、Custom Standalone path を指定するか、またはファイル名を付ける際の基準として Based on Images/Video File Names を選択することができます。
Frame Range
開始フレーム/タイムコードを設定するには、Start Time フィールドを使用します。レンダリング済みファイルには、開始フレーム/タイムコードより前のアニメーションは含まれません。
Start Time、Stop Time、Step Time は、Transport Controls ウィンドウの設定に応じて、フレーム/秒またはタイムコード形式で表示されます。

Render の Frame Range
終了フレームまたはタイムコードを設定するには、Stop Time フィールドを使用します。レンダリング済みファイルには、終了タイムコードより後のアニメーションは含まれません。Render Movie ボタンをクリックすると、Start Time から Stop Time までシーンがレンダリングされます。
Start Time から Stop Time までのレンダリング時に使用する増分を設定するには、Step Time フィールドを使用します。既定では、増分が 1 フレームに設定されています。
Render Source
レンダリングするイメージの解像度を選択するには、Picture Format メニューを使用します。

Render Source と Display Options
イメージのサイズを変更すると、プレビュー ウィンドウのサイズも変更されます。MotionBuilder では、D1 NTSC (720× 486)から Full Screen (1280× 1024)まで多数の解像度をサポートしています。
From Camera オプションを選択してカレント カメラの設定値を設定しても、Picture Format を設定できます。カメラ設定の詳細については、「カメラ設定」を参照してください。
イメージの色解像度を選択するには、Pixel Format メニューを使用します。色解像度を選択すると、Render ウィンドウの Statistics セクション に表示される Hardware Acceleration が変更される場合があります。MotionBuilder は、標準の色解像度をサポートしています。
Display Options
Display Options には、レンダリングされたテイク上に表示する情報を指定するオプションがあります。
Display Options メニューから適切なレンダリング タイプを選択します。次のオプションによって、最終レンダリングで表示する項目を選択できます。
| オプション | 説明 |
|---|---|
| Current Viewing Mode | Current Viewing Mode を選択すると、スケルトン、マーカー、選択されたオブジェクトなど、Viewer ウィンドウ内に現在表示しているものをすべて最終レンダリングに表示します。 |
| Normal | Normal を選択すると、スケルトンやマーカーを使わずモデルだけで最終レンダリングを作成します。 |
| Models Only | Models Only をアクティブにすると、MotionBuilder インタフェースに関連するすべてのマーカー、Null、スケルトン、カメラなどのオブジェクトが非表示になります。 |
| X-Ray | X-Ray を選択すると、Viewer ウィンドウの X-Ray モードで表示されるすべてを最終レンダリングで表示します。 |
Stereo Display メニューのオプションで、シーンをレンダリングする前にステレオ表示モードを選択することができます。最終レンダリングに表示される選択シーンで、ステレオ カメラから見ることになります。

Render の Display Options のモード
次の Stereo モードから選択します。
| オプション | 説明 |
|---|---|
| Center Eye | 中央のステレオ カメラを通して見ます。 |
| Left Eye | 左側のステレオ カメラを通して見ます。 |
| Right Eye | 右側のステレオ カメラを通して見ます。 |
| Active | ステレオ表示にグラフィックス カードを使用します。NVidia Quadro ライン グラフィックス カードを使用していて、ステレオ モードを有効にしてある場合、Active メニュー項目が有効になります。CRT モニタはステレオ イメージングのページ フリッピング方法を使用します。グラフィックス カードでステレオ モードに対して選択されている設定が使用されます。たとえば、DIN コネクタがシグナルを 3D メガネに送信します。
注: Active モードには、リフレッシュ レートが 120 Hz のモニタが必要です。
|
| Horizontal Interlace | この表示モードは、左のカメラからの 1 ピクセル行と右のカメラからの 1 ピクセル行をインターレースします。このモードでは垂直の半分の解像度が得られます。偏光 LCD モニタに対してはこのモードを選択します。 |
| Checkerboard | この表示モードは、左のカメラからの 1 ピクセルと右のカメラからの 1 ピクセルを交互に配置して、チェッカーボード パターンを形成します。このモードでは垂直の半分の解像度と水平の半分の解像度が得られます。Samsung DLP 3D ディスプレイの場合はこのモードを選択します。 |
| Anaglyph | MotionBuilder は赤/シアン アナグリフ モードをサポートします。MotionBuilder は、左のカメラからのカラー出力と、右のカメラからのカラー出力を合成します。 |
| Luminance Anaglyph | Luminance Anaglyph モードは Anaglyph モードと似ていますが、左右のカメラからのカラー出力が最初にグレースケールに変換された後、相互の上部で合成されます。 |
| Freeview Parallel | 左右のカメラの出力を同じウィンドウに並べて表示する場合は、このモードを選択します。 |
| Freeview Crossed | このモードは Freeview (Parallel) と似ていますが、左のカメラの出力が右側に表示され、右のカメラの出力が左側に表示されます。 |
| Current Stereo Mode | このモードは Viewer > Display > Stereo Display メニューの現在の選択をアクティブにします。 |
レンダリングしたテイクにタイムコードを表示する場合は、Show Time Code をアクティブにします。
レンダリングしたテイクにセーフ領域を表示する場合は、Show Safe Area をアクティブにします。
レンダリングしたテイクにカメラのラベル(Viewer ウィンドウの左下隅の白いテキスト)を表示する場合は、Show Camera Label をアクティブにします。
レンダリング時に少量のブラーを追加するには、Enable Antialiasing をアクティブにします。詳細については、「カメラでアンチエイリアシングを使用する」を参照してください。
.swf ファイルをレンダリングする場合、Pixel Format、Antialiasing、Show Time Code、および Safe 領域は使用できません。
Statistics
Render ウィンドウの Statistics には、シーンのレンダリング時のレンダリング ステータスが表示されます。Statistics 領域は、Render ウィンドウでシーンを再生している間、レンダリング ステータスを表示します。
Render ウィンドウの設定に、レンダリングの Statistics、および Offscreen Render を有効または無効にするオプションが表示されます。
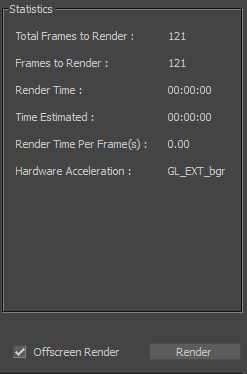
Render の Statistics ペイン
Statistics 領域は参照しかできません。Statistics フィールドを変更する場合は、Render Settings 領域のオプションを使用します。
| フィールド | 説明 |
|---|---|
| Total Frames to Render | Start Time と Stop Time の間のフレーム数合計を表示します。 |
| Frames to render | レンダリング中に、まだレンダリングされていない残りのフレーム数を表示するカウンタの役割を果たします。 |
| Render Time | レンダリングの経過時間を秒単位で表示します。 |
| Time Estimated | テイクの残りのレンダリングにかかる推定時間です。 |
| Render Time Per Frame(s) | 各フレームのレンダリングにかかる時間を表示します。 |
| Hardware Acceleration | レンダリングに使用するハードウェア アクセラレータを表示します。表示されるアクセラレータは、コンピュータ システムによって異なります。 |
Offscreen Render をクリックすると、選択した Output Format を使用して選択した Output File にシーンをレンダリングすることができます。
Render Settings ペインで選択した Output Format のタイプによっては、まず、その他の設定を定義できる追加のダイアログ ボックスが表示される場合もあります。たとえば、Output Format で AVI を選択した場合は、Video Compression ダイアログ ボックスが表示されます。
追加ダイアログ ボックスの詳細については、「Render の File Output」セクションの各フォーマットの説明を参照してください。