コントロール リグが設定されているキャラクタにラグドール ソルバを適用すれば、キャラクタが倒れる動きをリアルに再現することができます。
注: ここでは、ラグドールの基本的な設定方法を図を使って説明していきます。さらに現実味のあるキャラクタのポーズを組み合わせるラグドールのワークフローについては、「ラグドール ソルバとポーズを組み合わせて使用する」を参照してください。
キャラクタ上にラグドール衝突エフェクトを作成するには:
- コントロール リグが設定されたキャラクタまたはスケルトンをシーンにロードします。
詳細は、「コントロール リグを作成する」を参照してください。
- キャラクタ(またはスケルトン)が既定の T-スタンスを取っていることを確認します
(スタンスを参照)。
- X-Ray モードに切り替わるまで、Ctrl キーを押しながら A キーを押します。
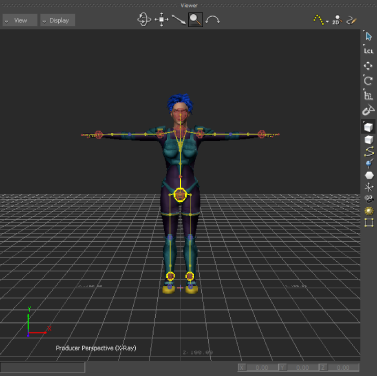
- Asset Browser の Solvers フォルダから、Physics ソルバを Viewer ウィンドウにドラッグします。
- Asset Browser の Physical Properties フォルダから、Ragdoll アセットをコントロール リグ上の任意の場所にドラッグします。これで、ラグドール データがキャラクタ ソルバに接続されます。 注: コントロール リグが「ハイライト表示」されたら、ソルバをドロップできます。
- Navigator ウィンドウの Scene Browser で、Physical Properties フォルダを展開し、Ragdoll 物理プロパティをダブルクリックします。
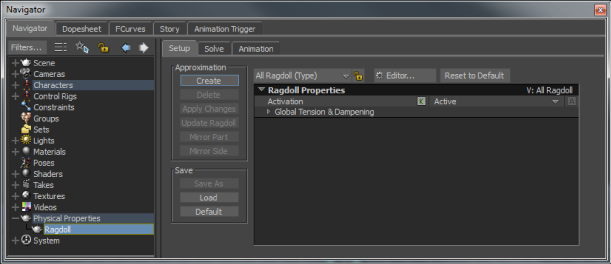
- ラグドールの Setup ペインの Approximation 領域で Create をクリックします。コントロール リグの最上部にプロキシ ボディが作成されます。
ラグドール近似を作成するを参照してください。
注: プロキシを非表示にするには、Models Only モード(Ctrl+A)に切り替えます。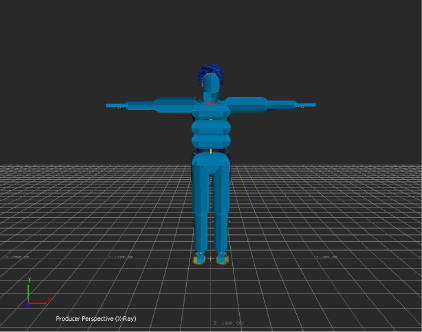
- Physical Properties を展開し、Solve ペインと Animation ペインと同様に、オブジェクトの特定のプロパティを定義します。
Properties 領域で個々のボディ パーツの設定を変更できます。
- Navigator ウィンドウの Solver > Physics Solver 設定ペインに切り替えて、Online をクリックします。または、Properties ウィンドウの Physics Solver プロパティの Active オプションをクリックします。
ラグドール ソルバが有効になり、シーンのテストと調整を行うことができます。各種設定については、「ラグドール設定」を参照してください。
- シーンをテストするには、Live をクリックします。ラグドール ソルバが実行されます。テスト後にシーンをリセットするには、Reset to Start をクリックします。
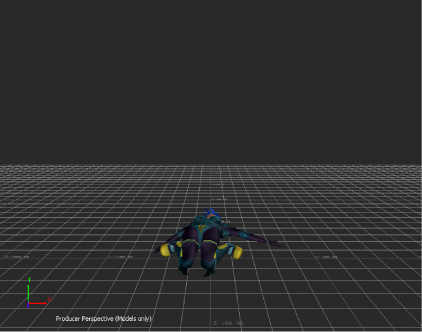 注: Physics ソルバを Live に設定した場合は、物理プロパティ(ラグドール、リジッド ボディ、ジョイント)がアタッチされているオブジェクトを選択解除してください。そうしないと、オブジェクトは Physics ソルバを無視してしまいます。物理ソルバを Live に設定し、物理プロパティ オブジェクトを選択した状態で記録される場合は、Transport Controls に表示されているフレーム レートに基づいて FCurve が再計算されます。
注: Physics ソルバを Live に設定した場合は、物理プロパティ(ラグドール、リジッド ボディ、ジョイント)がアタッチされているオブジェクトを選択解除してください。そうしないと、オブジェクトは Physics ソルバを無視してしまいます。物理ソルバを Live に設定し、物理プロパティ オブジェクトを選択した状態で記録される場合は、Transport Controls に表示されているフレーム レートに基づいて FCurve が再計算されます。 - キーフレームに変換するためにラグドール アクションを開始および記録する準備ができたら、Live オプションを無効にします。
- Reset to Start をクリックし、コントロール リグを倒壊前の位置に設定します。
- Transport コントロールの Record を押します。
テイクを上書きするか作成するかを確認するダイアログ ボックスが表示されます。
- オプションを選択します。
- Transport コントロールの Play を押し、アニメーションが終了したら Stop を押します。
キャラクタが倒壊します。
- Physics Properties 設定ペインで、Online を無効にします。
- 記録されたキーフレームを表示するには、アニメートされたオブジェクトのいずれかを選択します。Transport コントロールと FCurves ウィンドウにキーフレームが表示されます。

Ctrl キーを押しながら Home キーを押してアニメーションを再生することもできます。