はじめに
この演習では、12 インチ落下し、鋼板に当たって跳ね返るボールの運動をシミュレーションします。これは、非線形過渡解析の一例です。動的と非線形の両方のセットアップ手順を踏む必要があります。Autodesk Inventor Nastran は、両領域を基本的に同時に解析します。
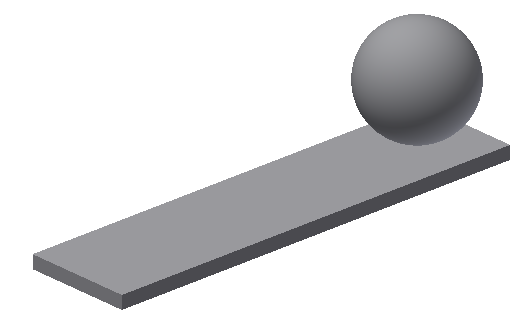
ボールの落下距離は 12 インチであるものの、モデルのうえでは鋼板にほぼ接触する位置にボールを配置します。このほうが解析効率が上がります。96.3 インチ/秒の初期速度をボールに割り当てます。これは、ボールが 12 インチ落下したときに達する速度です。
V = SQRT (2 x G x d) = SQRT (2 x 386.4 x 12) = 96.3 インチ/秒
ここでは、初期位置と接触時との速度差は無視できるものとします。
その他に考慮することは、モデル内でボールが 96.3 インチ/秒の速度で距離 (0.06 インチ) を移動するのにかかる時間を大まかに判定することです。
T = d/V = 0.06 / 96.3 = 0.0006 秒
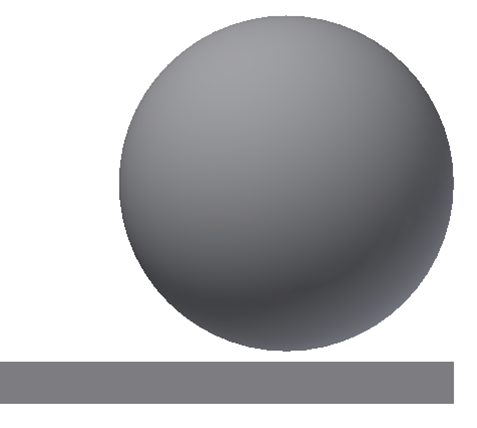
これは、衝撃を適切に解析するにはどこまで時間ステップのサイズを小さくするべきかを知るために必要です。衝突後の解析(2 つめのサブケース)では時間ステップを大きくします。
1. モデルを開き Autodesk Inventor Nastran の環境を起動する
Autodesk Inventor を起動し、トレーニング フォルダ内の[Section 17 - Ball Impact]サブフォルダ内にある Ball Impact2.iam を開きます。[環境]リボン タブから、Autodesk Inventor Nastranをクリックします。モデル ツリーで、[理想化]を展開します。理想化が定義済み(下図の Solids 1 や Solid 2 など)の場合は、右クリックしての順に選択し、不用な材料が解析に混入しないようにします。
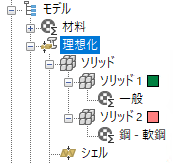
このような表示になります。
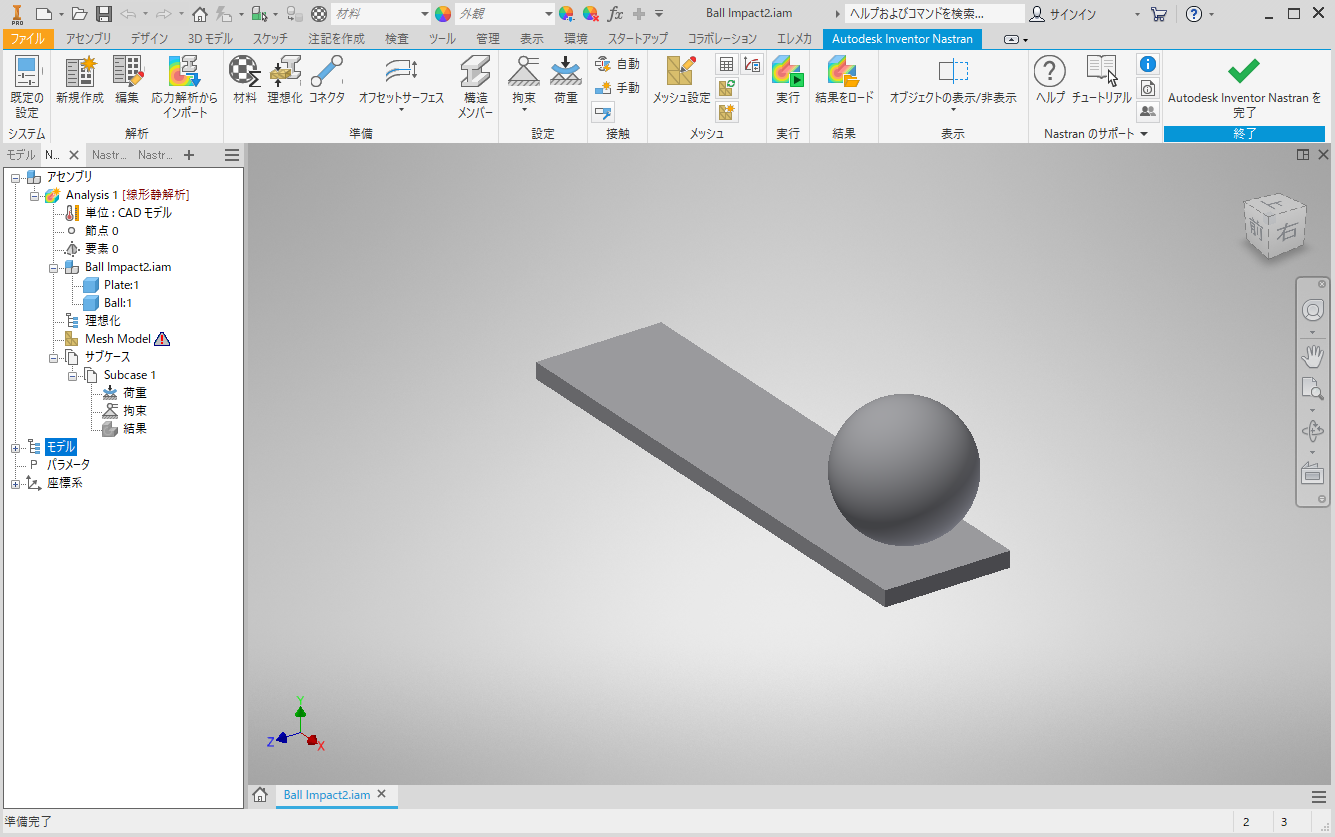
2. 解析タイプを変更する
- 解析ツリーから、右クリックでの順に選択します。
- [解析]ダイアログで、[タイプ]を[非線形過渡応答]に設定します。
- 節点出力制御タイプである速度と加速度の両方を有効にします。
- [OK]をクリックします。
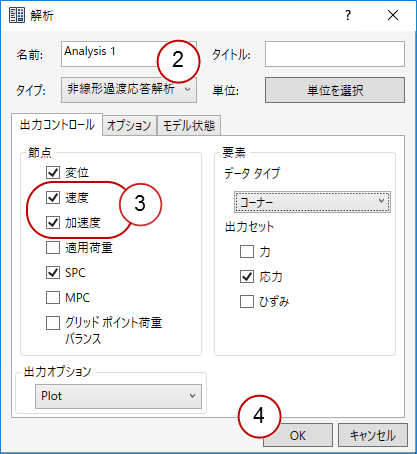
3. 特性と材料を定義する
- リボンから[理想化]をクリックします。
- [新規材料]アイコンをクリックします。
- [材料]ダイアログで、[材料を選択]をクリックします。[Inventor マテリアル ライブラリ]を展開し、[合金鋼]を選択します。[OK]をクリックし、さらに[OK]をクリックして両ダイアログを閉じます。
- [理想化]ダイアログで、[関連ジオメトリ]のチェック ボックスにチェックを入れます。
- 両方のパーツを選択します。
- [OK]をクリックします。
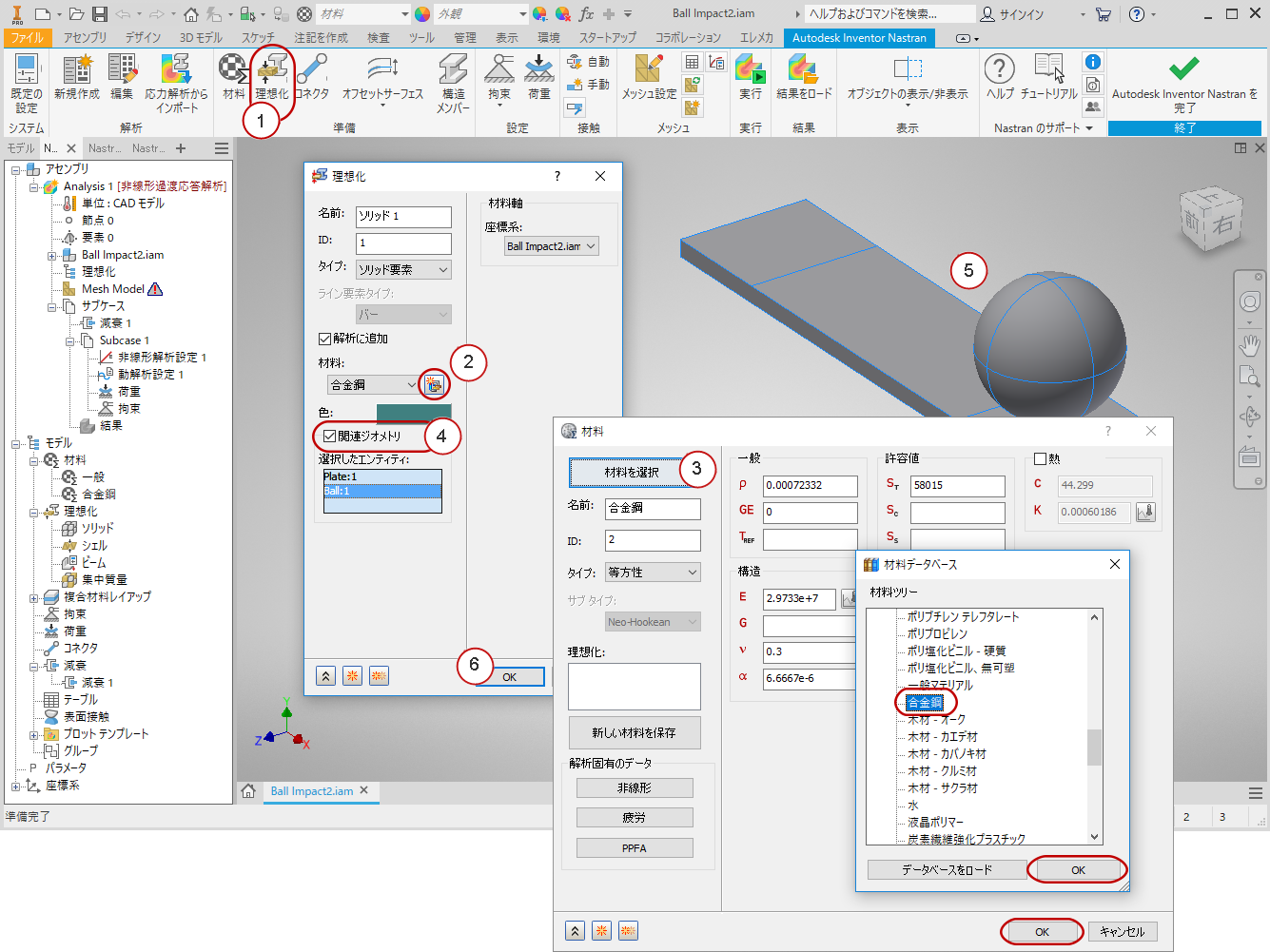
4. 鋼板に拘束を設定する
- リボンから[拘束]をクリックします。
- すべての自由度を拘束します(チェックを入れる)。
- 鋼板の端部を選択します。
- [OK]をクリックします。
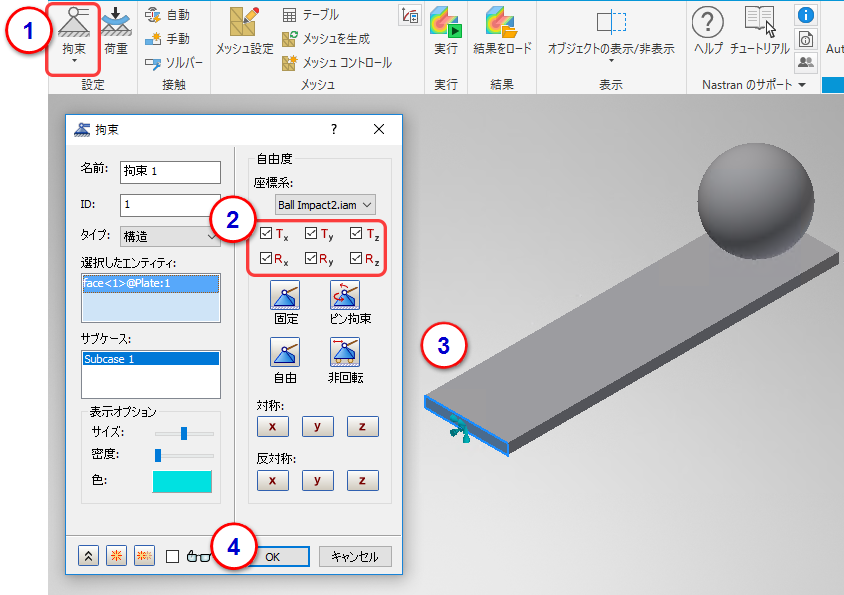
5. ボールに拘束を設定する
この拘束によって、要素面の角度によってボールが横方向に跳ねてしまうことがありません。解析に必要ではないものの、期待する方向に応答が得られるようにします。
- リボンから[拘束]をクリックします。
- Tz 以外のすべての自由度についてチェックを外します。
- 鋼板の長辺と並行に移動するボールの下半分の 2 つのエッジを選択します。
- [OK]をクリックします。
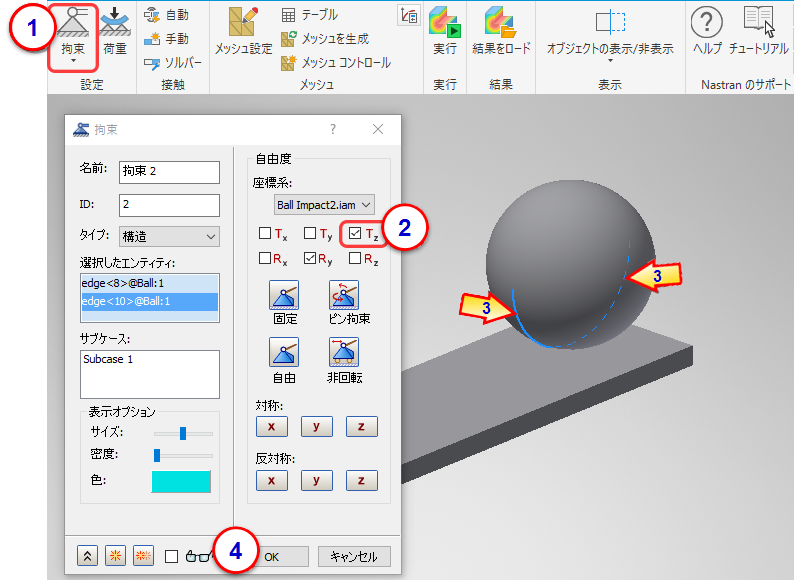
6. 初期速度を定義する
この値は、解析開始時のボールの速度を定義します。これは、「はじめに」のセクションで計算した値であり、12 インチほど落下して鋼板に到達するときのボールの速度です。
- リボンから[荷重]をクリックします。
- [タイプ]を[初期条件]に設定します。
- [サブタイプ]を[速度]に設定します。
- ソリッド ボールを選択します。この操作を簡単に行うために、ボールのサーフェスのうち 1 つにカーソルを重ねます(クリックはしない)。[他を選択]メニューが表示されたら、それを展開して[Solid1]を選択します。
- -96.3 インチ/秒を Vy に入力します。
- [OK]をクリックします。
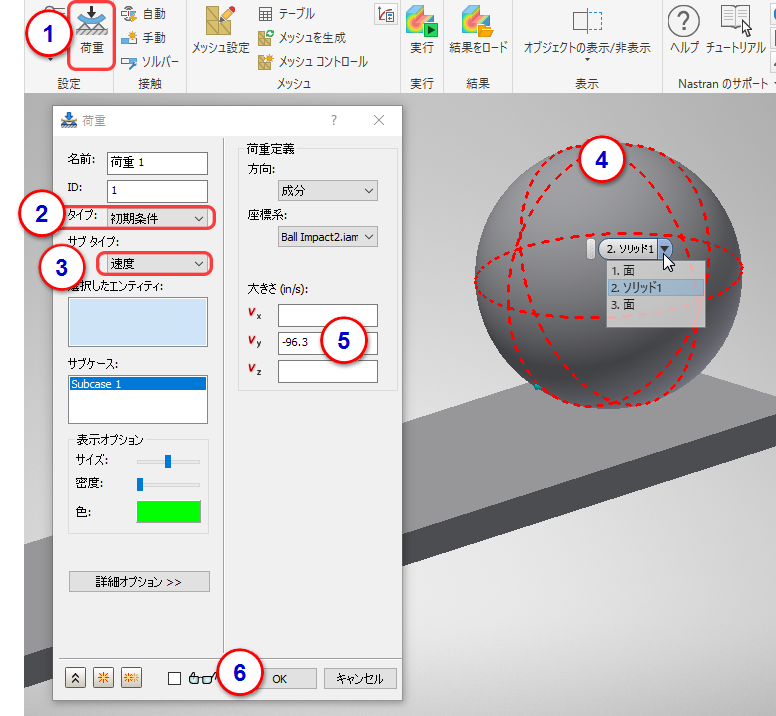
7. 重力を有効にする
- リボンから[荷重]をクリックします。
- [タイプ]を[重力]に設定します。
- -386.4 インチ/秒2を Fyに設定します。
- [OK]をクリックします。
これは解析全体で維持される唯一の荷重です。初期条件は解析の開始時にのみ適用されます。
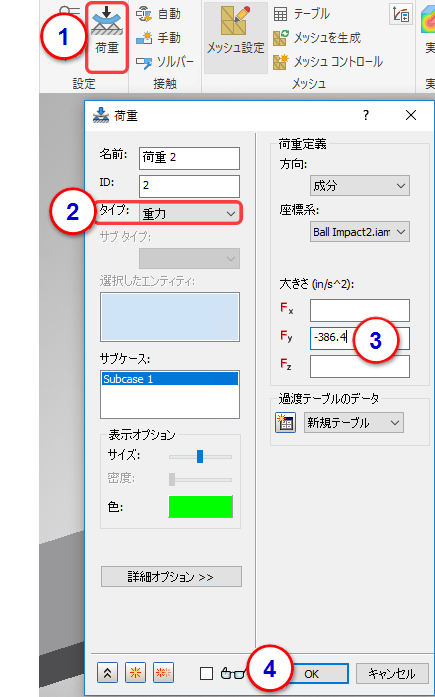
8. メッシュ コントロールを接触面に割り当てる
- 解析ツリーから、右クリックでの順に選択します。
- 面データに対して 0.1 の要素サイズを入力し、[選択した面]フィールドの中をクリックして有効化します。
- ボールの底面と、ビームの先端の分割面を選択します。
- [OK]をクリックします。
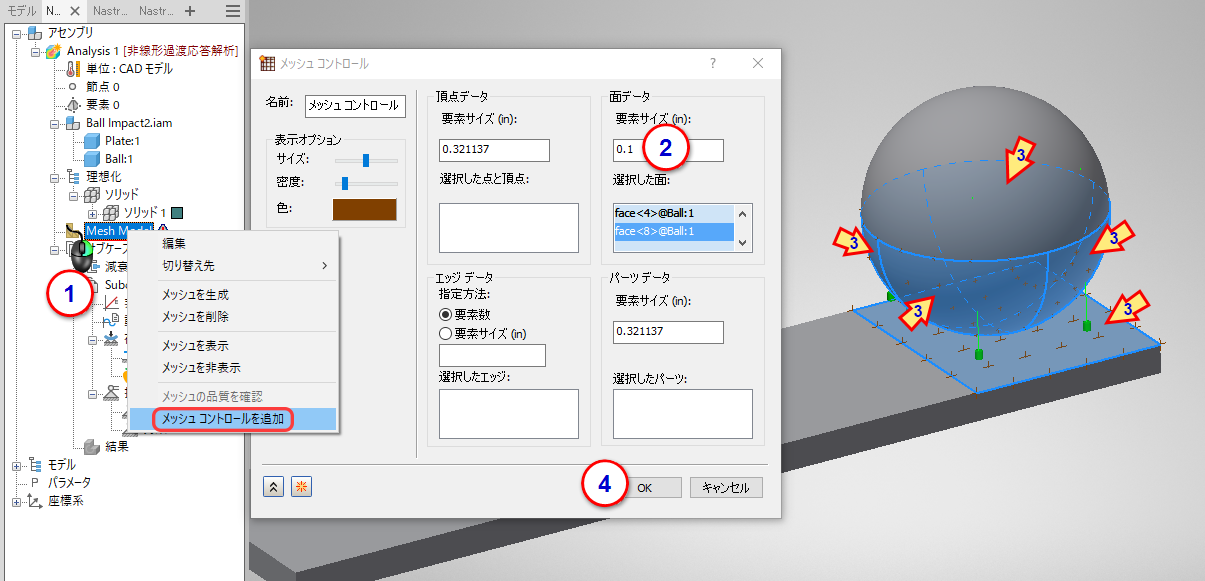
9. 接触を定義する
- リボンの[接触]パネルで、[手動]をクリックします。
- [プライマリ エンティティ]フィールド内をクリックして、プレート上の面を選択します。
- [セカンダリ エンティティ]フィールド内をクリックして、ボールの 4 つの底面を選択します。
- 最大有効距離を 0.1 に指定します。
- [OK]をクリックします。
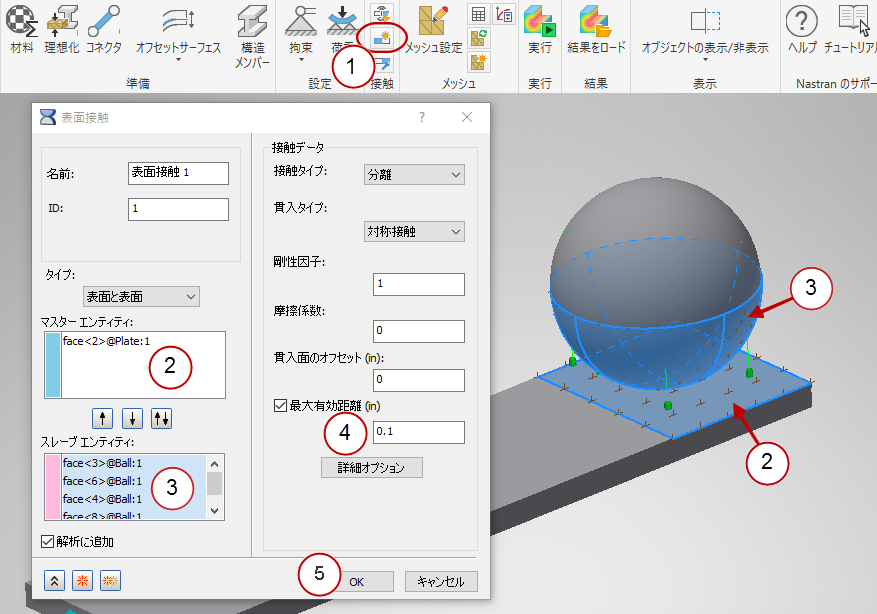
10. 減衰を定義する
このモデルには、支配的周波数として最初の曲げモードを選択します。
- 解析ツリーから[減衰 1]を右クリックして、[編集]をクリックします。
- 減衰値, G に「4」と入力します。(この値は 2X として入力された減衰 2% を表しています。)
- 支配的周波数, W3 に「247」と入力します。
- [OK]をクリックします。
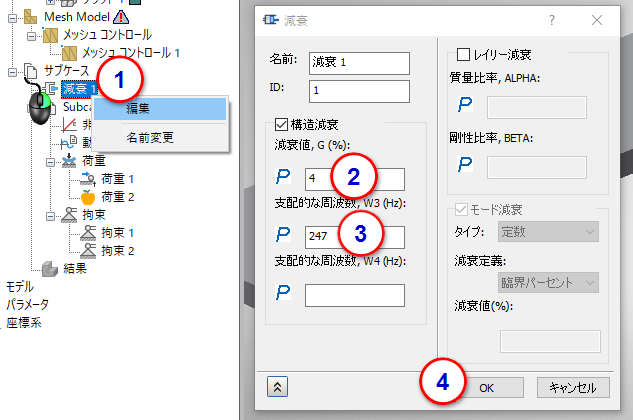
11. 最初のサブケースを定義する
ここでは、2 つのサブケースを使用して時間ステップのサイズを制御します。最初のサブケースでは、非常に小さな時間ステップを割り当てて、ボールの下降と衝撃を把握します。次のステップでは、大きな時間ステップで 2 番目のサブケースを作成して、プレートから跳ね返ったときのボールの運動を把握します。
- [Subcase 1]を右クリックし、[名前の変更]をクリックします。名前として「SmallSteps」と入力します。
- [Nonlinear Setup 1]を右クリックし、[編集]をクリックします。
- [非線形過渡解析パラメータ]ダイアログで、[剛性更新方法]に[自動]を選択します。[OK]をクリックします。
- [Dynamics Setup 1]を右クリックし、[編集]をクリックします。
- [時間ステップ]に「0.0005」と入力します。
- [時間ステップ数]に「16」 と入力します。
- [OK]をクリックします。
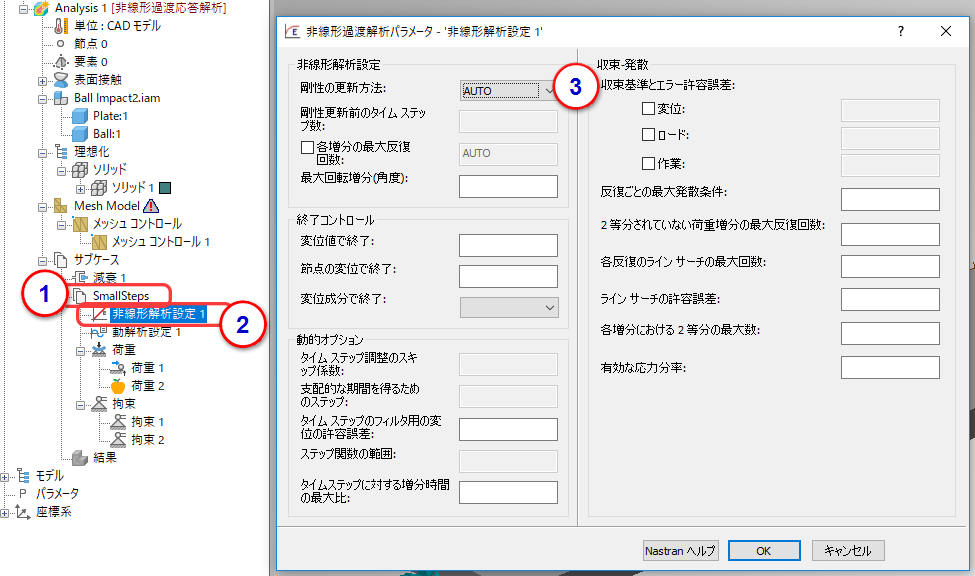
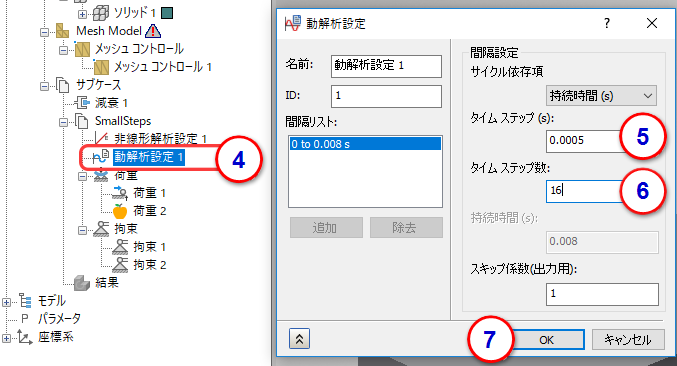
12. 2 つ目のサブケースを定義する
1 つ目のサブケースをコピーして時間ステップ パラメータを修正することにより、2 つ目のサブケースを作成します。
- SmallSteps サブケースを右クリックし、[複製]をクリックします。
- 「SmallSteps - コピー」という名前になった新規のサブケースをクリックし、その名前を「BigSteps」に変更します。
- 「Load 1 - Copy」という初期条件の荷重を右クリックし、[削除]をクリックします。
- 「Dynamics Setup 2」を右クリックして、[編集]をクリックします。時間ステップを 0.01 に、時間ステップ数を 20 に変更します。[OK]をクリックします。
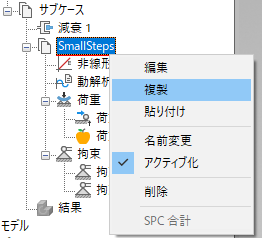
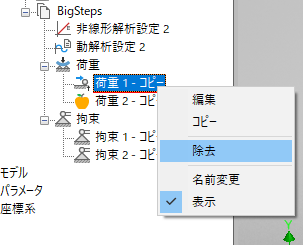
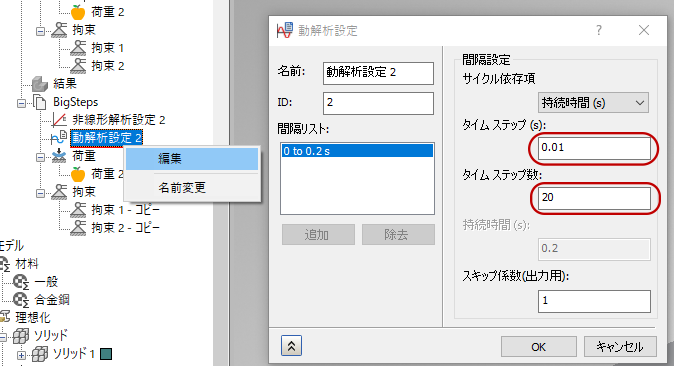
13. モデルのメッシュを生成し実行する
- [メッシュ作成]を右クリックし、[編集]をクリックします。
- [要素サイズ]を「0.2」に変更します。
- 要素次数を 1 次に変更します。
- [メッシュの連続性を保持]のチェックを外します。
- [OK]をクリックして[メッシュ設定]ダイアログ ボックスを閉じ、メッシュを生成します。
- リボンから[実行]をクリックして解析を実行します。
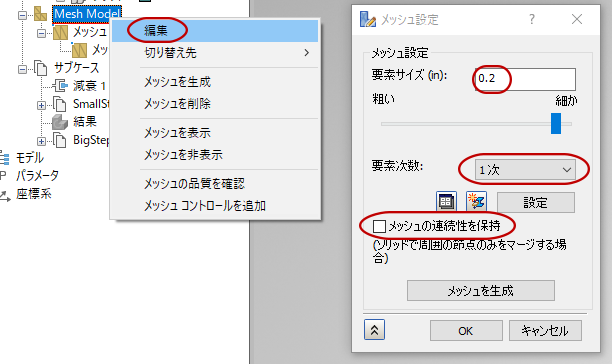
14. 変位の時間履歴を確認する
- [XY プロット]ブランチから、[最大変位と時間の関係]を右クリックして、[XY プロットを表示]をクリックします。
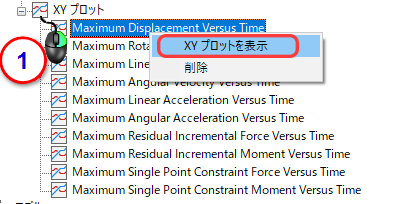
このような表示になります。
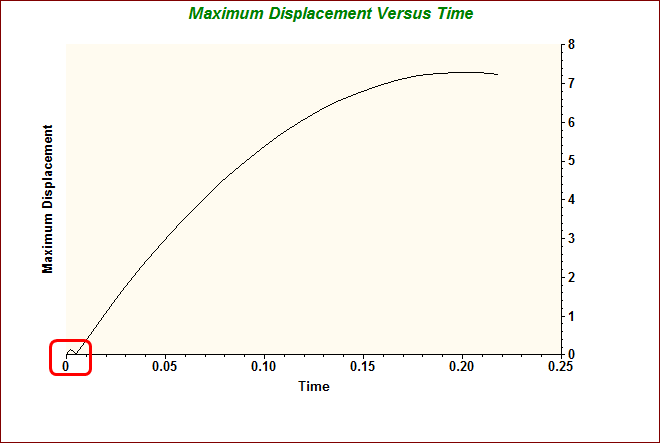
赤い円で囲んだ領域が 1 回目の跳ね返りです。1 つ目のサブケースの細かい時間ステップで計算されました。
15. 複数セットのアニメーションを確認する
- [結果]を右クリックし、[複数セットのアニメーション設定]を選択します。
- [変形オプション]タブをクリックします。ベクトルを変位に、タイプを合計に設定します。変形尺度を実寸に変更し、値を 1.0 に指定します。
- 開始セットを STEP 1 に、終了セットを STEP 22 に設定します。
- [アニメーション オプション]タブをクリックし、モードをハーフに変更します。
- [アニメーション] > [OK]の順にクリックしてダイアログ ボックスを閉じます。
- アニメーションを停止するために[結果]を右クリックし、[複数セットのアニメーション]のチェックを外します。
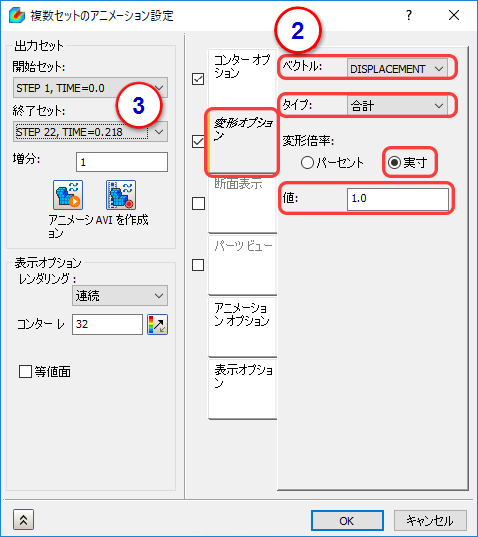
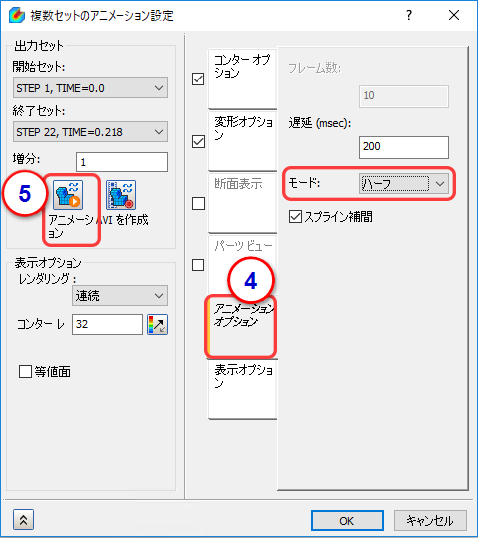
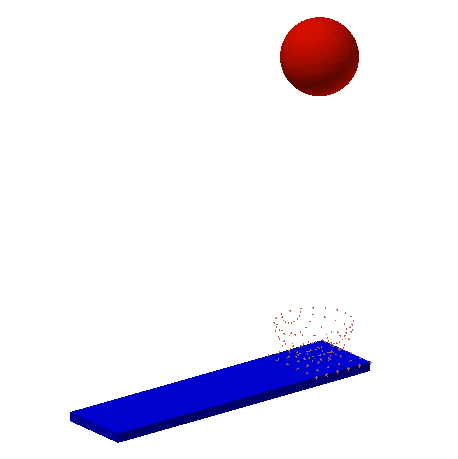
まとめ
この演習では、動的応答と非線形応答の両方を組み合わせて非線形過渡解析を実行しました。この種の解析は複雑になる可能性がありますが、FEA で最もやりがいのある解析でもあります。