Można szybko umieszczać otwory za pomocą ustawień wstępnych lub określać opcje wymiarów otworu, ostrza wiertła, zakończenia i typu gwintu za pomocą panelu właściwości.
Nowości: 2019, 2019.1, 2020.1, 2020.2 2021, 2021.1
- Proces roboczy panelu właściwości jest progresywny i biegnie od góry do dołu. Parametry w sekcji wpływają na dany element i określają kontekst dla kolejnych sekcji w panelu.
- W panelach właściwości wykorzystywane są ścieżki nawigacji określające kroki w procesie. Aby przejść do danego kroku procesu, można kliknąć tekst ścieżki nawigacji. Przykładowo, jeśli podczas tworzenia otworu kliknięta zostanie ścieżka nawigacji „Szkic”, to nastąpi przejście do środowiska szkicu. Jeśli kliknięty zostanie element „Otwór”, to nastąpi przejście do środowiska otworu. Istnieje możliwość zmiany nazw elementów i szkiców poprzez ich ścieżkę nawigacji.
- Można zmienić nazwę aktywnych węzłów otworu i szkicu w panelu właściwości, klikając tekst ścieżki nawigacji, aby go wybrać, a następnie klikając ponownie w celu edycji tekstu.
- Wartości parametrów można edytować w panelu właściwości, w obszarze rysunku lub przez klikanie i przeciąganie manipulatora parametrów elementu. Aktywne manipulatory są podświetlane w obszarze rysunku, a skojarzone pole ma fokus w panelu właściwości.
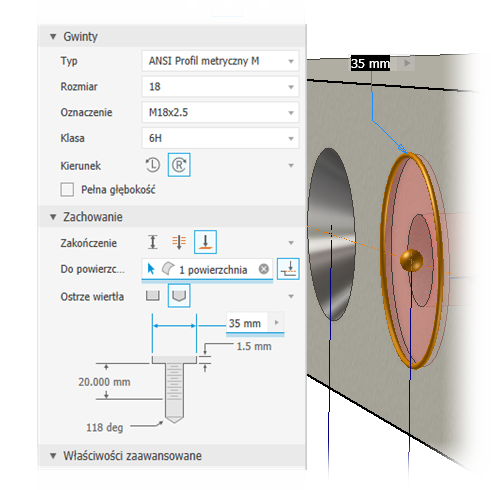
- Edytowane wartości w panelu właściwości zatwierdza się, naciskając klawisz Enter lub Tab w celu przejścia do następnego pola. Naciśnij kombinację klawiszy Ctrl+Enter, aby utworzyć otwór i zamknąć panel właściwości.
- Zwrotna informacja wizualna podczas edycji wartości. Gdy wartość jest niepoprawna, na przykład określona długość gwintu jest większa od głębokości otworu, kolor wartości zmieni się na czerwony. Gdy wartość jest poprawna, kolor wartości będzie czarny.
- Aby użyć istniejących parametrów, wymiarów, podczas pozycjonowania otworów kliknij strzałkę opcji wymiarowania i wybierz opcję Wybierz wymiar elementu.
- Wymiary odniesienia, które nie mogą być edytowane, są wyświetlane w nawiasach.
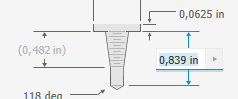
- Podczas edycji szkicu można używać poleceń, które tworzą, rzutują lub powielają środki otworów.
- Dostępne są kontrolki podglądu
 podczas edycji zarówno elementu, jak i szkicu.
podczas edycji zarówno elementu, jak i szkicu.
- Działanie panelu właściwości jest takie samo niezależnie od tego, czy pracuje się w modelu części czy zespołu.
- Starsze elementy otworów utworzone przy użyciu opcji umieszczenia liniowego mają po migracji szkic z utworzonymi punktami i wiązaniami.
- W przypadku części konstrukcji blachowej domyślna głębokość otworu dla odległości to parametr Grubość.
Kroki tworzenia otworów
- Kliknij kartę Model 3D
 panel Zmień
panel Zmień  Otwór
Otwór
 .
.
- Opcjonalnie — w menu panelu sprawdź, czy potrzebne opcje są aktywne. Dostępne są dwie opcje:

-
Wstępnie wybierz punkty środkowe szkicu — powoduje, że wszystkie nieużywane punkty środkowe szkicu w aktywnym szkicu będą automatycznie wybrane do użycia przez polecenie Otwór, wypełniając każdy punkt środkowy otworem. Użyj kombinacji Ctrl+kliknięcie, aby usunąć punkty środkowe ze zbioru wskazań. Usuń zaznaczenie opcji, aby wyłączyć wstępny wybór.
- Pozostaw szkic widoczny po naciśnięciu ( + ) — podczas używania polecenia Otwór, jeśli podczas klikania przycisku
 (Utwórz nowy otwór) istnieją nieużywane punkty środkowe szkicu, szkic jest automatycznie udostępniany do użycia przy tworzeniu kolejnego otworu. Jeśli nie chcesz używać szkicu w przypadku następnego otworu albo klikniesz przycisk Anuluj lub naciśniesz klawisz Esc, udostępnianie szkicu zostanie wyłączone. Szkic można udostępnić ręcznie, klikając prawym przyciskiem myszy węzeł szkicu w przeglądarce i klikając polecenie Udostępnij szkic. Ta opcja jest dostępna jedynie w środowisku części.
(Utwórz nowy otwór) istnieją nieużywane punkty środkowe szkicu, szkic jest automatycznie udostępniany do użycia przy tworzeniu kolejnego otworu. Jeśli nie chcesz używać szkicu w przypadku następnego otworu albo klikniesz przycisk Anuluj lub naciśniesz klawisz Esc, udostępnianie szkicu zostanie wyłączone. Szkic można udostępnić ręcznie, klikając prawym przyciskiem myszy węzeł szkicu w przeglądarce i klikając polecenie Udostępnij szkic. Ta opcja jest dostępna jedynie w środowisku części.
- Wybierz za pomocą okna tylko punkty środkowe — domyślnie jest to ustawienie włączone, a wybór za pomocą okna spowoduje przechwycenie tylko obiektów punktu środkowego. Jeśli chcesz wybrać dowolny typ obiektu punktu (jest to starsze zachowanie), kliknij, aby włączyć ustawienie.
-
- Określ ustawienie wstępne. Jeśli nie ma żadnych ustawień wstępnych lub nie istnieje preferowane ustawienie, kontynuuj proces określania potrzebnych parametrów otworu.
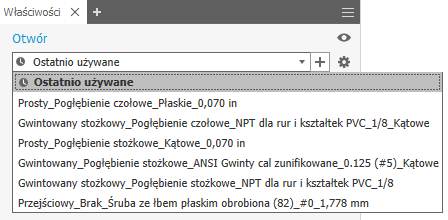 Uwaga: Po zakończeniu określania parametrów i kliknięciu przycisku OK automatycznie zostanie utworzone ustawienie wstępne o nazwie Ostatnio używane. Można dalej używać tego ustawienia wstępnego lub zapisać je pod podaną nazwą. Wartości tolerancji parametrów otworu zostaną zapisane w ustawieniu wstępnym.Ważne: Jeśli chcesz utworzyć ustawienie wstępne, a opcja jest wyłączona, to plik HoleCmd.preset jest ustawiony jako tylko do odczytu. Przejdź do folderu %USERPROFILE%\AppData\Roaming\Autodesk\Inventor xxxx\Presets. Kliknij prawym przyciskiem myszy plik ustawień wstępnych i kliknij polecenie Właściwości. Na karcie Ogólne, w sekcji Atrybuty usuń zaznaczenie pola wyboru Tylko do odczytu.
Uwaga: Po zakończeniu określania parametrów i kliknięciu przycisku OK automatycznie zostanie utworzone ustawienie wstępne o nazwie Ostatnio używane. Można dalej używać tego ustawienia wstępnego lub zapisać je pod podaną nazwą. Wartości tolerancji parametrów otworu zostaną zapisane w ustawieniu wstępnym.Ważne: Jeśli chcesz utworzyć ustawienie wstępne, a opcja jest wyłączona, to plik HoleCmd.preset jest ustawiony jako tylko do odczytu. Przejdź do folderu %USERPROFILE%\AppData\Roaming\Autodesk\Inventor xxxx\Presets. Kliknij prawym przyciskiem myszy plik ustawień wstępnych i kliknij polecenie Właściwości. Na karcie Ogólne, w sekcji Atrybuty usuń zaznaczenie pola wyboru Tylko do odczytu. -
Określ Położenia. Szkic nie musi istnieć. Poprawne dane wejściowe położenia otworu to powierzchnia, punkt szkicu (końcowy lub środek) albo punkt konstrukcyjny. Możliwości wyboru można ograniczyć do istniejących punktów, wyłączając opcję położenia
 Zezwalaj na tworzenie punktu środkowego. Ostatnio użyty stan, w którym znajdowała się opcja, zostaje zapamiętany dla następnego otworu.
Zezwalaj na tworzenie punktu środkowego. Ostatnio użyty stan, w którym znajdowała się opcja, zostaje zapamiętany dla następnego otworu.
Przykładowo, jeśli wyłączysz opcję Zezwalaj na tworzenie punktu środkowego, aby wybrać punkty końcowe linii jako położenia otworów, pozostanie ona wyłączona i nie zostanie automatycznie zresetowana.
Pasek stanu w lewym dolnym rogu informuje o aktywnym poleceniu.
Uwaga: Opcja Zezwalaj na tworzenie punktu środkowego jest wyłączona, gdy opcja Geometria wejściowa > Położenie jest punktem konstrukcyjnym.- włączona (domyślnie), można dodawać punkty środkowe losowo na powierzchni części.
- wyłączona, można wybrać tylko punkty środkowe szkicu, punkty szkicu w istniejącym szkicu lub punkty konstrukcyjne.
Kiedy opcja Zezwalaj na tworzenie punktu środkowego jest
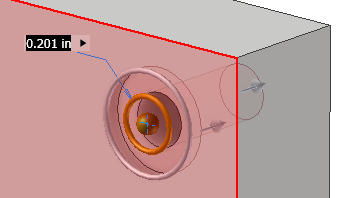
Kliknięcie powierzchni powoduje wybranie bryły skojarzonej z powierzchnią, tworzy szkic i umieszcza środek otworu. Kliknięcie punktu powoduje umieszczenie środka otworu, a następnie można wybrać powierzchnię, płaszczyznę lub krawędź liniową w celu zdefiniowania kierunku otworu. Kliknięcie płaszczyzny konstrukcyjnej powoduje utworzenie szkicu na płaszczyźnie i umieszczenie środka otworu.
Aby edytować szkic, skorzystaj z dostępu poprzez element ścieżki nawigacji znajdujący się u góry panelu właściwości. Jeśli widoczny jest szkic z więcej niż jednym środkiem otworu, wybrane zostają wszystkie środki otworów bez skojarzonego otworu.
Wskazówka: Jeśli w procesie projektowania używany jest jeden szkic z wieloma środkami otworów dla otworów o różnych rozmiarach, w przypadku wszystkich zaznaczonych środków otworów można szybko usunąć zaznaczenia za pomocą przycisku Wyczyść zaznaczenia znajdującego się na końcu listy Położenia w sekcji Geometria wejściowa.
znajdującego się na końcu listy Położenia w sekcji Geometria wejściowa.
- Określ położenie otworu poprzez:
- Kliknięcie w dowolnym miejscu na powierzchni płaskiej lub płaszczyźnie konstrukcyjnej. Środek otworu zostanie umieszczony w miejscu kliknięcia. Można przeciągnąć niezwiązane środki otworów, aby zmienić ich położenie.
- Wybranie punktu, a następnie kliknięcie krawędzi liniowej (równoległej do osi otworu) lub powierzchni/płaszczyzny konstrukcyjnej (prostopadłej do osi otworu).
- Kliknij krawędź odniesienia, aby umieścić wymiary. Wymiary umieszczenia liniowego można wybierać, edytować lub usuwać, gdy aktywne jest polecenie Otwór. Wybierz wymiar i zmień wartość lub użyj klawisza Delete, aby usunąć wymiar.
Uwaga: Aby użyć istniejących wymiarów szkicu, podczas edycji wymiaru kliknij wymiar, którego chcesz użyć.
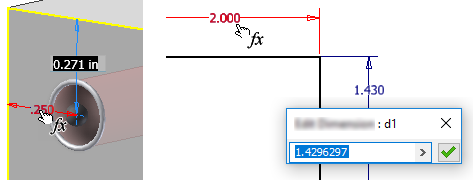
Możesz również kliknąć strzałkę na prawym końcu pola wymiaru i wybrać opcję Wybierz wymiar elementu. Wybierz element zawierający wymiar, który ma zostać użyty, a następnie rzeczywisty wymiar.
- Aby utworzyć otwory współśrodkowe, umieść środek otworu i kliknij krawędź modelu lub powierzchnię zakrzywioną, względem której otwór ma być współśrodkowy.
Uwaga: Możesz wybrać krawędź płaszczyzny konstrukcyjnej, następnie krawędź modelu lub płaszczyznę zakrzywioną, aby umieścić koncentryczny środek otworu. Głębokość otworu jest mierzona od płaszczyzny konstrukcyjnej.
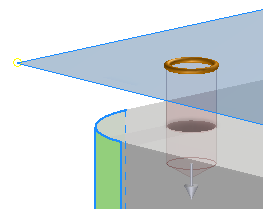
- Aby usunąć środek otworu z wyboru, a zachować go w szkicu, użyj kombinacji Ctrl+kliknięcie i wybierz środek otworu. Aby usunąć otwór i środek otworu, wybierz punkt środkowy otworu i usuń go.
- Aby anulować wybór, użyj przycisku Wyczyść zaznaczenia
 na końcu wybranego elementu.
na końcu wybranego elementu.
Położenie
- W przypadku wielu brył w danym pliku części, kliknij pole wyboru Bryły, aby wybrać bryły składowe.
Bryły
- Określ typ. Na typ składa się: typ łącznika i typ otworu.
 Otwór prosty tworzy zwykły otwór bez gwintu. Nie ma potrzeby definiowania dodatkowych ustawień.
Otwór prosty tworzy zwykły otwór bez gwintu. Nie ma potrzeby definiowania dodatkowych ustawień.
 Otwór przelotowy tworzy standardowe otwory bez gwintu (i zwykle przelotowe) dopasowane do konkretnych części złącznych. Używając ich, utwórz otwory przelotowe dla standardowych elementów złącznych bazujących na bibliotece danych standardowych elementów złącznych.
Uwaga: Więcej informacji o elemencie złącznym może być zawarte w notatkach do otworów w rysunkach.
Otwór przelotowy tworzy standardowe otwory bez gwintu (i zwykle przelotowe) dopasowane do konkretnych części złącznych. Używając ich, utwórz otwory przelotowe dla standardowych elementów złącznych bazujących na bibliotece danych standardowych elementów złącznych.
Uwaga: Więcej informacji o elemencie złącznym może być zawarte w notatkach do otworów w rysunkach.Zarządzanie danymi luzu odbywa się w programie Autodesk Inventor na podstawie pliku arkusza kalkulacyjnego Clearance.xls programu Microsoft Excel; plik ten znajduje się w folderze danych projektowych. Opcje aplikacji lub ustawienia projektu mają wpływ na położenie pliku arkusza. Kolejność w pliku można zmienić, aby luz używany najczęściej był wyświetlany jako pierwszy. Edytuj arkusz luzu i zmień liczbę kolejności sortowania (od 1 do n) w komórce B1 każdego arkusza zgodnie z priorytetami. Aby uaktywnić nową kolejność sortowania, należy ponownie uruchomić program.
 Otwór gwintowany tworzy otwór ze zdefiniowanym gwintem. Określ otwory gwintowane w systemie calowym lub metrycznym. W przypadku otworów w części można wybrać wielkość gwintu z listy standardowych wielkości; jego średnica zostanie obliczona automatycznie.
Otwór gwintowany tworzy otwór ze zdefiniowanym gwintem. Określ otwory gwintowane w systemie calowym lub metrycznym. W przypadku otworów w części można wybrać wielkość gwintu z listy standardowych wielkości; jego średnica zostanie obliczona automatycznie.
 Gwintowany otwór stożkowy tworzy otwór ze zdefiniowanym gwintem stożkowym. W przypadku gwintowanego otworu stożkowego po określeniu typu gwintu oraz rozmiaru i kierunku (prawostronny lub lewostronny) program Autodesk Inventor automatycznie obliczy średnicę, kąt zwężania i głębokość gwintu. Określ otwory stożkowe gwintowane w systemie calowym lub metrycznym.
Gwintowany otwór stożkowy tworzy otwór ze zdefiniowanym gwintem stożkowym. W przypadku gwintowanego otworu stożkowego po określeniu typu gwintu oraz rozmiaru i kierunku (prawostronny lub lewostronny) program Autodesk Inventor automatycznie obliczy średnicę, kąt zwężania i głębokość gwintu. Określ otwory stożkowe gwintowane w systemie calowym lub metrycznym.
Typ otworu
 Brak służy do definiowania prostego otworu wierconego. Ma określoną średnicę i jest równoległy względem powierzchni płaskiej.
Brak służy do definiowania prostego otworu wierconego. Ma określoną średnicę i jest równoległy względem powierzchni płaskiej.
 Pogłębienie walcowe — otwory z pogłębieniem walcowym mają określoną średnicę oraz średnicę i głębokość pogłębienia walcowego. Gwintowanego otworu stożkowego nie można używać w połączeniu z pogłębieniem walcowym.
Pogłębienie walcowe — otwory z pogłębieniem walcowym mają określoną średnicę oraz średnicę i głębokość pogłębienia walcowego. Gwintowanego otworu stożkowego nie można używać w połączeniu z pogłębieniem walcowym.
 Pogłębienie czołowe — otwory z pogłębieniem czołowym mają określoną średnicę oraz średnicę i głębokość pogłębienia czołowego. Pomiar głębokości otworu i gwintu rozpoczyna się od dolnej powierzchni pogłębienia czołowego. W pliku części można określić zero (0) jako wartość głębokości pogłębienia w otworach z pogłębieniem czołowym. W rezultacie otwór z pogłębieniem czołowym można umieścić na powierzchni zakończenia bryły.
Pogłębienie czołowe — otwory z pogłębieniem czołowym mają określoną średnicę oraz średnicę i głębokość pogłębienia czołowego. Pomiar głębokości otworu i gwintu rozpoczyna się od dolnej powierzchni pogłębienia czołowego. W pliku części można określić zero (0) jako wartość głębokości pogłębienia w otworach z pogłębieniem czołowym. W rezultacie otwór z pogłębieniem czołowym można umieścić na powierzchni zakończenia bryły.
 Pogłębienie stożkowe — otwory mają określoną średnicę otworu, średnicę pogłębienia stożkowego, głębokość pogłębienia stożkowego i kąt pogłębienia stożkowego.
Pogłębienie stożkowe — otwory mają określoną średnicę otworu, średnicę pogłębienia stożkowego, głębokość pogłębienia stożkowego i kąt pogłębienia stożkowego.
Typ łącznika
- Określ opcje zakończenia otworu:
 Odległość definiuje metodę zakończenia otworu. Używaj wartości dodatnich dla określenia głębokości otworu. Mierzy głębokość prostopadle do powierzchni płaskiej lub płaszczyzny konstrukcyjnej.
Odległość definiuje metodę zakończenia otworu. Używaj wartości dodatnich dla określenia głębokości otworu. Mierzy głębokość prostopadle do powierzchni płaskiej lub płaszczyzny konstrukcyjnej.
 Na wylot wydłuża otwór, tak że biegnie przez wszystkie powierzchnie.
Na wylot wydłuża otwór, tak że biegnie przez wszystkie powierzchnie.
 Do kończy otwór na określonej powierzchni płaskiej. Wybierz powierzchnię, na której zostanie zamknięte zakończenie otworu.
Do kończy otwór na określonej powierzchni płaskiej. Wybierz powierzchnię, na której zostanie zamknięte zakończenie otworu.
- Kliknij przycisk wyboru Powierzchnia, aby zakończyć otwór na wybranej powierzchni lub ściance.
- Jeśli jest niezaznaczone, zaznacz pole wyboru Wydłuż do, gdy powierzchnia lub bryła zakończenia nie przecina się z otworem.
Uwaga: Domyślnie opcja Wydłuż do jest włączona.
 Kierunek 1 (domyślny) określa kierunek otworu w stronę wybranej powierzchni.
Kierunek 1 (domyślny) określa kierunek otworu w stronę wybranej powierzchni.
 Kierunek 2 odwraca kierunek otworu.
Kierunek 2 odwraca kierunek otworu.
- Opcja
 Symetrycznie jest dostępna tylko w przypadku otworów typu Bez pogłębienia — Otwór prosty — Na wylot. Tworzy symetryczny typ otworu z wyciągnięciem prostym w dwóch kierunkach.
Symetrycznie jest dostępna tylko w przypadku otworów typu Bez pogłębienia — Otwór prosty — Na wylot. Tworzy symetryczny typ otworu z wyciągnięciem prostym w dwóch kierunkach.
Kierunek
Kierunek jest dostępny tylko w przypadku wybrania opcji zakończenia Odległość lub Na wylot.
-
Punkt wiertła
 Płaski tworzy płaski punkt wiercenia.
Płaski tworzy płaski punkt wiercenia.
-
 Kąt tworzy kątowe punkty wiercenia; określ wymiar kątowy w menu rozwijanym, wybierz geometrię na modelu, aby zmierzyć kąt niestandardowy, lub wyświetl wymiary. Dodatni kierunek kąta jest mierzony zgodnie zgodnie z ruchem wskazówek zegara, prostopadle do płaskiej powierzchni.
Kąt tworzy kątowe punkty wiercenia; określ wymiar kątowy w menu rozwijanym, wybierz geometrię na modelu, aby zmierzyć kąt niestandardowy, lub wyświetl wymiary. Dodatni kierunek kąta jest mierzony zgodnie zgodnie z ruchem wskazówek zegara, prostopadle do płaskiej powierzchni.
Zakończenie
-
Opcja Gwinty jest dostępna, gdy wybrany jest typ otworu gwintowany lub gwintowany stożkowy. Określ parametry otworu:
- Typ określa typ gwintu. Wybierz pozycję z listy gwintów standardowych.
ANSI Gwinty calowe zunifikowane stanowi przykład typu gwintu, którego wymiary podawane są w calach. ANSI Metryczny profil M stanowi przykład typu gwintu, którego wymiary podawane są w milimetrach. NPT stanowi przykład typu gwintu, którego wymiary podawane są w calach. ISO Stożkowy wewnętrzny stanowi przykład typu gwintu, którego wymiary podawane są w milimetrach.
- Rozmiar określa rozmiar gwintu. Wybierz pozycje z listy rozmiarów nominalnych dla wybranego typu gwintu.
Każdy rozmiar może mieć jeden lub więcej odpowiednich podziałów gwintu. Dla każdej kombinacji rozmiaru nominalnego i podziału jest dostępna przynajmniej jedna klasa.
-
Oznaczenie określa podział gwintu.
Podział to odległość sąsiednich zwojów mierzona w zarysie gwintu równolegle do osi.
Uwaga: W przypadku jednostek angielskich podział jest równy 1 podzielone przez liczbę zwojów gwintu na jeden cal. -
Średnica przedstawia wartość średnicy otworu danego typu elementu. Wartość ta odnosi się do sposoby reprezentowania gwintów na widokach rysunku.
Aby zmienić tę wartość, przejdź kolejno do menu Narzędzia
 Opcje
Opcje  Ustawienia dokumentu
Ustawienia dokumentu  karta Model. Zmień wartość opcji Średnica otworu gwintowanego. Średnica otworu jest ustawiana automatycznie na podstawie specyfikacji gwintu w pliku Thread.xls.
karta Model. Zmień wartość opcji Średnica otworu gwintowanego. Średnica otworu jest ustawiana automatycznie na podstawie specyfikacji gwintu w pliku Thread.xls.
- Klasa określa klasę pasowania dla gwintu wewnętrznego.
Uwaga: W przypadku gwintów angielskich litera A reprezentuje gwinty zewnętrzne, a litera B — wewnętrzne. Używaj większych liczb dla wymogów dokładniejszego, bardziej ciasnego pasowania. Na przykład klasy 2B używa się dla śrub, wkrętów, nakrętek i innych zastosowań ogólnych. Klasa 3B jest przeznaczona dla elementów wymagających dużej dokładności i dobrego pasowania.
- Pełna głębokość określa gwint na całej głębokości otworu; można określać tylko w przypadku otworów gwintowanych.
- Kierunek określa bieg zwojów gwintu.
 Lewostronny — zwoje gwintu biegną w kierunku przeciwnym do ruchu wskazówek zegara i w głąb, gdy patrzy się na nie po osi otworu. Śruba nagwintowana w lewą stronę, będzie się wkręcać w otwór, gdy będziemy ją obracać przeciwnie do kierunku ruchu wskazówek zegara.
Lewostronny — zwoje gwintu biegną w kierunku przeciwnym do ruchu wskazówek zegara i w głąb, gdy patrzy się na nie po osi otworu. Śruba nagwintowana w lewą stronę, będzie się wkręcać w otwór, gdy będziemy ją obracać przeciwnie do kierunku ruchu wskazówek zegara.
 Prawostronny — zwoje gwintu biegną w kierunku zgodnym z ruchem wskazówek zegara i w głąb, gdy patrzy się na nie po osi otworu. Śruba nagwintowana w prawą stronę, będzie się wkręcać w otwór, gdy będziemy ją obracać zgodnie z kierunkiem ruchu wskazówek zegara.
Prawostronny — zwoje gwintu biegną w kierunku zgodnym z ruchem wskazówek zegara i w głąb, gdy patrzy się na nie po osi otworu. Śruba nagwintowana w prawą stronę, będzie się wkręcać w otwór, gdy będziemy ją obracać zgodnie z kierunkiem ruchu wskazówek zegara.
- Typ określa typ gwintu. Wybierz pozycję z listy gwintów standardowych.
-
Część złączna staje się dostępna, gdy określony jest typ otworu Przelotowy.
- Standardowa określa standardową część złączną. Wybierz z listy.
- Typ części złącznej określa typ części złącznej. Wybierz z listy.
- Rozmiar umożliwia wybór rozmiaru części złącznej na liście.
- Dopasowany umożliwia określenie pasowania otworu przelotowego (Normalny, Zamknij lub Zgrubny) względem wybranej części złącznej.
-
Ustawienia zaawansowane to dodatkowe opcje, które obejmują:
- iMate: Wybierz, aby automatycznie umieścić wiązanie iMate na tworzonym otworze. Aby uzyskać więcej informacji dotyczących wiązań iMate, zobacz temat iMate — podstawy.
-
Wydłuż początek: Wybierz, aby wydłużyć powierzchnię początkową otworu do pierwszego miejsca, w którym nie występuje przecięcie z bryłą docelową. Opcja Wydłuż początek spowoduje usunięcie fragmentu, który powstał w wyniku utworzenia otworu. Jeśli wynik nie jest satysfakcjonujący, usuń zaznaczenie opcji Wydłuż początek, aby cofnąć wynik.
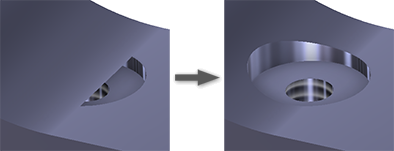
Uwaga: W przypadku części wielobryłowych opcja Wydłuż początek nie powoduje wydłużenia do bryły pomocniczej. Wyjątkiem od tego zachowania jest sytuacja, gdy bryła pomocnicza przecina się z usuwaną objętością bryły otworu. Obszar przecięcia zostanie usunięty. - Kliknij przycisk OK lub, aby utworzyć kolejny otwór z bieżącą definicją, kliknij przycisk Utwórz nowy otwór
 i kontynuuj, używając polecenia Otwór. Zamiast klikać przycisk OK, można użyć kombinacji klawiszy Ctrl+Enter.
i kontynuuj, używając polecenia Otwór. Zamiast klikać przycisk OK, można użyć kombinacji klawiszy Ctrl+Enter.
Edycja otworu
- Kliknij dwukrotnie węzeł elementu.
- Prawym przyciskiem myszy kliknij węzeł elementu i wybierz opcję Edytuj element.
W przeglądarce modelu przejdź do edycji otworu, wykonując jedną z czynności:
Wyświetlony zostanie panel właściwości, w którym można zmodyfikować parametry otworu.
Wymagane jest utworzenie kolejnego otworu? Kliknij ścieżkę nawigacji Szkic, dodaj środek otworu, a następnie kliknij tekst ścieżki nawigacji Otwór, a otwór zostanie dodany.
Pola wartości wyświetlone zostaną w panelu właściwości i w elemencie sterującym Edycja w obszarze rysunku. Można ich użyć do określenia wartości wymiaru albo równania, które posłuży do wyliczenia wartości. Można również edytować parametry w obszarze rysunku lub w obszarze graficznym. Podczas edycji wymiaru otworu przy użyciu klawiatury można przełączyć na mysz i manipulatory bez klikania innego polecenia w celu wybrania manipulatora.
- Zmierz — powoduje aktywację polecenia Zmierz i użycie zmierzonej wartości jako danych wejściowych pola.
- Wybierz wymiar elementu — kliknij element, którego wymiar chcesz użyć, a następnie wybierz wymiar, który ma być użyty. Wybrany parametr wymiaru zostanie przypisany do pola wartości.
- Tolerancja... — wyświetla okno dialogowe Tolerancja elementu.
Usuwanie otworu
-
W przeglądarce modelu kliknij prawym przyciskiem myszy węzeł elementu i wybierz opcję Usuń.
- Dla opcji Wybór wybierz wartość Priorytet elementu i wybierz otwór.
Aby usunąć otwór, wykonaj jedną z następujących czynności:
W razie potrzeby wybierz kolejne opcje w oknie dialogowym Usuń elementy i kliknij przycisk OK.
Edycja nazw elementów i szkiców za pomocą ścieżki nawigacji
- Kliknij tekst ścieżki nawigacji, który chcesz edytować, aby go aktywować.
- Kliknij tekst jeszcze raz, aby włączyć tryb edycji.
- Zmodyfikuj tekst.
- Naciśnij klawisz Enter, aby zatwierdzić zmianę.