Wklęsłe i wypukłe zaokrąglenia krawędzi dzielą się na trzy rodzaje, w zależności od zachowania — stałe, zmienne i odsadzenie.
Nowości: 2022, 2023
Polecenie zaokrąglenia ułatwia stosowanie zaokrągleń wklęsłych i wypukłych o różnych promieniach i warunkach jako jednego elementu. W panelu właściwości są dostępne typy zaokrągleń, tryby wyboru i zbiory wskazań pozwalające niezawodnie tworzyć zaokrąglenia. W przypadku każdego typu zaokrąglenia można wybrać wiele zbiorów wskazań o różnych rozmiarach.
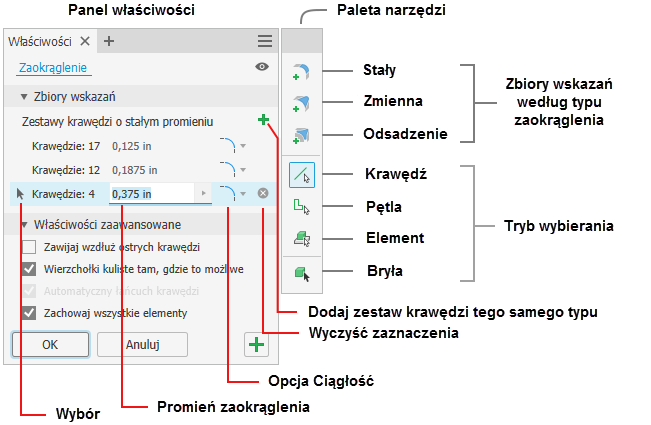
Aby uzyskać więcej informacji o często używanych elementach sterujących w panelu właściwości, zobacz temat Informacje o panelach właściwości.
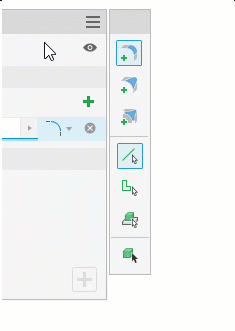
- Można dodać różne typy zbiorów wskazań zaokrągleń — stałe lub zmienne oraz utworzyć odsadzenia zaokrągleń. Aby dodać inny typ zbioru wskazań, na palecie narzędzi kliknij typ, którego chcesz użyć, i wybierz krawędzie dla tego typu. Aby dodać zaokrąglenia o innym promieniu, dodaj kolejny zbiór wskazań do bieżącego typu zaokrąglenia.
- Nie można utworzyć wielu pustych zbiorów. Zbiory muszą być wypełnione, aby można było utworzyć dodatkowy zbiór tego samego typu.
- Jeśli istnieje pusty zbiór wskazań, a wybrany zostanie inny typ zbioru wskazań, pusty zbiór zostanie zastąpiony wybranym zbiorem.
- Można zmienić priorytety filtru wyboru — krawędź, pętla, element lub bryła.
- Wybranie filtru wyboru Bryła spowoduje zastąpienie pustego zbioru wskazań.
- Wybranie innego typu zaokrąglenia z pustym filtrem wyboru Bryła spowoduje usunięcie grupy wskazań brył i dodanie wybranego typu filtru.
Informacje zwrotne dotyczące danych wejściowych
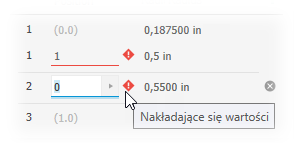
Tworzenie zaokrąglenia krawędzi o stałym promieniu
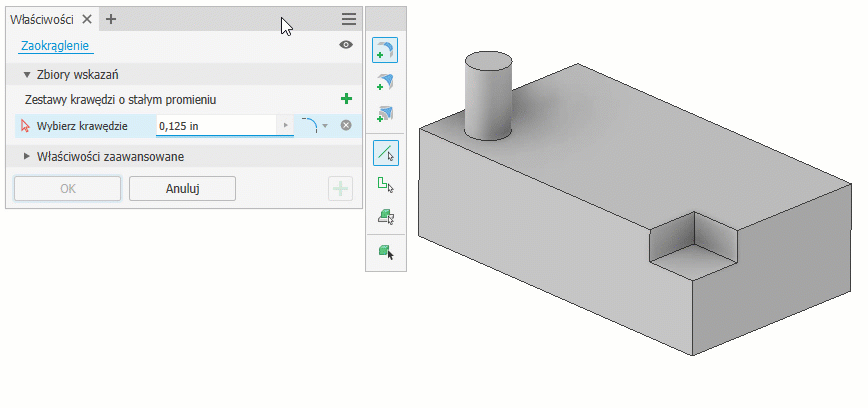
- Kliknij kartę Model 3D
 panel Zmień
panel Zmień  Zaokrąglenie
Zaokrąglenie  .
.
- W panelu właściwości opcja Zestaw krawędzi o stałym promieniu
 zostanie natychmiast uaktywniona. Można rozpocząć wybieranie krawędzi, zmodyfikować parametry lub zmienić typy zbioru wskazań przed wyborem krawędzi.
Uwaga: Aby wybrać wiele krawędzi, użyj zaznaczenia za pomocą okna. Aby dodać wiele krawędzi, użyj kombinacji klawiszy Shift+Window. Aby usunąć wiele krawędzi, użyj kombinacji klawiszy Ctrl+Window. Aby usunąć wiersze wybranych krawędzi, użyj kombinacji klawiszy Ctrl+Delete lub kliknij ikonę Wyczyść zaznaczenie
zostanie natychmiast uaktywniona. Można rozpocząć wybieranie krawędzi, zmodyfikować parametry lub zmienić typy zbioru wskazań przed wyborem krawędzi.
Uwaga: Aby wybrać wiele krawędzi, użyj zaznaczenia za pomocą okna. Aby dodać wiele krawędzi, użyj kombinacji klawiszy Shift+Window. Aby usunąć wiele krawędzi, użyj kombinacji klawiszy Ctrl+Window. Aby usunąć wiersze wybranych krawędzi, użyj kombinacji klawiszy Ctrl+Delete lub kliknij ikonę Wyczyść zaznaczenie .
.
- Aby sprecyzować sposób wyboru, przełącz priorytet wyboru:
 Krawędź. Umożliwia dodanie lub usunięcie (Ctrl+kliknięcie) pojedynczych krawędzi.
Krawędź. Umożliwia dodanie lub usunięcie (Ctrl+kliknięcie) pojedynczych krawędzi.
-
 Pętla. Umożliwia wybranie lub usunięcie krawędzi zamkniętej pętli na powierzchni.
Pętla. Umożliwia wybranie lub usunięcie krawędzi zamkniętej pętli na powierzchni.
-
 Element. Umożliwia zastosowanie zaokrąglenia do wszystkich krawędzi wybranego elementu, które przecinają się z innymi elementami. Jeśli używane w środowisku zespołu, tylko elementy części mogą być wybierane.
Element. Umożliwia zastosowanie zaokrąglenia do wszystkich krawędzi wybranego elementu, które przecinają się z innymi elementami. Jeśli używane w środowisku zespołu, tylko elementy części mogą być wybierane.
 Bryła. Umożliwia wybranie wszystkich krawędzi korpusu bryłowego, pozwalając na szybkie tworzenie zaokrągleń. Wszystkie krawędzie brył mają tę samą wartość promienia.
Bryła. Umożliwia wybranie wszystkich krawędzi korpusu bryłowego, pozwalając na szybkie tworzenie zaokrągleń. Wszystkie krawędzie brył mają tę samą wartość promienia.
Uwaga: Po przejściu do bieżącego zbioru wskazań i zmianie trybu wyboru bieżący zbiór zostanie zachowany i nastąpi utworzenie nowego zbioru wskazań. - Promień zaokrąglenia można określić za pomocą manipulatora w obszarze rysunku, edytora wartości w obszarze rysunku lub pola panelu właściwości. Aby zastosować tolerancje do promienia zaokrąglenia, kliknij strzałkę w polu wartości i wybierz opcję Tolerancja..., a następnie w oknie dialogowym ustaw wymagany typ tolerancji i jej wartość.
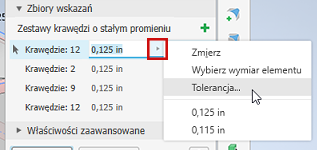
- Wybierz preferowaną ciągłość:
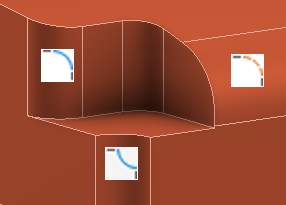
 Pozwala zastosować zaokrąglenia styczne (G1), które są styczne do sąsiednich powierzchni.
Pozwala zastosować zaokrąglenia styczne (G1), które są styczne do sąsiednich powierzchni.
 Pozwala zastosować zaokrąglenia gładkie (G2), które zachowują ciągłość krzywizny sąsiednich powierzchni. Zastosowanie tej opcji powoduje zmiany w krzywiźnie, aby przejście między płaszczyznami nastąpiło stopniowo i było bardziej estetyczne.
Pozwala zastosować zaokrąglenia gładkie (G2), które zachowują ciągłość krzywizny sąsiednich powierzchni. Zastosowanie tej opcji powoduje zmiany w krzywiźnie, aby przejście między płaszczyznami nastąpiło stopniowo i było bardziej estetyczne.
 Pozwala zastosować zaokrąglenia odwrócone, które zachowują ciągłość krzywizny sąsiednich powierzchni. Za pomocą opcji Zaokrąglenie odwrócone można przełączać między zaokrągleniem wklęsłym i wypukłym.
Uwaga: Aby zastosować zaokrąglenie odwrócone do modeli utworzonych w wersjach programu Inventor starszych niż 2019, najpierw przywróć narożnik modelu, aby stał się wybieralną krawędzią, a następnie zastosuj zaokrąglenie odwrócone. Może to oznaczać zmodyfikowanie lub usunięcie niektórych elementów związanych z narożnikiem.
Pozwala zastosować zaokrąglenia odwrócone, które zachowują ciągłość krzywizny sąsiednich powierzchni. Za pomocą opcji Zaokrąglenie odwrócone można przełączać między zaokrągleniem wklęsłym i wypukłym.
Uwaga: Aby zastosować zaokrąglenie odwrócone do modeli utworzonych w wersjach programu Inventor starszych niż 2019, najpierw przywróć narożnik modelu, aby stał się wybieralną krawędzią, a następnie zastosuj zaokrąglenie odwrócone. Może to oznaczać zmodyfikowanie lub usunięcie niektórych elementów związanych z narożnikiem.
- Właściwości zaawansowane — zaznacz odpowiednie opcje lub usuń ich zaznaczanie.
-
Zawijaj wzdłuż ostrych krawędzi
- Po wybraniu tej opcji określony promień jest zmieniany tak, aby zachować krawędzie sąsiadujących powierzchni:

- Gdy ta opcja nie jest wybrana, zachowywany jest stały promień, a w razie potrzeby sąsiadujące powierzchnie zostają wydłużone:

- Po wybraniu tej opcji określony promień jest zmieniany tak, aby zachować krawędzie sąsiadujących powierzchni:
-
Wierzchołki kuliste
- Gdy ta opcja jest zaznaczona, tworzone są zaokrąglenia krawędzi w postaci wierzchołka kulistego:

- Gdy ta opcja nie jest zaznaczona, tworzone są ciągłe styczne przejścia pomiędzy zaokrągleniami krawędzi na ostrych narożnikach:
- Gdy ta opcja jest zaznaczona, tworzone są zaokrąglenia krawędzi w postaci wierzchołka kulistego:
- Automatyczny łańcuch krawędzi. Ustala właściwości wybierania krawędzi dla zaokrąglania krawędzi. Zaznacz, aby automatycznie wybierać wszystkie styczne krawędzie podczas wyboru krawędzi do zaokrąglenia. Aby wybierać tylko wskazane krawędzie, odznacz pole wyboru.
- Zachowaj wszystkie elementy. Gdy ta opcja jest zaznaczona, sprawdza wszystkie elementy przecinające się z zaokrągleniem. Ich przecięcia są obliczane podczas operacji zaokrąglania. Gdy opcja nie jest wybrana, podczas operacji są obliczane tylko krawędzie, które są częścią operacji zaokrąglania.
-
Zawijaj wzdłuż ostrych krawędzi
- Kliknij przycisk OK, aby zakończyć i zamknąć panel właściwości. Kliknij przycisk
 Zastosuj, aby kontynuować stosowanie zaokrągleń wklęsłych i wypukłych.
Zastosuj, aby kontynuować stosowanie zaokrągleń wklęsłych i wypukłych.
Tworzenie odsadzenia narożnika
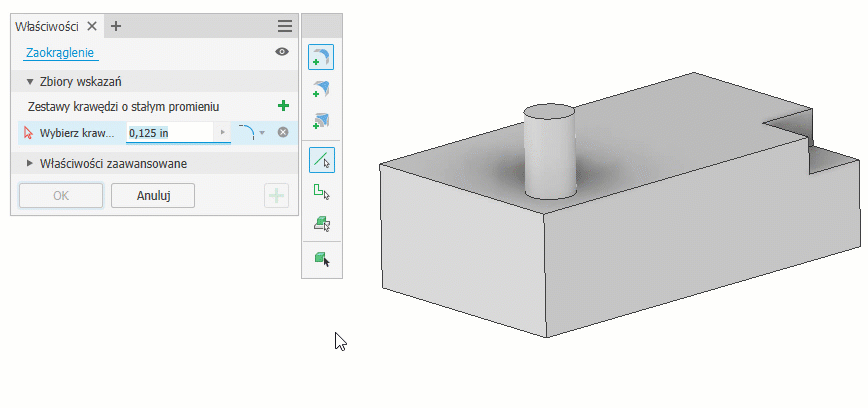
- Kliknij kartę Model 3D
 panel Zmień
panel Zmień  Zaokrąglenie
Zaokrąglenie 
- Wybierz przecinające się krawędzie.
- W zestawie krawędzi o stałym promieniu określ rozmiar zaokrąglenia.
- Na palecie narzędzi kliknij przycisk
 Dodaj odsadzenie narożnika. Panel właściwości zostanie rozwinięty, aby wyświetlić dodatkowe pola wprowadzania danych.
Dodaj odsadzenie narożnika. Panel właściwości zostanie rozwinięty, aby wyświetlić dodatkowe pola wprowadzania danych.
- W obszarze rysunku wybierz wierzchołek, w którym przecinają się krawędzie.
Uwaga: Dostępne wierzchołki są oznaczone szarymi kropkami. Po najechaniu na nie kursorem pojawi się zielona kropka, a po wybraniu wierzchołka kropka będzie niebieska.
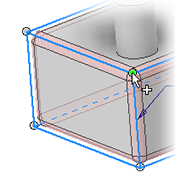
- W obszarze Zachowanie odsadzenia narożnika określ odległość odsadzenia. Można ustawić wartość dla każdej krawędzi. Za pomocą klawisza Tab można przejść do kolejnego pola, a za pomocą kombinacji klawiszy Shift+Tab można cofnąć się do poprzedniego pola.
Można również wybrać opcję Minimalna, aby umożliwić poleceniu zdefiniowanie minimalnego dopuszczalnego odsadzenia dla danego zbioru wskazań wierzchołka. Minimalna wartość często zapewnia najbardziej gładkie przejście i zwiększa szanse na pomyślne rozwiązanie trudnych sytuacji zaokrągleń z osadzeniem.
- Opcjonalnie określ opcje w obszarze Właściwości zaawansowane.
- Kliknij przycisk OK, aby zakończyć i zamknąć panel właściwości. Kliknij przycisk
 Zastosuj, aby kontynuować stosowanie zaokrągleń wklęsłych i wypukłych.
Zastosuj, aby kontynuować stosowanie zaokrągleń wklęsłych i wypukłych.
Tworzenie zaokrąglenia o zmiennym promieniu
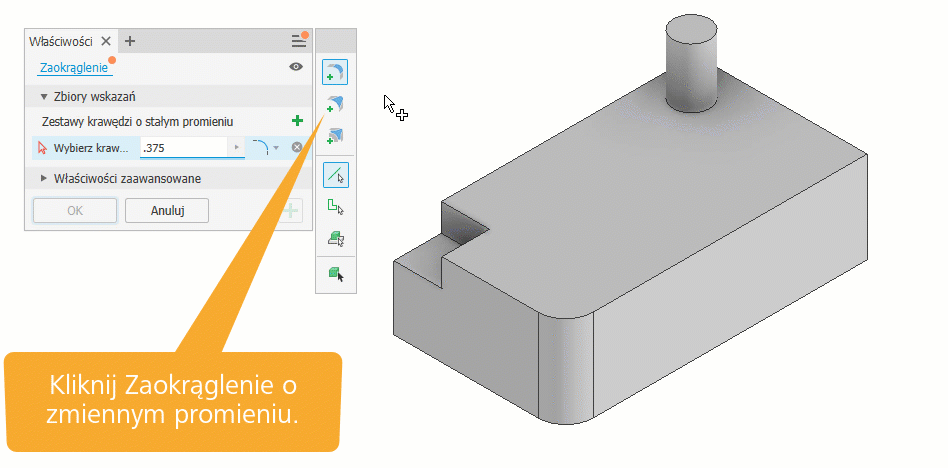
- Kliknij kartę Model 3D
 panel Zmień
panel Zmień  Zaokrąglenie
Zaokrąglenie 
- Na palecie narzędzi panelu właściwości kliknij opcję
 Zaokrąglenie o zmiennym promieniu. Panel właściwości zostanie rozwinięty, aby wyświetlić dodatkowe pola wprowadzania danych.
Zaokrąglenie o zmiennym promieniu. Panel właściwości zostanie rozwinięty, aby wyświetlić dodatkowe pola wprowadzania danych.
- W obszarze rysunku wybierz co najmniej jedną krawędź do zaokrąglenia. W przypadku wybrania wielu krawędzi tabela w panelu właściwości zostanie nimi wypełniona. Można zmienić rozmiar kolumny Promień, a pola Położenie można sortować. Krawędzie pozostaną rozdzielone.
- Aby dodać punkty pośrednie do krawędzi, zatrzymaj kursor wzdłuż wybranej krawędzi w przybliżonym położeniu punktu. Kliknij, aby dodać punkt. W panelu właściwości punkty są uporządkowane na podstawie wartości położenia. Położenie tabeli punktów jest aktualizowane zgodnie z wartościami położenia. Za pomocą klawisza Tab można przejść do kolejnego pola, a za pomocą kombinacji klawiszy Shift+Tab można cofnąć się do poprzedniego pola.
Można również kliknąć opcję Dodaj punkt w panelu właściwości. Punkt zostanie umieszczony w punkcie środkowym wzdłuż krawędzi, a promień zostanie wybrany do edycji. Aby usunąć punkty z tabeli panelu właściwości, wykonaj jedną z następujących czynności:
- Kliknij przycisk Wyczyść zaznaczenia na końcu wiersza, aby usunąć punkt z danych wejściowych.
- Za pomocą kombinacji klawiszy Ctrl+Delete usuń wybrany wiersz ze zbioru wskazań.
- Zatrzymaj kursor nad punktem i kliknij prawym przyciskiem myszy, aby wyświetlić menu znakowe, a następnie kliknij polecenie Usuń.
- Zatrzymaj kursor nad punktem i naciśnij Ctrl+kliknięcie.
- Zatrzymaj kursor nad punktem i naciśnij Shift+kliknięcie.
Uwaga: Jeżeli dodajesz zaokrąglenie o zmiennym promieniu do zamkniętej pętli, takiej jak zakończenie walca, to nie występuje wtedy punkt startowy ani końcowy. Kliknij krawędź, aby dodać punkty i zdefiniować położenia oraz promienie. - Możesz wprowadzać promień i położenie punktów pośrednich w miarę ich dodawania lub dodać dowolną liczbę punktów, a następnie edytować tabelę punktów w panelu właściwości.
Uwaga: Każda krawędź ma położenie od 0 (początek) do 1 (koniec). Wartość położenia wynosi od 0 do 1,0. Określenie wartości położenia 0,25 powoduje przesunięcie punktu do jednej czwartej drogi wzdłuż krawędzi.
- Określ typ ciągłości. Aby uzyskać krawędzie o różnych typach ciągłości, kliknij przycisk
 w celu utworzenia innego zbioru wskazań dla każdego typu.
w celu utworzenia innego zbioru wskazań dla każdego typu.
- Zdefiniuj używane ustawienia w obszarze Właściwości zaawansowane.
-
Łagodne przejście promienia. Umożliwia utworzenie zaokrągleń o stopniowym przejściu pomiędzy punktami. Przejście jest styczne (brak skokowych zmian pomiędzy punktami).

-
 Odznacz pole wyboru, aby utworzyć zaokrąglenia z liniowym przejściem pomiędzy punktami.
Odznacz pole wyboru, aby utworzyć zaokrąglenia z liniowym przejściem pomiędzy punktami.
-
- Kliknij przycisk OK, aby zakończyć i zamknąć panel właściwości. Kliknij przycisk
 Zastosuj, aby kontynuować stosowanie zaokrągleń wklęsłych i wypukłych.
Zastosuj, aby kontynuować stosowanie zaokrągleń wklęsłych i wypukłych.
Wszystkie zaokrąglenia wklęsłe i wypukłe
W przypadku bryły lub korpusu wielobryłowego można zastosować zaokrąglenia wklęsłe i wypukłe do wszystkich krawędzi. Można również zastosować tylko zaokrąglenia wklęsłe lub tylko zaokrąglenia wypukłe, ponieważ każdy z nich ma parametr promienia. W danej chwili można zdefiniować tylko jeden zbiór wskazań brył. Za pomocą polecenia Zastosuj, można wykonać wiele brył o różnych wartościach zaokrąglenia. Opcja ta nie jest dostępna w środowisku zespołu.

- Kliknij kartę Model 3D
 panel Zmień
panel Zmień  Zaokrąglenie
Zaokrąglenie 
- Na palecie narzędzi kliknij tryb wyboru
 Bryła. Jeśli istnieje tylko jedna bryła, zostanie ona automatycznie wybrana. W przypadku części wielobryłowej wybierz bryłę docelową.
Bryła. Jeśli istnieje tylko jedna bryła, zostanie ona automatycznie wybrana. W przypadku części wielobryłowej wybierz bryłę docelową.
- W wierszu selektora Bryła określ, w jaki sposób mają być traktowane wszystkie dostępne krawędzie korpusu bryłowego:
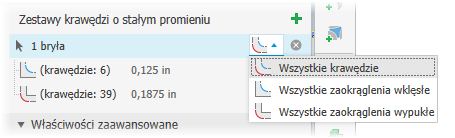
 Wszystkie krawędzie (domyślnie) — stosowane są zarówno zaokrąglenia wklęsłe, jak i wypukłe.
Wszystkie krawędzie (domyślnie) — stosowane są zarówno zaokrąglenia wklęsłe, jak i wypukłe.
 Wszystkie zaokrąglenia wklęsłe — stosowane są wyłącznie zaokrąglenia wklęsłe.
Wszystkie zaokrąglenia wklęsłe — stosowane są wyłącznie zaokrąglenia wklęsłe.
 Wszystkie zaokrąglenia wypukłe — stosowane są wyłącznie zaokrąglenia wypukłe.
Wszystkie zaokrąglenia wypukłe — stosowane są wyłącznie zaokrąglenia wypukłe.
- Jeśli bryła docelowa nie została wybrana automatycznie, wybierz ją. W obszarze rysunku zostanie wyświetlony podgląd zaokrągleń wklęsłych i wypukłych.
- W panelu właściwości zatrzymaj kursor nad dowolnym ze zbiorów wskazań, aby wyróżnić należące do niego krawędzie. Dostosuj odpowiednio ustawienie promienia. Jeśli chcesz zastosować wyłącznie zaokrąglenia wklęsłe lub wyłącznie zaokrąglenia wypukłe, możesz usunąć zaznaczenie jednego ze zbiorów wskazań.
- Kliknij przycisk OK, aby zakończyć i zamknąć panel właściwości. Kliknij przycisk
 Zastosuj, aby kontynuować stosowanie zaokrągleń wklęsłych i wypukłych.
Uwaga: Jeśli nie można uwzględnić niektórych krawędzi, po kliknięciu przycisku OK lub Zastosuj zostanie wyświetlony komunikat z informacją o liczbie krawędzi, których nie można uwzględnić. Zaakceptuj warunki lub edytuj parametry, aby uwzględnić więcej krawędzi.
Zastosuj, aby kontynuować stosowanie zaokrągleń wklęsłych i wypukłych.
Uwaga: Jeśli nie można uwzględnić niektórych krawędzi, po kliknięciu przycisku OK lub Zastosuj zostanie wyświetlony komunikat z informacją o liczbie krawędzi, których nie można uwzględnić. Zaakceptuj warunki lub edytuj parametry, aby uwzględnić więcej krawędzi.
Wskazówki dotyczące korzystania z polecenia Zaokrąglanie
Za pomocą zestawu krawędzi można utworzyć wiele zaokrągleń w ramach jednego kroku.
- Podczas dodawania zaokrągleń o tym samym promieniu do trzech przylegających krawędzi użyj jednego zestawu krawędzi.

- W przypadku krawędzi o różnych promieniach użyj innego zestawu krawędzi dla każdego rozmiaru. W przypadku przecięcia się trzech różnych promieni powstanie mieszany narożnik.

- Jeśli dwie krawędzie mają ten sam promień, a trzecia ma inny promień, użyj dwóch zestawów krawędzi.

- W razie potrzeby można przełączać się między zestawami krawędzi, aby dodać lub usunąć krawędzie. Aby zmienić krawędź z jednego zestawu na inny, kliknij żądany zestaw krawędzi i wybierz krawędź, którą chcesz zmienić. Zestawy krawędzi zostaną zaktualizowane.
Edytowanie elementu zaokrąglenia
- Wyświetl panel właściwości elementu przy użyciu jednej z poniższych metod:
- Wybierz element w obszarze rysunku i kliknij przycisk Edytuj komunikaty narzędzi
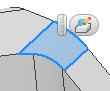 .
.
- W przeglądarce kliknij prawym przyciskiem myszy element i wybierz polecenie Edytuj element.
- W przeglądarce kliknij dwukrotnie element.
- Wybierz element w obszarze rysunku i kliknij przycisk Edytuj komunikaty narzędzi
- W panelu właściwości lub za pomocą manipulatorów w obszarze rysunku zmień wartości definiujące. Aby zmienić zaokrąglenie krawędzi na zaokrąglenie powierzchni lub zaokrąglenie pełne, należy usunąć, a następnie ponownie utworzyć zaokrąglenie.
- Kliknij przycisk OK, aby zakończyć i zamknąć panel właściwości. Kliknij przycisk
 Zastosuj, aby kontynuować stosowanie zaokrągleń wklęsłych i wypukłych.
Zastosuj, aby kontynuować stosowanie zaokrągleń wklęsłych i wypukłych.
Zachowanie klawisza Tab w panelu właściwości zaokrąglenia
Dla ułatwienia w poniższym opisie elementy sterujące do edycji wartości rzeczywistej są określane skrótem RVEC (Real Value Edit Controls).
- Podczas nawigacji za pomocą klawisza Tab ignorowane są następujące komórki:
- Komórki etykiet
- Wyłączone komórki
- Obniżone selektory
- Za pomocą kombinacji klawiszy Ctrl+Delete można usunąć wiersze lub wartości pól.
-
 Gdy wiersz ma fokus, selektor zostanie wyróżniony.
Gdy wiersz ma fokus, selektor zostanie wyróżniony.
 Gdy komórka edycji wartości ma fokus, wartość zostanie wyróżniona.
Gdy komórka edycji wartości ma fokus, wartość zostanie wyróżniona.
-
- Za pomocą klawisza Tab można przechodzić stopniowo do kolejnych pól. Użyj kombinacji klawiszy Shift+Tab, aby przejść do poprzedniego pola.
- Aby od razu wprowadzić wartość, ustaw fokus na elemencie RVEC promienia.
- Naciśnięcie klawisza Tab spowoduje przejście do opcji ciągłości, gdzie można wybrać ustawienia z listy za pomocą klawiszy strzałek w górę i w dół.
- Gdy opcja Ciągłość jest aktywna, kolejne użycie klawisza Tab powoduje utworzenie nowego wiersza.
- Klawisz Tab umożliwia ustawienie fokusu na wierszach odsadzenia.
- Jeśli zbiór wskazań jest pusty, selektor wierzchołków będzie aktywny i będzie mieć fokus.
- Jeśli zbiór wskazań zostanie wypełniony, selektor krawędzi oraz elementy RVEC krawędzi 1 będą aktywne z fokusem ustawionym na elementy RVEC krawędzi 1.
- Naciśnięcie klawisza Tab spowoduje przejście do elementów RVEC w następnym wierszu.
- Klawisz Tab umożliwia ustawienie fokusu na wierszach zaokrągleń zmiennych.
- Jeśli nie wybrano żadnej krawędzi, selektor krawędzi będzie aktywny i będzie mieć fokus.
- Jeśli wybrano krawędź, fokus będą miały elementy RVEC punktu początkowego.
- Obszar Zachowanie zestawu zmiennego odpowiada wierszowi Zestaw zaokrągleń zmiennych.
Zestaw zaokrągleń zmiennych
- Za pomocą klawisza Tab można poruszać się od lewej do prawej, od góry do dołu.
- Jeśli istnieje więcej niż jeden zbiór wskazań, po dotarciu do ostatniej komórki wiersza naciśnięcie klawisza Tab spowoduje przejście do kolejnego zbioru wskazań. Jeśli istnieje tylko jeden zestaw, wówczas naciśnięcie klawisza Tab spowoduje przejście do sekcji Właściwości zaawansowane.
Zachowanie zestawu zmiennego
- Jeśli elementy RVEC mają fokus, te klawisze pozwalają przechodzić do poprzedniego i kolejnego elementu RVEC.
- Nawigacja w górę i w dół działa w kontekście pojedynczej tabeli, na przykład Zachowanie zestawu odsadzeń.
- Za pomocą kombinacji klawiszy Ctrl+Strzałka w dół można otwierać menu rozwijane.
Komunikaty o błędach zaokrąglania
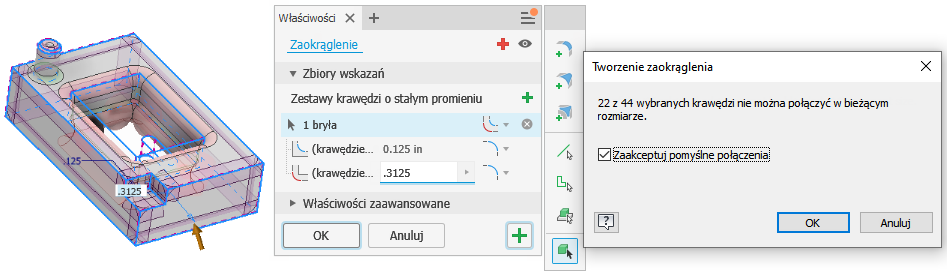
- Wybierz mniej krawędzi i utwórz zaokrąglenia. Łączenie wielu krawędzi jednocześnie może nie zawsze być skuteczne.
- Zmniejsz rozmiar zaokrąglenia. Aby utworzenie zaokrąglenia się powiodło, rozmiar co najmniej jednej krawędzi musi zostać nieco zmniejszony.
W rzadkich przypadkach mogą wystąpić warunki, w których określony rozmiar nie będzie działał, a rozwiązaniem jest przeprowadzenie kolejnych iteracji zmniejszania rozmiaru aż do skutku.