Você pode editar texto na janela de comandos para executar ou corrigir comandos e variáveis de sistema.
Navegar na janela de comandos padrão
A janela de comandos é onde você inicia comandos e responde aos prompts ao inserir valores. Ele também fornece um histórico de atividades e orientações anteriores sobre o que fazer a seguir.
No exemplo a seguir, o histórico de prompt temporário é exibido acima de uma janela de comando desencaixada.

Use teclas padrão para operar dentro da janela de comandos:
| Mover o cursor na horizontal | Teclas de setas para a esquerda e para a direita |
| Navegar através de comandos usados na sessão atual | Teclas de setas para cima e para baixo |
| Remover os valores selecionados | Tecla Delete |
| Remover os valores selecionados ou remover o caractere em frente ao cursor | Tecla Backspace |
| Especifica uma opção | Clique na opção ou digite a letra maiúscula |
| Janela dos comandos End e Limpar | Esc |
| Percorrer listas de pesquisa de conteúdo, comandos e variáveis de sistema | Tecla Tab |
Alterar as configurações de prompt de comando

O botão Personalizar fornece diversas formas para modificar a exibição e o comportamento da janela de comandos:
- Configurações de entrada. Define o que é exibido na lista de sugestões da linha de comando quando você insere um comando. Por exemplo, é possível especificar opções para os comandos serem completados automaticamente, para exibir uma lista dos comandos sugeridos ou para pausar ou desativar a exibição da lista de sugestões. A marca de seleção indica que a opção está ativada.
- Linhas do histórico de prompt. Define o número de linhas que são exibidas no histórico de prompt temporário.
- Inserir opções de pesquisa. Abre a caixa de diálogo Inserir opções de pesquisa, onde é possível alterar as configurações de entrada bem como ativá-las ou desativá-las.
- Transparência. Define a transparência da linha de comando desencaixada e do histórico de prompt temporário.
- Opções. Abre a caixa de diálogo Opções, onde é possível alterar a exibição do plano de fundo e do texto das opções da linha de comando.
Usar a janela de Texto
A janela de texto é semelhante à janela de comandos, exceto que exibe o histórico completo de prompts e respostas na sessão de trabalho atual. Quando a janela de comandos está encaixada ou fechada, pressione F2 para abrir a janela de texto. O comando LISTA, que exibe informações detalhadas sobre os objetos selecionados, também abrirá a janela de texto se a janela de comando estiver encaixada ou fechada.
Você pode navegar na janela de texto da mesma forma que você navega na janela de comando. Já que contém mais informações, também é possível fazer o seguinte:
| Mover-se para atrás e adiante na janela de texto | Barras de rolagem ou botão de rolagem do mouse |
| Mover-se para o início ou fim da janela de texto | Teclas Home e End |
| Selecionar trechos de texto | Shift + tecla de seta, Shift + tecla Home, Shift + tecla End |
| Copiar todo o texto na área de transferência | Comando COPIARHIST |
| Salvar os comandos no arquivo de registro | Comando ATIVARQLOG |
| Repetir a sequência do comando anterior | Selecione a sequência e pressione Ctrl + C. Na linha de comando, pressione Ctrl + V. |
Utilizar histórico de comandos estendido
Você também pode exibir um histórico de comando estendido sem abrir uma janela separada.
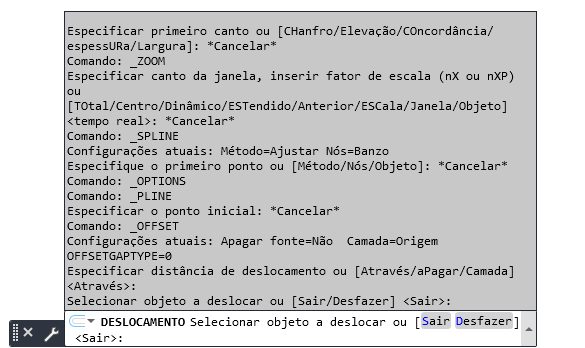
Se a janela de comandos não está encaixada, pressionar F2 faz que seja exibida uma lista de comandos e prompts que você utilizou para expandir para cima ou para baixo na linha de comando.
Você pode navegar no histórico de comando estendido da mesma forma que você navega na janela de texto.